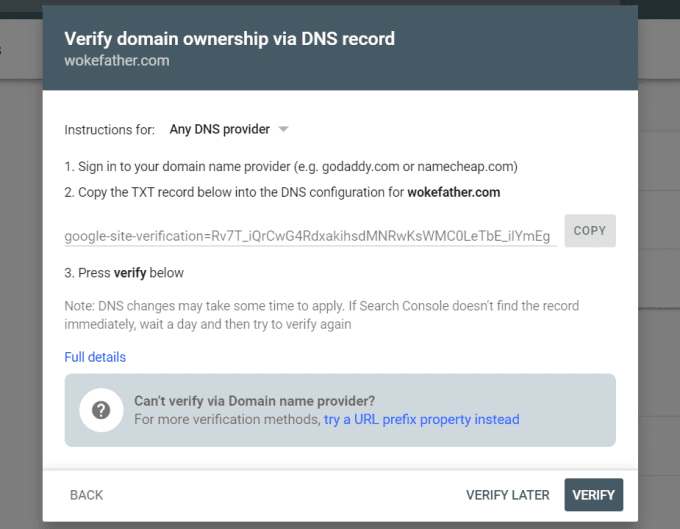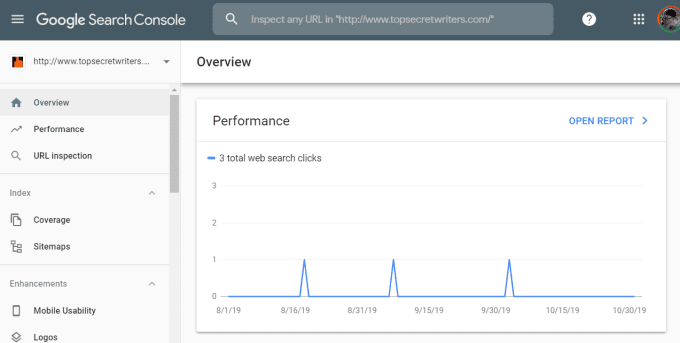如果您经营自己的网站,并且关心自己在Google搜索结果中的排名,那么您需要确保使用Google Search Console。
什么是谷歌搜索控制台?(What Is Google Search Console?)
谷歌搜索控制台告诉你(Google Search Console)谷歌(Google)搜索爬虫所知道的关于你网站的一切。这可以让您深入了解您的网站在多大程度上适合爬虫获取重要信息并在搜索结果中列出您的页面。
此信息包括以下内容:
- 人们在搜索结果中看到您的网页的频率
- 人们在搜索结果中点击您的网页的频率
- googlebot 遇到的任何爬虫错误
- 您的 robots.txt 或 sitemap.xml 健康状况
- 单个网站页面上的性能
谷歌之前以“(Google)谷歌(Google)开发者工具”的名义提供了这个仪表板,但最近对该工具进行了改进,并将其命名为谷歌搜索控制台(Google Search Console)。
如何使用谷歌搜索控制台(How To Use The Google Search Console)
为了查看特定网站的Google Search Console统计信息,您需要声明对(Google Search Console)Google所称的“财产”的所有权。
- 为此,请使用您的Google帐户登录(Google)Google Search Console,然后选择屏幕右上角的向下箭头。
- 如果您已经拥有现有网站的所有权,您会在此处看到它们。如果不这样做,则需要选择此下拉列表底部的添加属性链接。(Add property)

- 在初始向导窗口中,您需要输入要声明的网站的域。如果您使用的是要跟踪的整个域,请在左侧输入域,不要在其前面添加“https:”。
如果您使用子域来启动这个新网站,您需要使用右侧的字段并将URL的整个路径输入到子域。Google只会将子域级别以下的所有网址(URLs)视为您的财产的一部分。

- 为了将域声明为您自己的财产,您需要使用您注册域的域注册帐户将特殊代码粘贴到DNS配置中。(DNS)
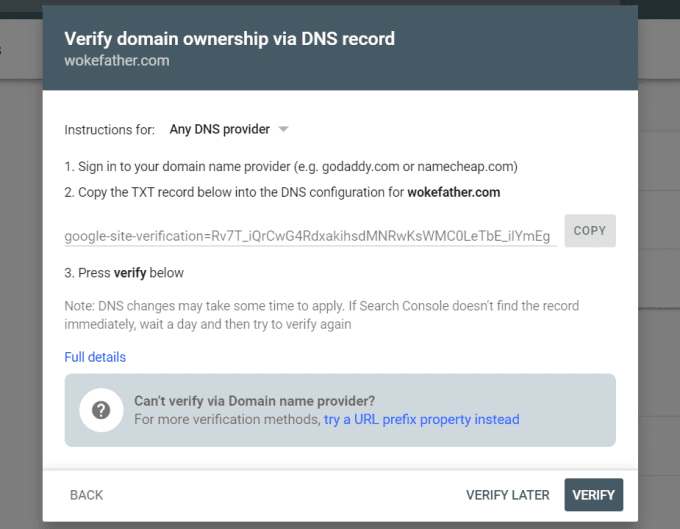
- 一旦您确认该域是您的,Google会将其添加到您在Google Search Console中的属性列表中。
使用谷歌搜索控制台(Using Google Search Console)
新版Google Search Console的菜单更加简单,统计数据隐藏在您可以访问的各个报告中。
在左侧导航窗口中,如果您选择Overview,您将看到几个报告显示在主视图中。
- 性能(Performance):人们在搜索结果中点击您的某一页的次数
- 覆盖率(Coverage):显示您网站上有多少页面被Google索引(Google)
- 增强功能(Enhancements):这会显示有关您网页的移动版本或AMP版本以及任何相关问题的更新。
现场性能(Site Performance)
您可以通过选择图表右上角的Open Reports链接深入了解这些区域中的每一个。
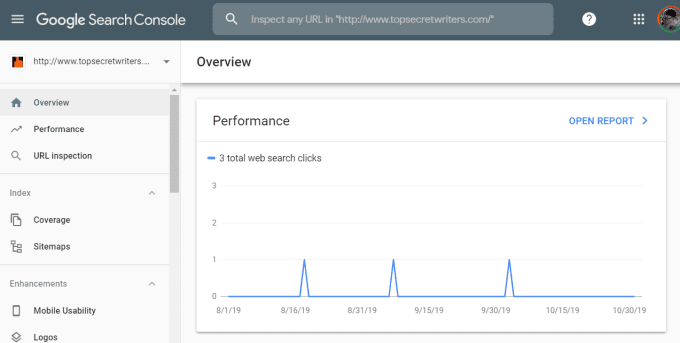
这将打开一系列新的图表,让您更深入地了解性能(Performance)。
本页将性能分解为多个方面。

这些领域包括:
- 有人从搜索结果中选择您的链接的总次数
- 您的网站在热门搜索结果中列出的总次数
- 您网站的平均点击率(查看次数与点击次数)
- 您在Google(Google)搜索结果中的平均搜索排名
当您向下滚动性能页面时,您还会看到通过Google搜索将人们带到您的网站的热门搜索查询列表。

通过选择本节顶部的选项卡,您还可以看到:
- 为您的网站排名的热门页面
- 大多数搜索访问者来自的主要国家/地区
- 大多数搜索访问者使用的热门设备
- 您的网站在搜索结果中的显示方式
- 网页展示次数和点击次数的每日细分
您可以在过去 16 个月内的任何时间范围内修改任何这些数据和这些图表的时间范围。
网站覆盖率(Site Coverage)
您网站的覆盖率显示您正在抓取多少页面,以及抓取工具在抓取您的网站期间是否遇到任何错误。

如果Google(Google)因抓取错误而排除了您的任何网站页面,此表下方的列表将提供重要的错误信息。
如果您看到与上述类似的情况,即您的大部分网站都被排除在外并且没有错误,则很可能是由于您的配置错误造成的。
这可能是由以下任何原因引起的:
- 您的 robots.txt 文件阻止了 Google 的抓取工具
- 您的 .htaccess 文件包含一个“noindex”博客Google
- 您已将您的网站转换为 https,并且尚未使用更新后的域更新Google Search Console
如果您的网站的任何部分因任何其他原因被排除在外,您将在错误表中看到这些原因,您可以从那里排除故障并解决问题。
其他 Google Search Console 信息(Other Google Search Console Information)
浏览左侧的导航栏,您还应该了解其他一些重要区域。
选择URL 检查(URL inspection)以查看Google 抓取工具(Google Crawler)在抓取您网站上的特定页面时看到的内容。

你想看到的都是绿色的。它应该报告该URL出现在Google 搜索(Google Search)结果中,并且还应该为您提供有关索引状态和任何抓取限制的更多详细信息。
这是一种非常有用的方法,可以检查您最重要的网站页面是否已被Google编入索引,并查看描述为什么没有被编入索引的任何错误。
从导航栏中选择站点地图(Sitemaps)将显示您是否有正确提交的站点地图,以及爬虫通过您的站点地图识别了您网站上的多少页面。

您会看到被Google抓取工具识别为您网站的站点地图XML文件的站点地图文件。当您:
- 上次将该站点地图提交给 Google
- 爬虫上次从站点地图读取的时间
- 当前状态
- 站点地图中列出的总页数 ( URL )(URLs)
希望您使用的 SEO 插件(a good SEO plugin)能够为您构建整个站点地图文件。
在导航菜单的增强(Enhancement)区域下,您会看到一些额外的数据,以帮助您在搜索结果中改进您的网站。
第一个是移动可用性(Mobile Usability),其中的错误可以让您了解为什么您网站上的某些页面不适合移动设备。

徽标(Logos)页面将包含有关由您的任何徽标(Logo)标记引起的性能和错误的详细信息(如果您使用它)。您将在此处看到可用于解决任何问题的详细信息。
附加链接搜索框(Sitelinks Searchbox)页面包含由您的页面上的附加链接搜索框(Sitelinks Searchbox)标记引起的任何性能或错误问题。
如果您在上述两个页面上没有看到任何信息,那是因为您没有在您的网站上使用该标记。
在导航窗格的安全和手动操作(Security & Manual Actions)部分下,您可以查看Google是否基于安全或其他问题对您的网站采取了任何操作。如果您的网站一切正常,您应该会看到一个绿色复选标记,旁边印有“未检测到问题”。

如果有问题,Google会显示错误信息,帮助您深入了解导致Google对您的网站采取行动的原因并快速解决这些问题。
最后一页是链接(Links)页面,可让您深入了解以下与其他网站如何链接到您的网站相关的所有内容。
- 您的热门链接页面
- 链接到您的网站最多的其他网站
- 人们用来链接到您的网站的最常见的文本短语
此信息可让您深入了解人们如何查看您的页面以及您最被视为权威的主题。
旧版工具和报告(Legacy Tools & Reports)
在有限的时间内,您仍然可以访问旧版Google Search Console(以前称为Google 开发人员工具(Google Developer Tools))中提供的许多工具和报告。
这些工具提供了上面列出的大部分相同信息,但格式不同,数据略有不同。但是,所有这些工具都将很快停用,因此最好习惯使用Google Search Console以及那里提供的所有工具。
通过了解如何使用Google Search Console,您将能够确保您网站的Google 搜索(Google Search)健康状况良好,并且您最有可能在Google搜索结果中排名靠前。
What Is Google Search Console & How To Use It
If you’re running уour own wеbsite and you cаre about how well you rank in Goоgle search results, you’ll wаnt tо mаke sure you use the Google Seаrch Console.
What Is Google Search Console?
Google Search Console tells you everything that the Google search crawler knows about your website. This provides some insight into how well your site is tailored for the crawler to pick up important information and to list your pages high in search results.
This information includes things like:
- How often people see your pages in search results
- How often people click on your pages in search results
- Any crawler errors the googlebot experiences
- Your robots.txt or sitemap.xml health
- Performance on individual site pages
Google previously offered this dashboard under the name “Google Developer Tools”, but recently revamped the tool and branded it Google Search Console.
How To Use The Google Search Console
In order to see Google Search Console stats for a particular website, you need to claim ownership over that “property” as Google calls it.
- To do this, log into the Google Search Console with your Google account, and select the down arrow at the upper right corner of the screen.
- If you already have ownership of existing websites, you’ll see them here. If you don’t, you’ll need to select the Add property link at the bottom of this dropdown.

- On the initial wizard window, you’ll need to type the domain of the website you want to claim. If you are using an entire domain that you want to track, enter the domain on the left without the “https:” in front of it.
If you’re using a subdomain to launch this new website, you’ll want to use the field on the right and enter the entire path of the URL down to the subdomain. Google will only consider all URLs below the subdomain level to be part of your property.

- In order to claim the domain as your own property, you’ll need to paste special code into the DNS configuration with the domain registration account you registered the domain with.
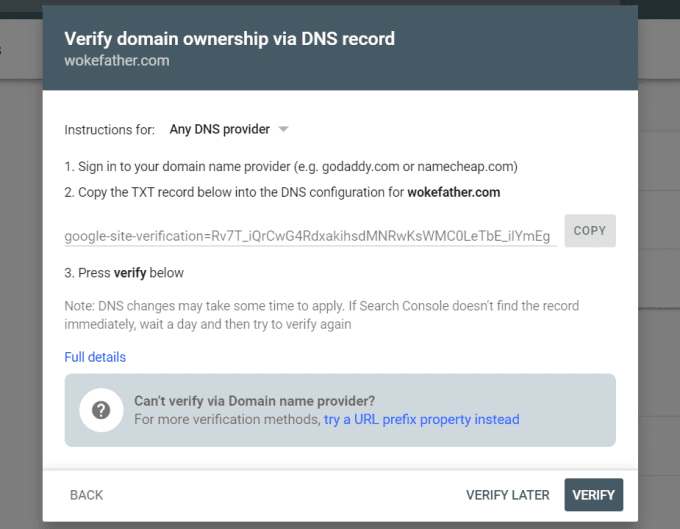
- Once you’ve verified the domain is yours, Google will add it to the list of your properties in the Google Search Console.
Using Google Search Console
The new version of the Google Search Console has a much simpler menu, with statistics buried in the individual reports you’ll have access to.
In the left navigation window, if you select Overview, you’ll see several reports show up in the main view.
- Performance: Number of times people clicked on one of your pages in search results
- Coverage: Shows how many pages on your site are being indexed by Google
- Enhancements: This shows updates about the mobile or AMP version of your pages and any related issues.
Site Performance
You can dig down into each of these areas by selecting the Open Reports link at the upper right corner of the chart.
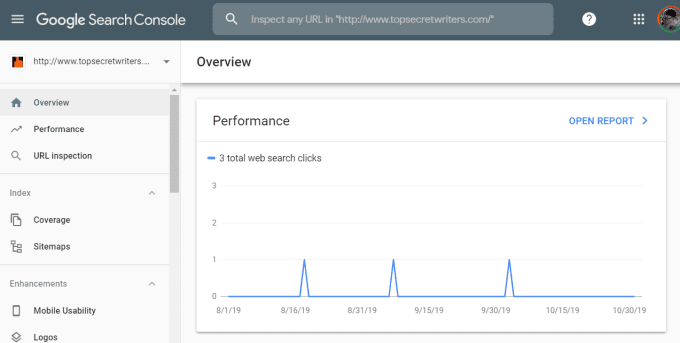
This will open a new series of charts that let you dig down deeper into Performance.
This page breaks down performance into a number of areas.

These areas include:
- Total number of times someone selected your link from search results
- Total number of times your site was listed in the top search results
- The average clickthrough-rate (views vs. clicks) for your site
- Your average search position in Google search results
As you scroll down the performance page, you’ll also see a list of the top search queries that are bringing people to your site via Google search.

By selecting the tabs at the top of this section, you can also see:
- Top pages that are ranking for your site
- Top countries where most of your search visitors are coming from
- Top devices that most of your search visitors are using
- How your site appears in search results
- A daily breakdown of your pages impressions and clicks
You can modify the timeframe of any of this data and these charts for any time range up to 16 months in the past.
Site Coverage
The coverage of your website shows you how many pages are being crawled, and whether the crawler is experiencing any errors during its crawl of your site.

The list under this table will provide important error information if Google has excluded any of your site pages due to crawl errors.
If you see a situation like the one above, where the majority of your website is excluded and there are no errors, it’s likely due to a configuration mistake on your end.
This could be caused by any of the following:
- Your robots.txt file is blocking Google’s crawler
- Your .htaccess file contains a “noindex” blogging Google
- You’ve converted your site to https and haven’t updated Google Search Console with your updated domain
If any part of your site is excluded for any other reason, you’ll see those reasons in the error table and you can troubleshoot and fix the issue from there.
Other Google Search Console Information
Looking through the navigation bar on the left, there are a few other important areas you should know about.
Select URL inspection to see what the Google Crawler sees when it crawls a specific page on your site.

What you want to see is all green. It should report that the URL appears in Google Search results, and it should also give you more details about the indexing status and any crawl limitations.
This is a very useful way to check whether your most important site pages are getting indexed by Google, and to see any errors describing why they’re not.
Selecting Sitemaps from the navigation bar will show you whether you have a properly submitted sitemap and how many pages on your site the crawler recognized thanks to your sitemap.

You’ll see the sitemap file that’s recognized by the Google crawler as your site’s sitemap XML file. It’ll show when you:
- Last submitted that sitemap to Google
- When the crawler last read from the sitemap
- The current status
- Total pages (URLs) listed in the sitemap
Hopefully, you’re using a good SEO plugin that’ll build your entire sitemap file for you.
Under the Enhancement area of the navigation menu, you’ll see some additional data to help you improve your site in search results.
The first is Mobile Usability, with errors that’ll give you some insights as to why certain pages on your site aren’t mobile friendly.

The Logos page will include details about performance and errors caused by any of your Logo markup, if you use it. You’ll see details here that you can use to troubleshoot any problems.
The Sitelinks Searchbox page includes any performance or error issues caused by an Sitelinks Searchbox markup you may have on your page.
If you don’t see any information on the above two pages, it’s because you aren’t using that markup on your site.
Under the Security & Manual Actions section of the navigation pane, you can see whether Google has taken any actions against your site based on security or other issues. If everything is good with your site, you should see a green checkmark with “No issues detected” printed next to it.

If there are issues, Google will display the error which should help you dig deeper into what’s causing Google to take action against your site and resolve those issues quickly.
The last page is a Links page which will give you insight into all of the following related to how other sites are linking to your site.
- Your top linked pages
- Other sites that link to your site the most
- The most common text phrases people use to link to your site
This information provides you some insight as to how people view your page and what topics you’re most considered an authority for.
Legacy Tools & Reports
For a limited time, you still have access to many of the tools and reports that were available in the legacy version of the Google Search Console – formerly known as Google Developer Tools.
These tools provide most of the same information listed above but in a different format and slightly different data. However, all of these tools will be retired soon, so it’s best to get used to using the Google Search Console and all of the tools provided there.
By understanding how to use the Google Search Console you’ll be able to make sure that your site’s Google Search health is strong, and that you have the best chances of getting listed high in Google search results.