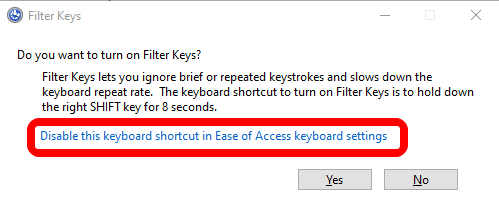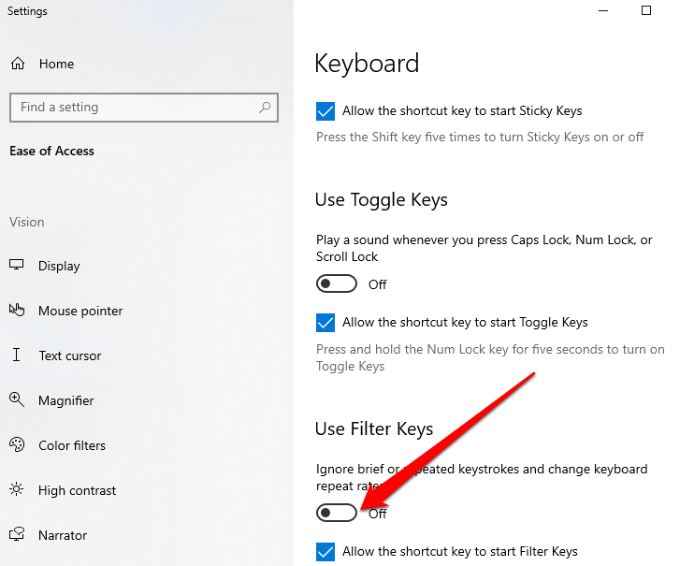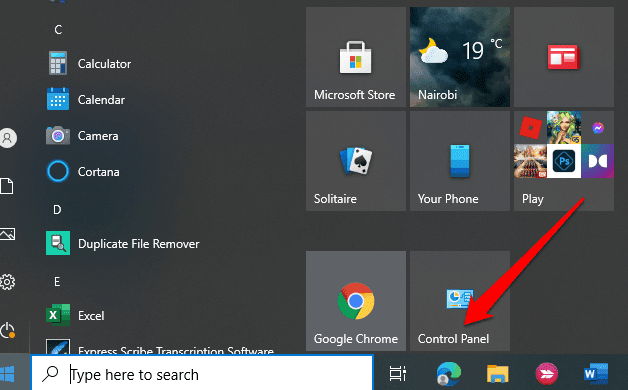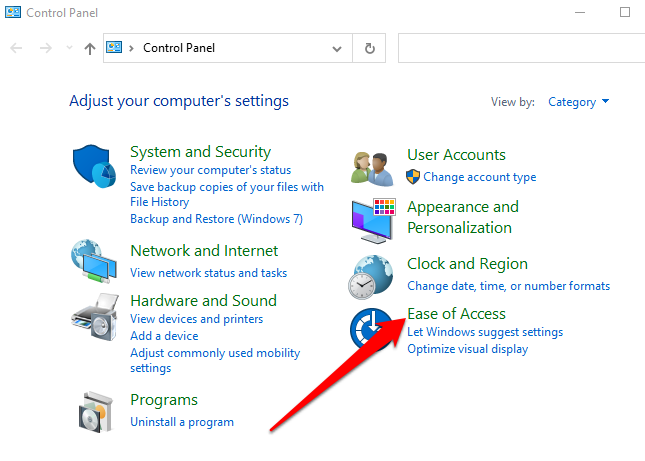在可访问性方面,Microsoft在(Microsoft)帮助残障人士(helping people with disabilities)方面做了大量工作。
过滤键是(Filter Keys)微软(Microsoft)设计的一项功能,旨在帮助身体有问题的人控制键盘重复率并忽略重复的击键(repeated keystrokes)。
本文介绍了过滤键(Filter Keys)是什么以及如何关闭它们。

什么是过滤键?(What Are Filter Keys?)
筛选键(Filter Keys)是Windows 10中的一个辅助功能选项,专为难以同时按住多个键的用户而设计。该功能可调整键盘响应并忽略因手指移动不准确或缓慢而导致的重复击键。
当您按住某个键时,“过滤键(Filter Keys)”功能还可以减慢该键的重复速度。
Filter Keys与Sticky Keys和Toggle Keys不同,后者也是Windows辅助功能选项的一部分。

粘滞键(Keys)专为不能同时握住两个或多个键的人设计。例如,如果您需要使用需要组合两个或多个键的键盘快捷(keyboard shortcut)键,粘滞键(Sticky Keys)可帮助您一次按下一个键,而不是同时按下多个键。
另一方面,切换键(Toggle Keys)是为有认知障碍或视力障碍的人设计的辅助功能。启用切换键(Toggle Keys)后,当您按下NUM、CAPS和SCROLL锁定键时,Windows 会发出声音提示。
过滤键的工作原理(How Filter Keys Work)
您可以通过“轻松(Ease)访问中心(Access Center)”或“控制面板(Control Panel)”中的“辅助功能(Accessibility)选项(Options)”启用筛选键(Filter Keys)。
或者,您可以在按住键盘右侧的Shift键八秒钟时打开过滤键。(Filter Keys)
筛选键(Filter Keys)与以下默认设置相关联:
- SlowKeys:指示 Windows 忽略您在一段时间内未按住的键。
- RepeatKeys:调整重复率或禁用它。
- BounceKeys:指示 Windows 忽略任何意外击键。
如何关闭过滤器键(How to Turn Off Filter Keys)
如果您遇到键盘输出延迟或 Windows 键不起作用的问题,您可以关闭过滤键(Filter Keys)并解决问题。
使用右 Shift 键关闭过滤器键(Turn Off Filter Keys Using the Right Shift Key)
键入大写字母和交替大写字符(alternate upper characters)时使用键盘上的Shift键。但是,您也可以使用右Shift键来启用Filter Keys。
- 按住右 Shift(right Shift)键八秒钟。

- 接下来,选择在轻松访问键盘设置(Disable this keyboard shortcut in Ease of Access keyboard settings)链接中禁用此键盘快捷键。
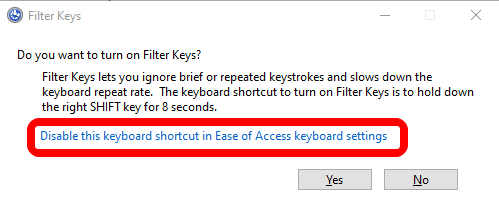
- 将Use Filter Keys(Use Filter Keys)切换为Off。
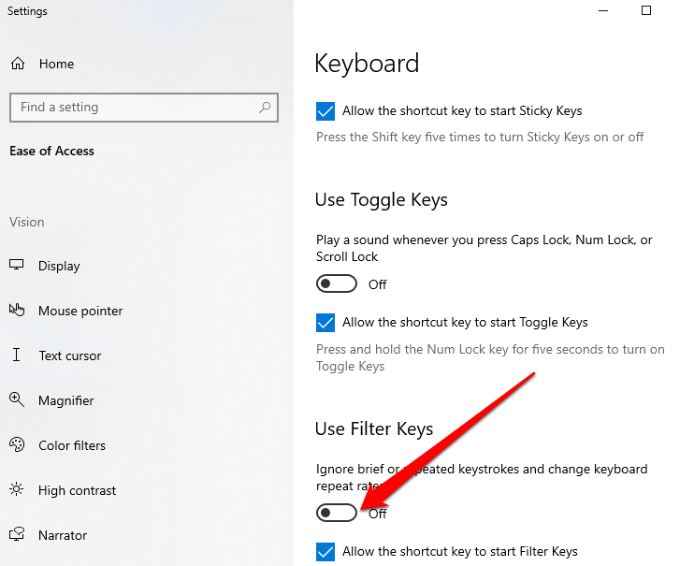
使用 Windows 设置关闭过滤器键(Turn Off Filter Keys Using Windows Settings)
您还可以使用Windows 设置(Windows Settings)应用程序关闭过滤键(Filter Keys)。
- 选择开始(Start)>设置(Settings)。

- 接下来,选择轻松访问(Ease of Access)。

- 从右侧窗格中选择键盘。(Keyboard)

- 接下来,选择键盘(Keyboard)并找到使用过滤键(Use Filter Keys)选项。

- 切换使用过滤器键(Use Filter Keys )选项旁边的按钮将其关闭并退出设置(Settings)应用程序。

关闭Filter Keys后,尝试在文档中输入内容并检查键盘是否仍然滞后。
使用控制面板关闭过滤器键(Turn Off Filter Keys Using Control Panel)
在Windows 控制面板(Windows Control Panel)中,您可以更改控制和设置有关Windows外观和工作方式的几乎所有内容的设置,以满足您的喜好。
- 选择开始(Start)>控制面板(Control Panel)。
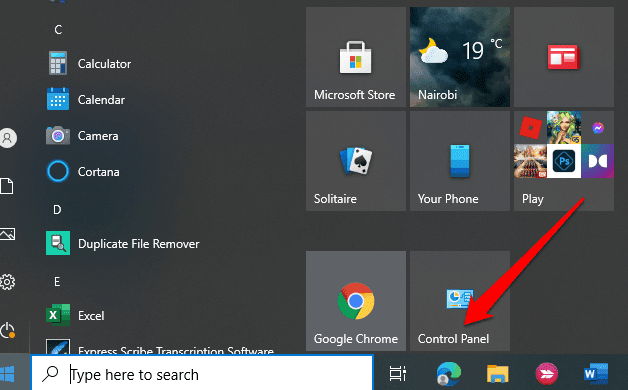
- 选择轻松访问(Ease of Access)。
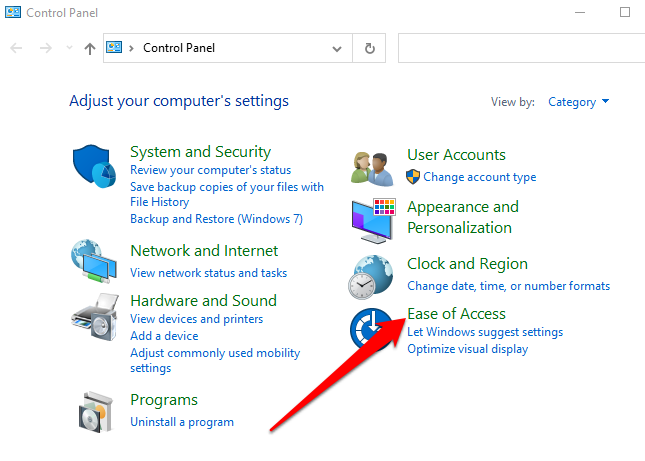
- 在下一个屏幕上,选择更改键盘的工作方式(Change how your keyboard works)链接。

- 取消选中打开过滤键(Turn on filter keys)旁边的框以禁用过滤键(Filter Keys)功能,然后选择应用(Apply)。

轻松关闭过滤器键(Turn Off Filter Keys Easily)
过滤键(Filter Keys)功能很有帮助,特别是对于手颤和其他身体问题的人。但是,如果它被意外打开,这也是您在使用计算机时会发现的烦恼之一。
值得庆幸的是,本指南中的步骤可以帮助您关闭过滤键(Filter Keys)并永远摆脱烦恼。
What are Filter Keys and How to Turn Them Off in Windows
When it comes to аccessibility, Microsoft has done a lot of work in helping people with disabilities.
Filter Keys is one such feature Microsoft has designed to help people with physical issues control the keyboard repeat rate and ignore repeated keystrokes.
This article explains what Filter Keys are and how you can turn them off.

What Are Filter Keys?
Filter Keys is an accessibility option in Windows 10 designed for people who find it hard to hold down multiple keys at a time. The feature adjusts the keyboard response and ignores repeated keystrokes caused by inaccurate or slow finger movements.
When you hold down a key, the Filter Keys feature can also slow the rate at which the key repeats.
Filter Keys is different from Sticky Keys and Toggle Keys, which are also part of the Windows accessibility options.

Sticky Keys is designed for those who can’t hold two or more keys at a time. For example, if you need to use a keyboard shortcut that requires a combination of two or more keys, Sticky Keys helps you press a key at a time instead of pressing multiple keys simultaneously.
On the other hand, Toggle Keys is an accessibility feature designed for people with cognitive disabilities or vision impairment. When Toggle Keys is enabled, Windows emits sound cues when you press the NUM, CAPS, and SCROLL lock keys.
How Filter Keys Work
You can enable Filter Keys via the Ease of Access Center or Accessibility Options in the Control Panel.
Alternatively, you can open Filter Keys when you press and hold down the Shift key on the right side of your keyboard for eight seconds.
Filter Keys is associated with the following default settings:
- SlowKeys: Instructs Windows to disregard keys that you don’t press and hold for a certain period.
- RepeatKeys: Adjusts the repeat rate or disables it.
- BounceKeys: Instructs Windows to ignore any unintended keystrokes.
How to Turn Off Filter Keys
If you’re experiencing delayed output of your keyboard or your Windows key isn’t working, you can turn off Filter Keys and fix the problem.
Turn Off Filter Keys Using the Right Shift Key
The Shift key on your keyboard is used when typing capital letters and alternate upper characters. However, you can also use the right Shift key to enable Filter Keys.
- Press the right Shift key for eight seconds.

- Next, select the Disable this keyboard shortcut in Ease of Access keyboard settings link.
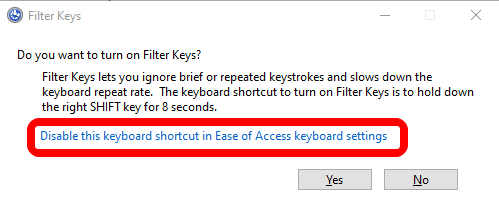
- Toggle the Use Filter Keys to Off.
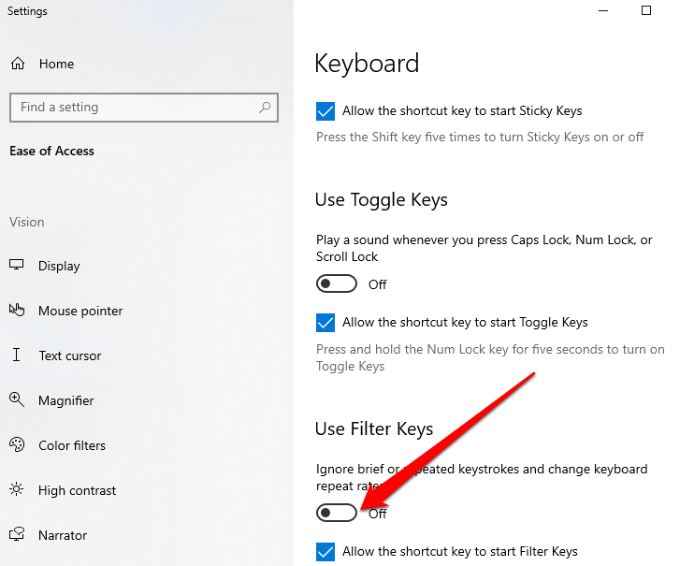
Turn Off Filter Keys Using Windows Settings
You can also use the Windows Settings app to turn off Filter Keys.
- Select Start > Settings.

- Next, select Ease of Access.

- Select Keyboard from the right pane.

- Next, select Keyboard and find the Use Filter Keys option.

- Toggle the button next to the Use Filter Keys option to turn it off and exit the Settings app.

Once you turn off Filter Keys, try typing something in a document and check if the keyboard still lags.
Turn Off Filter Keys Using Control Panel
In the Windows Control Panel, you can change settings that control and set up almost everything about how Windows looks and works to your liking.
- Select Start > Control Panel.
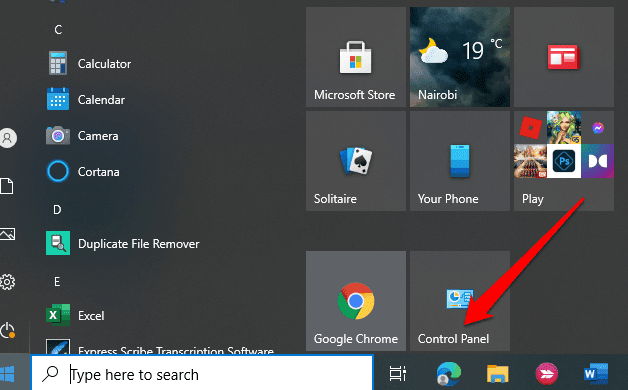
- Select Ease of Access.
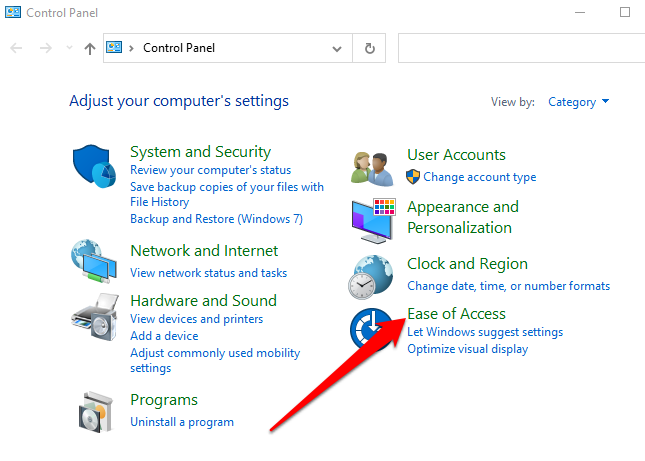
- On the next screen, select the Change how your keyboard works link.

- Deselect the box next to Turn on filter keys to disable the Filter Keys feature and select Apply.

Turn Off Filter Keys Easily
The Filter Keys feature is helpful, especially for people with hand tremors and other physical issues. However, it’s also one of the annoyances you’ll find when using your computer if it gets turned on by accident.
Thankfully, the steps in this guide can help you turn off Filter Keys and get rid of the annoyance for good.