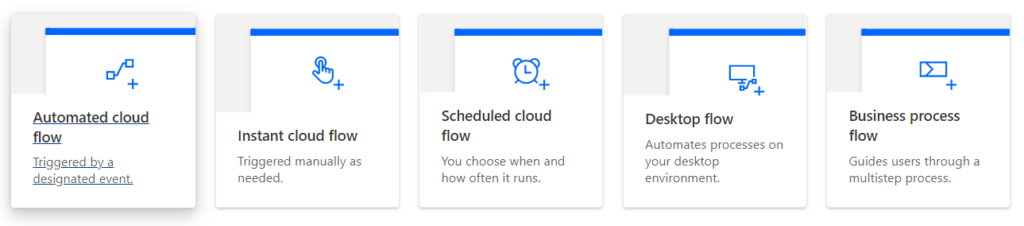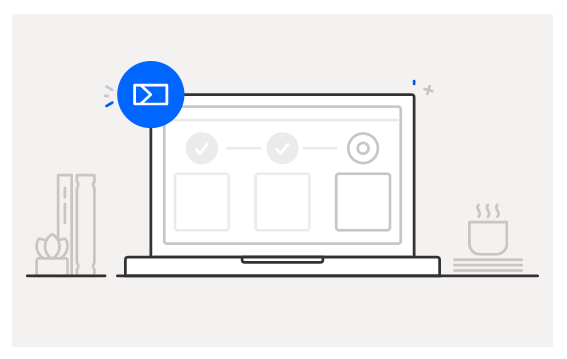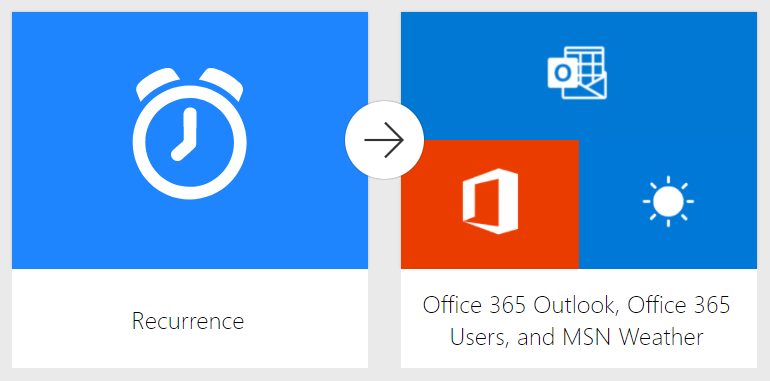如果您是Microsoft 365用户,您可能已经在您更熟悉的Microsoft应用(如(Microsoft)Excel、Powerpoint和Outlook )中看到了Power Automate应用的图标。我们将讨论Power Automate是什么以及它可以做什么。然后,我们将了解一些您可以立即实施 的有用的Power Automate模板。(Power Automate)
许多办公室工作涉及不需要火箭科学家执行的重复性任务,例如将电子邮件附件保存到(email attachment)OneDrive或Dropbox上的特定文件夹,或者在Microsoft Planner中根据(Microsoft Planner)Microsoft Teams中的消息创建任务。这些是Power Automate的任务类型。

什么是 Microsoft Power 自动化?
Microsoft Power Automate以前称为Microsoft Flow。它是一个类似于IFTTT(If This Then That)的工具包,您可以使用它来执行以下操作:
- 自动化(Automate)业务环境中的流程。
- (Send)当任务过期时发送自动提醒。
- (Automate)通过记录鼠标操作、击键和其他步骤来自动执行重复的手动任务。
换句话说,Microsoft Power Automate让您可以用自动化工作流代替手动流程,有时甚至是复杂流程。
不仅适用于 Microsoft 应用
如您所料,Microsoft Power Automate连接到其他Microsoft应用程序。例如,您可以在Power Automate(Power Automate)中设置一个流程,接收您在Microsoft Teams中收到的消息并将其保存到Microsoft OneNote。

但让Power Automate真正有用的是它还可以连接到大量(ton )第三方应用程序。我们上次检查时,Power Automate连接到 500 多个其他服务。哇(Whoa)。
三种流
Microsoft将您可以在Power Automate中执行的操作分为三种流:
- 云流
- 桌面流
- 业务流程
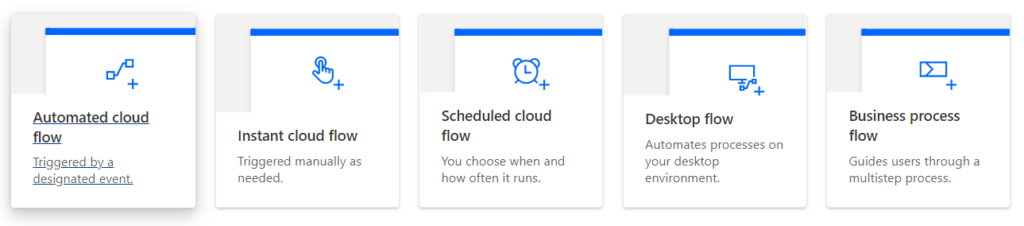
让我们看看每一种流程,看看你为什么会使用它。
Power Automate 的云流
Microsoft Power Automate中的云流可以进一步分为三类:
自动流程由事件触发,例如发布带有特定主题标签的新推文或收到特定人的电子邮件时。您可以使用自动流程来连接帐户并允许它们相互通信。例如,您可以创建一个自动化程序,只要您收到老板的电子邮件,就会向您发送一条短信。

单击按钮会触发即时流。假设您反复向您的团队发送电子邮件,提醒您加入每日团队会议。您可以创建一个按钮来自动执行该操作。创建按钮,然后在您单击该按钮时,系统会自动向您的团队发送一封电子邮件,提醒他们加入会议。这不仅可以节省您的时间,还可以减少错误,例如不经意间让某人离开电子邮件。
计划流按计划自动执行任务。例如,您可以创建自动将数据上传到SharePoint站点或特定数据库的计划流。
这些是处理云中信息的三种Power Automate流。(Power Automate)接下来,我们将查看您在桌面上执行的任务的流程。
Power Automate 的桌面流程
Microsoft有一个名为Power Automate Desktop的工具,它扩展了Power Automate的功能,使您能够自动执行重复的桌面流程,其中包括您在 Web 上执行的操作。这类似于在Excel中录制宏。您可以记录一系列动作并指定触发该组动作必须为真的条件。

例如,您可以创建从网站提取数据并将其添加到Excel文件的桌面流。或者,您可以设置将Microsoft Word文档合并为PDF(PDFs)的流程。
Power Automate 的业务流程(Business Process Flows)
假设您有员工响应客户服务请求。无论哪个员工与客户互动,您都希望他们遵循完全相同的步骤,因此客户体验是一致的。
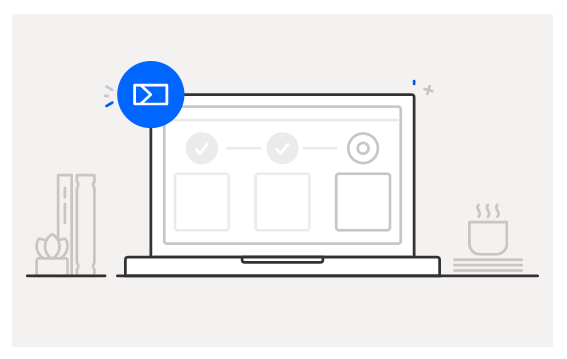
换句话说,您可以使用业务流程来设置一系列步骤,供人们遵循以实现特定结果。业务流程不是仅仅依靠员工培训,而是指导员工并帮助他们避免错误。
有用的电源自动化模板
了解Microsoft Power Automate(Microsoft Power Automate)可以做什么的最简单方法可能是探索一些模板。如果您使用过IFTTT,那么您对这个概念很熟悉。Power Automate模板就像IFTTT 中的小程序或食谱(applets or recipes in IFTTT)。
您可以按原样使用Power Automate模板,也可以调整它们以适合您的特定情况和目标。这里有一些可以帮助您入门。
有用的自动流模板
- 将 Outlook.com 电子邮件附件保存到您的 OneDrive(Save Outlook.com email attachments to your OneDrive)。

每当您收到带有附件的电子邮件时,该附件都会保存到您的OneDrive中名为“来自Power Automate的(Power Automate)电子邮件(Email)附件”的文件夹中。
- 发送电子邮件以获取有关某个关键字的新推文(Send an email for new Tweets about a certain keyword)。

每当有关于您指定的关键字的推文时,Power Automate都会发送一封电子邮件,其中包含有关发布推文的帐户的一些基本用户详细信息。
有用的即时流模板
- 10 分钟后给自己发个提醒(Send myself a reminder in 10 minutes)。

此流程模板创建一个按钮,该按钮将向您发送自定义延迟提醒。
- 安排与消息发件人的会议(Schedule a meeting with a message sender)。

此流程允许您安排与来自Microsoft Teams频道或聊天的任何消息的发件人的会议。
有用的计划流模板
- 通过电子邮件向我发送即将到来的日历活动列表(Email me with a list of upcoming Calendar events)。
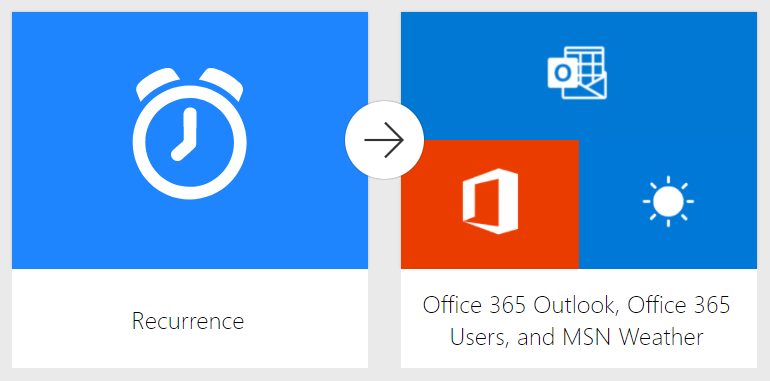
此模板将查看您的日历并向您发送即将到来的一周的电子邮件摘要,包括有关航班、酒店和天气的信息。
- 为第二天的提前会议发送 Office 365 Outlook 提醒电子邮件(Send an Office 365 Outlook reminder email for early meetings the next day)。

对于忘记查看明天的日程安排但经常查看电子邮件的人来说,这是一个很好的选择。如果在您指定的时间之前的第二天有任何会议,它将向您的Outlook电子邮件发送提醒。
花更多时间做别人(Things No One Else)做不到的事情
Microsoft 对Power Automate的标语是:“照顾(Take)好重要的事情。其余部分自动化。” 你必须承认,他们说得有道理。如果你把可以自动化的东西自动化,那么你就有更多的时间去做更重要的事情,比如制定战略、深入思考和放松。未来已来,是时候让机器人为您工作了!
What Is Microsoft Power Automate and Free Templates to Download
If you’re a Miсrosoft 365 user, you may have seen the icon for the Power Automate app listed amоng Microsoft apps you’re more familiar with, like Excel, Powerpoint, and Outlook. We’ll discuss what Power Automate is and what it can do. Then we’ll take a look at a few useful Power Automate templates that you can implement right away.
Many office jobs involve repetitive tasks that don’t take a rocket scientist to perform–things like saving an email attachment to a particular folder on OneDrive or Dropbox or creating a task in Microsoft Planner out of a message in Microsoft Teams. These are the kinds of tasks that Power Automate was made to do.

What Is Microsoft Power Automate?
Microsoft Power Automate used to be called Microsoft Flow. It’s a toolkit similar to IFTTT (If This Then That) that you can use to do things like:
- Automate processes in business settings.
- Send automatic reminders when a task is past due.
- Automate repetitive manual tasks by recording mouse actions, keystrokes, and other steps.
In other words, Microsoft Power Automate lets you replace manual and sometimes complex processes with automated workflows.
Not Just for Microsoft Apps
As you would expect, Microsoft Power Automate connects to other Microsoft apps. You could, for example, set up a process in Power Automate that takes a message you receive in Microsoft Teams and saves it to Microsoft OneNote.

But what makes Power Automate really useful is that it can also connect to a ton of third-party apps. The last time we checked, Power Automate connects to over 500 other services. Whoa.
Three Kinds of Flows
Microsoft categorizes things you can do in Power Automate into three kinds of flows:
- Cloud flows
- Desktop flows
- Business process flows
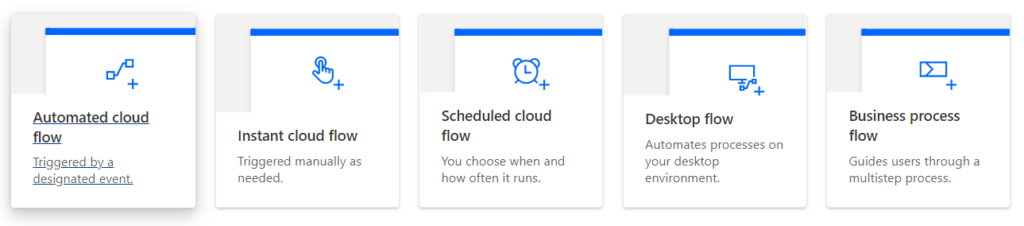
Let’s look at each kind of flow and go over why you might use it.
Power Automate’s Cloud Flows
Cloud flows in Microsoft Power Automate can be further broken down into three categories:
- Automated flows
- Instant flows
- Scheduled flows
Automated flows are triggered by an event, like when a new tweet is posted with a particular hashtag or when you receive an email from a specific person. You can use an automated flow to connect accounts and allow them to communicate with each other. For example, you could create an automation that sends you a text message whenever you get an email from your boss.

The click of a button triggers instant flows. Let’s say you repeatedly email your team a reminder to join the daily team meeting. You could create a button to automate that. Create the button, and then any time you click that button, an email is automatically sent to your team reminding them to join the meeting. Not only will that save you time, but it will also cut down on mistakes, like inadvertently leaving someone off the email.
A scheduled flow automates tasks on a schedule. For instance, you could create a scheduled flow that automatically uploads data to a SharePoint site or a specific database.
Those are the three kinds of Power Automate flows that deal with information in the cloud. Next, we’ll look at flows for tasks you perform on your desktop.
Power Automate’s Desktop Flows
Microsoft has a tool called Power Automate Desktop that extends the capabilities of Power Automate, enabling you to automate repetitive desktop processes, and that includes actions you perform on the web. It’s similar to recording a macro in Excel. You can record a series of actions and specify the conditions that must be true to trigger that set of actions.

For example, you could create a desktop flow that extracts data from a website and adds it to an Excel file. Or you could set up a flow that combines Microsoft Word documents into PDFs.
Power Automate’s Business Process Flows
Let’s say you have employees who respond to customer service requests. No matter which employee is interacting with a customer, you want them to follow the exact same steps, so the customer experience is consistent.
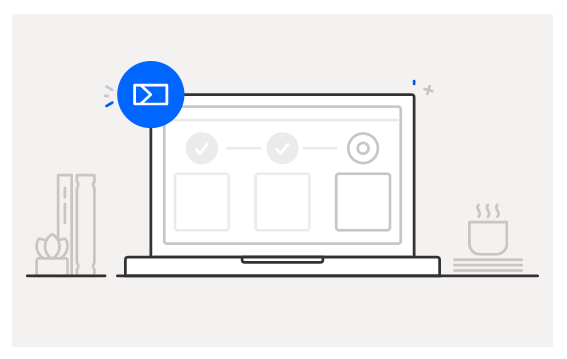
In other words, you can use a business process flow to set up a series of steps for people to follow to achieve a particular outcome. Instead of relying on employee training alone, business process flows guide the employee and help them avoid mistakes.
Useful Power Automate Templates
Perhaps the easiest way to wrap your mind around what Microsoft Power Automate can do is explore some templates. If you’ve used IFTTT, you’re familiar with this concept. Power Automate templates are just like applets or recipes in IFTTT.
You can use Power Automate templates as-is, or you can tweak them to fit your specific circumstances and goals. Here are a few to get you started.
Useful Automated Flow Templates
- Save Outlook.com email attachments to your OneDrive.

Whenever you get an email with an attachment, the attachment will be saved to your OneDrive in a folder called Email Attachments from Power Automate.
- Send an email for new Tweets about a certain keyword.

Any time there’s a tweet about a keyword you specify, Power Automate will send out an email with some basic user details about the account that posted the tweet.
Useful Instant Flow Templates
- Send myself a reminder in 10 minutes.

This flow template creates a button that will send you a custom delayed reminder.
- Schedule a meeting with a message sender.

This flow allows you to schedule a meeting with the sender of any message from a Microsoft Teams channel or chat.
Useful Scheduled Flow Templates
- Email me with a list of upcoming Calendar events.
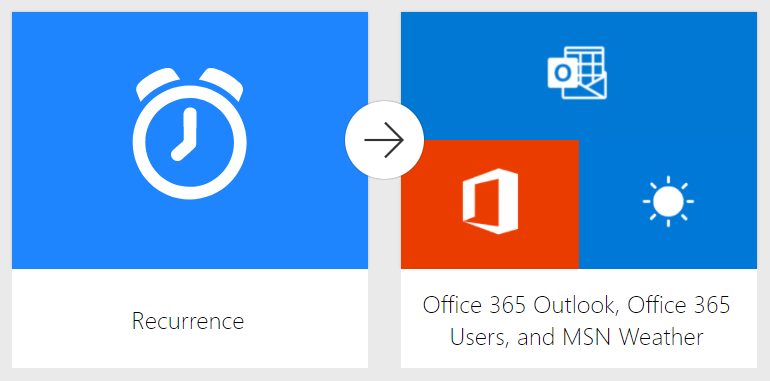
This template will look at your calendar and send you an email summary of your upcoming week, including info on flights, hotels, and weather.
- Send an Office 365 Outlook reminder email for early meetings the next day.

This is a great one for people who forget to look at tomorrow’s schedule but do frequently check emails. If there are any meetings the next day before the time you specify, it will send a reminder to your Outlook email.
Spend More Time Doing the Things No One Else Can Do
Microsoft’s tagline for Power Automate is, “Take care of what’s important. Automate the rest.” You have to admit, they’ve got a point. If you automate what can be automated, that leaves you more time for more important things like strategizing, deep thinking, and relaxing. The future is now, and it’s time to put the robots to work for you!