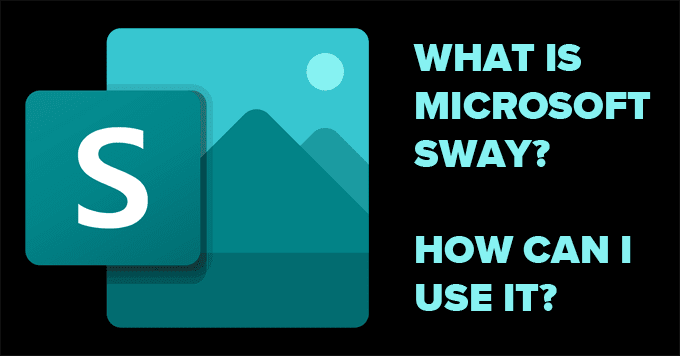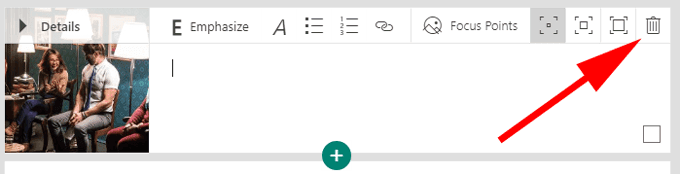Microsoft Sway已推出多年,但仍然是 Microsoft 保存最完好的秘密之一。数字叙事应用程序提供了一种快速创建漂亮的动画演示文稿的方法,这些演示文稿自动为不同的设备量身定制。
与PowerPoint不同, (PowerPoint)Sway的学习曲线并不多。对于不想学习 PowerPoint的人,(learn PowerPoint)可以(Think)将Microsoft Sway视为PowerPoint。事实上,Sway甚至不希望您将它们称为“演示文稿”。您将创建“ Sway(Sways) ”。
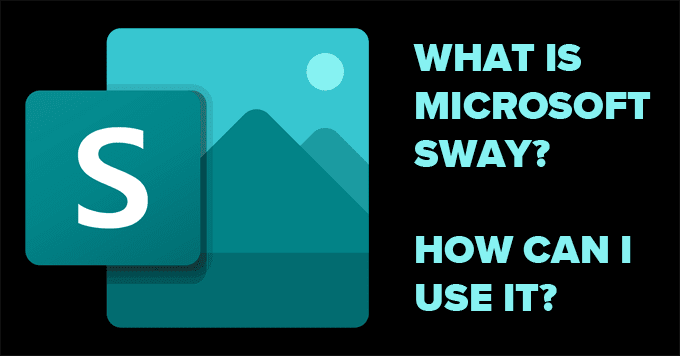
Microsoft Sway 是免费的吗?
Microsoft Sway是一个 Web 应用程序,任何拥有Microsoft帐户的人都可以免费使用。在浏览器上转到Sway并使用您的(Sway)Microsoft帐户登录。如果你将Sway用作Microsoft 365的一部分,你将可以访问使用免费帐户的人不具备的一些额外功能,例如删除页脚和为你的Sway演示文稿添加密码保护。
Microsoft 365用户可以在他们创建的每个Sway中使用的(Sway)Sway元素数量有更高的限制。

同样,这些限制是每个Sway演示文稿。对于大多数用户来说,免费帐户可能就足够了。
如何使用 Sway
微软(Microsoft)将设计焦虑完全排除在创作过程之外。您所要做的就是添加内容。让它看起来不错是Sway的工作。(Sway)此外,Sway使您可以免费访问大量图像和视频以在您的Sway中使用。您可以使用Sway创建:
- 工作演示文稿
- 给客户的通讯
- 朋友Zoom(Zoom)生日派对的尴尬照片幻灯片
- 关于您希望的任何主题的引人入胜的故事

一个好的第一步是浏览Sway提供的模板或“从特色Sway中(Sway)获得(Get)灵感”,并查看一些很好的示例,说明您可以使用该应用程序做什么。或者,您可以搜索一个主题,Sway将为您创建一个大纲供您遵循。您不希望PowerPoint为您(Don)做到(PowerPoint)这一点吗?
如何创建和设计摇摆
Sway工作区分为两个选项卡:故事情节(Storyline)和设计(Design)。

由于您的最终Sway不太可能是一系列幻灯片(尽管您将拥有该选项),而是您将通过滚动(从上到下或从左到右)浏览的单个流畅的网页,将您的演示文稿视为您将带领观众从头到尾进行的一次旅行。
Sway 的故事情节工作区
选择新建(Create New)以从头开始Sway ,或选择(Sway)从主题开始(Start from topic)以让Sway为您创建大纲。或者,您可以从上传PDF、Word或PowerPoint文档开始,Sway会将其用作模板。

在这种情况下,我们将搜索一个主题并选择创建大纲(Create outline)按钮。Sway将为您创建演示文稿的框架。

Sway已自动为Sway提供标题和内容卡,您可以随时对其进行编辑。通过选择要删除的卡片上的垃圾桶图标来删除任何卡片。(Delete)
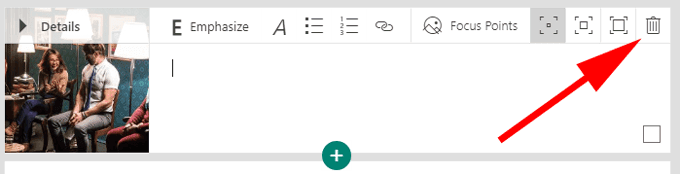
您可以通过将卡片添加到故事情节(Storyline)来将内容添加到Sway,并且您可以随时使用Sway的拖放控件重新排列卡片。
单击加(Plus)号图标以添加卡片并选择您想要的内容类型。内容类型包括视频、图像和文本等。

将内容添加到Sway的另一种方法是在计算机或 Web 上搜索内容。从菜单栏中,选择插入。(Insert.)

从那里,您可以搜索各种来源以查找要添加到Sway的内容。

选择一个内容源,然后在标记为Search sources(Search sources)的字段中键入一个词或短语。最后,选择放大镜图标或按Enter。选中仅知识共享(Creative Commons Only)框以将结果限制为不需要许可即可使用的内容。

最后,选择其中一个搜索结果并单击添加(Add )按钮将该元素添加到您的Sway中。
卡选项
故事情节(Storyline)工作区中的卡片提供了许多选项,具体取决于它们所拥有的内容类型。图像卡允许您格式化图像标题的文本,选择图像上的焦点(Focus Points),并选择要强调该卡的程度。

设置焦点很重要,因为它有助于Sway选择如何定位图像。选择图像中最重要的部分,Sway将根据您的设备和您选择的样式确定图像的最佳位置。

您可以预览您的内容在计算机屏幕或移动设备上的外观。
文本卡还提供文本格式、链接和强调选项。
Sway 的设计工作区
设计(Design)工作区是您可以控制Sway的外观和感觉的地方。从菜单中 选择设计选项卡。(Design)

然后选择样式(Styles)。

从样式(Styles)面板中,您可以选择Sway的方向。Sway可以是Vertical或Horizo ntal(Horizontal),或者您可以选择Slides选项。选择您最喜欢的样式预览,然后单击自定义(Customize )按钮以微调您的选择。你以后总是可以改变主意的。

您将始终在设计(Design )工作区 中看到您的Sway将如何呈现给其他人的预览。

如果您感觉没有灵感,请选择Remix按钮,让Sway为您选择设计和布局。
选择“播放”(Play)按钮以获得完整体验。

如何分享你的影响力
“共享(Share)”按钮为您提供了几种共享Sway的方法。

您可以生成查看(view )或编辑(edit )链接或分享到Facebook、Twitter或LinkedIn,或者您可以获得将Sway 嵌入网站的代码。(embed )
使用Microsoft Sway节省时间(Time)并打动他人(Impress Others)
Microsoft Sway是一款出色的工具,可用于快速创建具有视觉吸引力的故事。下次您想要创建 PowerPoint(create a PowerPoint)时,请尝试使用Sway。无论您在什么设备上查看它,您都会体会到从一个空的演示文稿到一个大胆而漂亮的演示文稿的速度有多快。
What Is Microsoft Sway and How to Use It
Microsоft Sway has beеn availablе for years, but remains one of Microsoft’s best-kept secrets. The digital storytelling app provides a quick way to create beаutiful, аnimated presentations that are automaticаlly tailored for different deviсes.
Unlike PowerPoint, there’s not much of a learning curve to Sway. Think of Microsoft Sway as PowerPoint for people who don’t want to learn PowerPoint. In fact, Sway doesn’t even want you to call them “presentations.” You’ll be creating “Sways.”
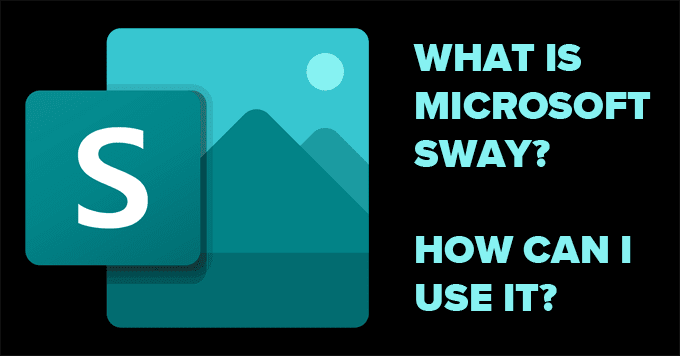
Is Microsoft Sway Free?
Microsoft Sway is a web app that’s free for anyone with a Microsoft account. Go to Sway on your browser and login with your Microsoft account. If you’re using Sway as part of Microsoft 365, you’ll have access to a few extra features that people using a free account won’t have, like removing the footer and adding password protection to your Sway presentation.
Microsoft 365 users enjoy higher limits to the number of Sway elements they can use in each Sway they create.

Again, these limits are per Sway presentation. The free account will likely suffice for most users.
How You Could Use Sway
Microsoft takes anxiety about design completely out of the creation process. All you have to do is add content. It’s Sway’s job to make it look good. Plus, Sway gives you access to lots of images and videos to use in your Sways for free. You could use Sway to create:
- A presentation for work
- A newsletter for clients
- A slideshow of embarrassing photos for a friend’s Zoom birthday party
- A compelling story on any topic you wish

A good first step is to look through the templates that Sway provides or “Get inspired by a featured Sway” and view some great examples of what you can do with the app. Alternatively, you can search for a topic, and Sway will create an outline for you to follow. Don’t you wish PowerPoint would do that for you?
How to Create and Design a Sway
The Sway workspace is divided into two tabs: Storyline and Design.

Since your final Sway isn’t likely to be a series of slides (although you will have that option), but rather a single, flowing web page that you’ll navigate through by scrolling (either top to bottom or left to right), think of your presentation as a trip you’ll be taking viewers on from start to finish.
Sway’s Storyline Workspace
Select Create New to begin a Sway from scratch, or select Start from topic to let Sway create an outline for you. Alternatively, you can begin by uploading a PDF, Word, or PowerPoint document, and Sway will use it as a template.

In this case, we’ll search for a topic and select the Create outline button. Sway will create the framework of your presentation for you.

Sway has automatically given the Sway a title and content cards which you can edit at any time. Delete any card by selecting the trash icon on the card you want to remove.
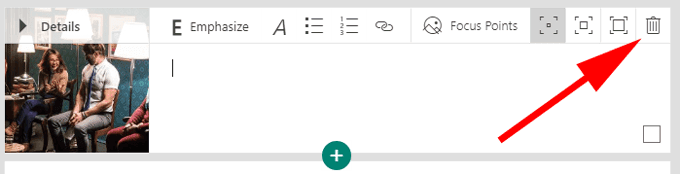
You add content to your Sway by adding cards to the Storyline, and you can rearrange cards at any time with Sway’s drag-and-drop controls.
Click the Plus icon to add a card and choose what type of content you want. Content types include video, image, and text, among others.

Another way to add content to your Sway is by searching for content on your computer or on the web. From the menu bar, select Insert.

From there you can search a variety of sources for content to add to your Sway.

Select a content source and then type a word or phrase into the field marked Search sources. Finally, select the magnifying glass icon or press Enter. Check the Creative Commons Only box to restrict the results to content that doesn’t require a license to use.

Finally, select one of the search results and click the Add button to add that element to your Sway.
Card Options
Cards in the Storyline workspace offer a number of options depending on what type of content they hold. Image cards allow you to format the text of the image’s caption, choose the Focus Points on your image, and choose how much you want to emphasize that card.

Setting focus points is important because it helps Sway choose how to position the image. Select the most important part(s) of the image, and Sway will determine the best position for the image depending on your device and the style you choose.

You can see previews of how your content will look on a computer screen or a mobile device.
Text cards also provide options for text formatting, linking, and emphasis.
Sway’s Design Workspace
The Design workspace is where you can control the look and feel of your Sway. Select the Design tab from the menu.

Then select Styles.

From the Styles panel, you can choose the orientation of your Sway. A Sway can be Vertical or Horizontal, or you can choose the Slides option. Select the style preview that you like best, and then click the Customize button to fine-tune your choice. You can always change your mind later.

You’ll always see a preview of how your Sway will appear to others in the Design workspace.

If you’re feeling uninspired, select the Remix button to let Sway choose the design and layout for you.
Select the Play button to get the full experience.

How to Share Your Sway
The Share button gives you several ways to share your Sway.

You can generate a view or edit link or share to Facebook, Twitter, or LinkedIn, or you can get the code to embed the Sway on a website.
Save Time and Impress Others with Microsoft Sway
Microsoft Sway is an excellent tool for quickly creating visually compelling stories. The next time you want to create a PowerPoint, try Sway instead. You’ll appreciate how fast you can go from an empty presentation to one that’s bold and beautiful no matter what device you view it on.