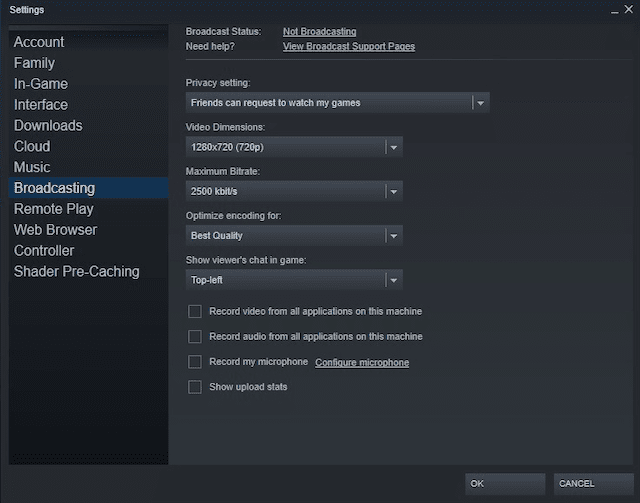虽然Twitch 和 YouTube(Twitch and YouTube)似乎
是唯一值得流式传输的平台,但还有许多其他平台在他们的观众中引起了相当多的关注。就像有其他平台可以流式传输一样,也有其他工具可以流式传输您的游戏玩法。
这就是Steam 广播的用武之地。此工具是(Steam Broadcasting)Steam中的一项内置功能,可让您直接流式传输您的游戏,而无需任何其他软件。您需要做的就是启用Steam
广播,开始展示您最喜欢的游戏和最酷的游戏。

对于崭露头角的流媒体(budding streamer),Steam 广播是启动频道的绝佳工具。这是您可以开始的方法。
设置 Steam 广播
根据服务的支持页面(support page),在 Steam 上广播只有两个要求。首先(First),您必须至少进行过一次购买,并且可以访问一个非限制帐户。其次,您不能被社区禁止(Community Banned)。很简单(Simple),对吧?
要设置广播:
- 单击Steam >设置(Settings),然后从左侧菜单中选择广播。(Broadcasting)
- 单击标有(Click)隐私设置(Privacy setting)的第一个下拉框,并确保未选择禁用广播。(Broadcasting disabled)相反,请选择任何人都可以观看我的比赛(Anyone can watch my games),以确保尽可能多的观众。
- 单击“确定(OK)”,然后再次(O)单击“确定” 。
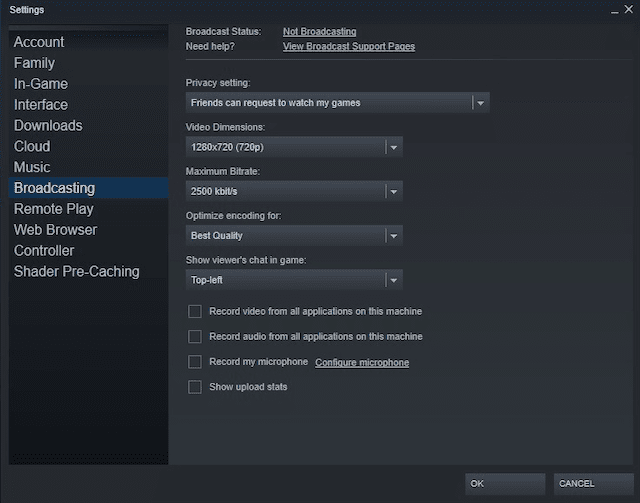
播放游戏:
- 选择你想炫耀的游戏。
- 开始游戏后,单击Shift + Tab以显示Steam 覆盖(Steam overlay)。这是调整设置和打开麦克风的快捷方式。
- 整理好设置后,单击“确定(OK)”并单击“退出(escape)”以返回游戏。您的游戏现在应该正在广播。
如果不是,您会在右上角看到一个带有红色圆圈的通知以及当前的观众人数。

如果您从游戏切换到另一个窗口,Steam将显示一个占位符图形(placeholder graphic),直到您返回游戏。这样做的原因是Steam默认情况下仅流式传输您当前正在玩的游戏。
如果您想更改此设置,可以从设置菜单中进行。请(Just)记住,这意味着观众将能够在您打开的任何窗口上看到任何信息。
Steam广播的优势
您选择Steam 广播(Steam Broadcasting)而不是Twitch 或 YouTube(Twitch or YouTube)的原因有很多。首先是Steam有一个内置系统可以帮助您找到观众。对您当前正在玩的游戏的玩法感兴趣的人可以轻松找到它。您还将对游戏的社区组可见。
Steam 在一天中的任何特定时间都有大量观众,这意味着很容易找到观众。最难的部分是留住他们,这需要幽默、机智以及取决于游戏的技能。
然而,关于 Steam 广播要记住的一件事是缺乏自定义。与Twitch不同,Steam 广播不让用户能够创建自定义覆盖或在流上具有自定义效果。您也无法保存您的游戏以供以后上传到
YouTube或其他平台。

排除广播故障
如果您在让您的流按您希望的方式进行广播时遇到问题,有几个不同的原因。Steam提供了完整的建议列表(full list of suggestions),但根据我们的经验(experience one),最简单的解决方案之一是重新启动Steam。关闭软件并重新启动它可以毫无问题地恢复流。
另一个快速解决方法是返回Steam > Settings > Broadcasting 并单击广播状态。(Broadcast Status. )单击后,它将打开一个流窗口并开始在游戏中流式传输。
无论您是想向您的朋友展示一款新游戏,还是想为自己树立世界上最好的玩家的名声,流媒体都是您的最佳选择。
Steam广播(Broadcasting)让初学者可以轻松上手,只需最少的设备。事实上,您甚至不需要麦克风(尽管它肯定会有所帮助)。如果您的手指渴望展示您的技能,请试一试。
What Is Steam Broadcasting and How to Set It Up
While it might seem like Twitch and YouTube
are the only platforms worth ѕtreaming on, there are dozens of others that
generate quite a bit of attentiоn among their audiences. Just аs there arе
alternative platforms to stream on, there are alternative tools to stream your
gameplay.
That’s where Steam Broadcasting comes in.
This tool is a built-in feature in Steam that lets you stream your gameplay
directly without any additional software. All you need to do is enable Steam
broadcasting to start showing off your favorite plays and your coolest games.

For the budding streamer, Steam
Broadcasting is a great tool to start your channel. Here’s how you can get
started.
Setting Up a Steam Broadcast
There are only two requirements to
broadcast on Steam, according to the service’s support page. First, you must
have made at least one purchase and have access to a non-limited account.
Secondly, you cannot be Community Banned. Simple enough, right?
To set up your broadcast :
- Click Steam > Settings and select Broadcasting from the menu on the left-hand side.
- Click the first drop down box labeled Privacy setting and make sure Broadcasting disabled is not selected. Instead, select Anyone can watch my games to ensure the widest possible audience.
- Click OK, and then click OK again.
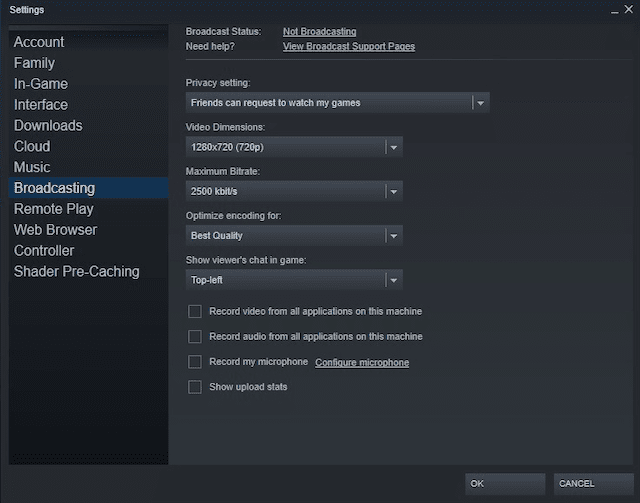
To broadcast gameplay :
- Choose the game you want to show off.
- Once you’ve started the game, click Shift + Tab to bring up the Steam overlay. This is a quick and easy way to adjust settings and turn on your microphone.
- Once you’ve sorted out your settings, click OK and hit escape to return to the game. Your game should now be broadcasting.
If it isn’t, you’ll see a notice in the
top-right corner with a red circle and the current number of viewers.

If you switch away from your game to
another window, Steam will display a placeholder graphic until you return to
the game. The reason for this is that Steam, by default, only streams the game
you are currently playing.
If you would like to change this, you can
do so from the settings menu. Just keep in mind this means viewers will be able
to see any information on any window you have open.
Advantages Of Steam Broadcasting
There are multiple reasons why you might
choose Steam Broadcasting over Twitch or YouTube. The first is that Steam has a
built-in system for helping you find viewers. People interested in gameplay of
the game you’re currently playing can find it easily. You’ll also be visible to
the game’s community groups.
Steam has a huge audience at any given time
of day, which means it’s easy to find viewers. The hard part is keeping them,
and that requires a combination of humor, wit, and depending on the game,
skill.
One thing to keep in mind about Steam
Broadcasting, however, is the lack of customization. Unlike Twitch, Steam
Broadcasting doesn’t give users the ability to create custom overlays or have
custom effects on stream. You also can’t save your gameplay for upload on
YouTube or another platform later.

Troubleshooting Your Broadcast
If you run into trouble getting your stream to broadcast as you want it to, there are several different reasons. Steam gives a full list of suggestions, but in our experience one of the simplest solutions was to restart Steam. Shutting down the software and restarting it restored the stream without any trouble.
Another quick fix is to go back to Steam > Settings > Broadcasting and
click Broadcast Status. Once clicked,
it opens a window of your stream and starts streaming in-game.
Whether you want to show off a new game to your friends or you want to build a name for yourself as the best player in the world, streaming is the way to go.
Steam Broadcasting makes it easy for beginners to get started with minimal equipment. In fact, you don’t even need a microphone (although it can definitely help). If your fingers are itching to show your skills, give it a shot.