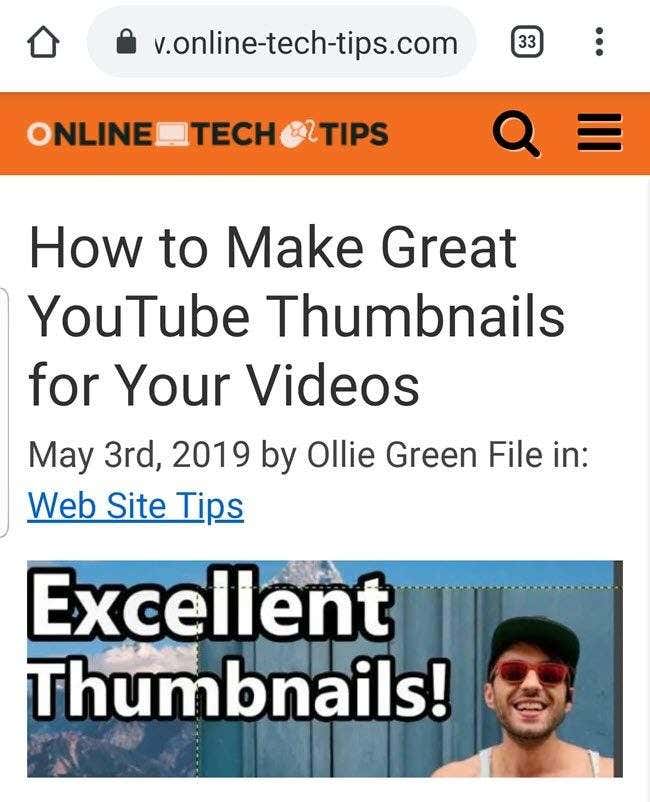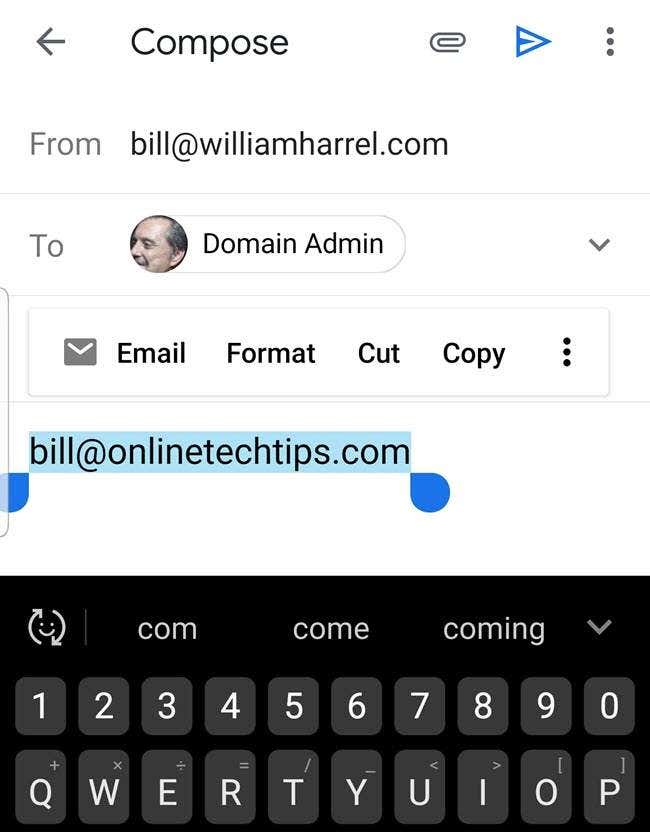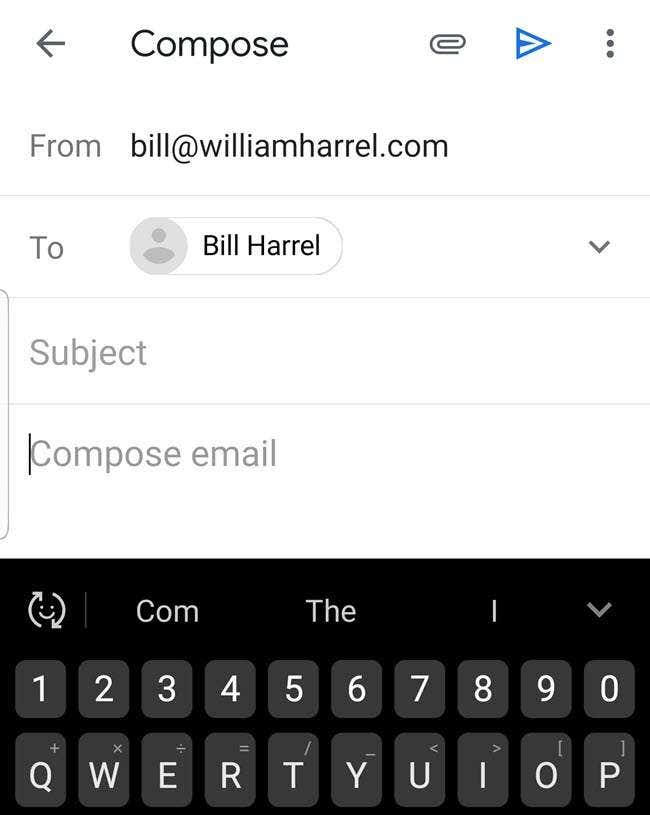对于一些人来说,尤其是我们中的那些在接近山上的帮派中,在我们的手机上处理文本可能很麻烦。因为智能手机文本(smartphone text)本身、上下文菜单条目和所有其他处理文本的工具都非常小,以至于它们呈现简单的任务,例如选择地址或电话号码(address or phone number),复制它,然后将其粘贴到目标应用程序(target app)中,不是不仅很难看,而且有点难以操作。
好消息是,借助Smart Text Selection 和 Text Magnification等功能, (Smart Text Selection and Text Magnification)Android的更高版本(版本 8 和 9,或Oreo 和 Pie(Oreo and Pie))已经找到了减轻一些乏味的方法。

例如,使用智能文本选择(Smart Text Selection)时,当您在一个应用程序中选择文本(例如浏览器中的街道地址)时, (street address)Android会为您提供建议的快捷方式——在这种情况下,是在Google 地图(Google Maps)中查找位置的选项。
智能文本(Smart Text)适用于多种不同的场景,包括根据来自网页、电子邮件、最近、通知(Notifications)和其他一些显示文本(display text)的屏幕的选择(电话号码、电子邮件地址(email address)、街道地址和姓名)导航到特定应用程序。
另一方面,文本放大(iPhone 上的一项功能已经有一段时间了)只是在您突出显示时简单地显示您选择的文本的放大表示,主要是为了更容易(Magnification)看到(what )您拖动的内容手指。我们稍后会谈到这一点,但首先,让我们看几个智能文本选择场景。
智能文本选择:URL(Smart Text Selection:
URLs)
智能文本选择(Smart Text Selection)是最新版本的Android、Oreo (ver.8) 和Pie (ver. 9) 中的一项始终可用的功能。换句话说,它已经准备好了;你不必做任何事情。
不过,它是如此微妙;我什至不知道它就在那里,等着让我的生活更轻松一点。我所要做的就是使用它。在写这篇文章之前,我和几个使用Android(Android)智能手机但不知道这个方便的小功能的朋友和同事交谈过。
让我们从选择 URL 开始。
通常,在电子邮件、网页和大多数其他文档的代码中,网址已经是“热门”或超链接,主要是因为当您在Microsoft Outlook或Word中键入(Word)URL时,该程序会自动创建链接。但情况并非总是如此,尤其是在 Android 的 Resents 和Notifications屏幕上。
在Smart Text Selection出现之前,要从您正在阅读的文档中获取 URL 到浏览器中的地址栏,通常需要从原始位置选择并复制它,然后将其粘贴到(address bar)Android(Androids)上的浏览器中当然,通常是Chrome。

使用智能文本选择(Smart Text Selection),您只需双击URL即可将其选中,如上所示。除了典型的Format、Cut、Copy和其他选定文本选项外,Android还会显示一个链接以启动默认浏览器(default browser)。
和我一样,你的可能是Chrome。点击Chrome会打开浏览器,然后浏览器会导航到您选择的地址,从而将步骤从几个减少到一个。
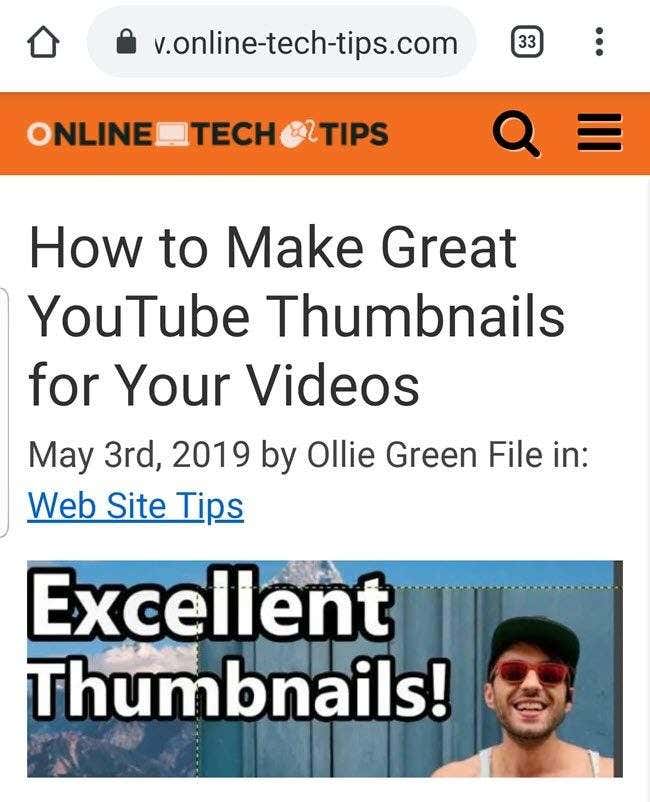
智能文本选择:位置(Smart Text Selection:
Locations)
从文档中获取物理地址到Google 地图(Google Maps),然后将该地址显示为地图上的位置需要几个步骤。使用智能文本选择(Smart Text Selection),当您在电子邮件、网页、短信、最近(Recent)或通知(Notification)中选择地址时,如果Google 地图(Google Maps)是您手机上唯一的地图应用程序, (map application)Android会在弹出窗口中提供“谷歌地图(Google Maps)”选项菜单。
如果您的手机安装了多个地图应用(mapping application)程序,就像大多数Android设备一样,您将获得一个更通用的“地图”菜单条目,如下所示。

点击地图(Map)会显示所有具有地图功能的可用应用程序。

当然,接下来会发生什么取决于
您点击的应用快捷方式。(app shortcut)如果您点击Google Maps,Android会启动该应用程序,然后搜索并显示该位置。
(提示(Tip):还要注意应用快捷方式下方的“仅(Just)一次”和“始终”选项。当然,这些本质上是在询问您是否希望此处的选择成为默认设置。如果在选择应用程序后,您选择始终,您将不会再在该过程中看到这些选项或此步骤。
例如,如果您选择Google Maps,然后点击Always,那么下次您进行有关地图地址的智能文本选择(text selection)时,弹出菜单选项(menu option)将是Google Maps ,而不是通用的“地图” ,从而消除了另一个步骤或两个。)

智能文本选择:电子邮件地址(Smart Text Selection:
Email Addresses)
电子邮件地址(email address)es的智能文本选择过程(Smart Text Selection procedure)是相同的。您在浏览器、电子邮件或任何地方选择电子邮件地址(email address),Android
在弹出菜单中包含通用的“电子邮件”选项。
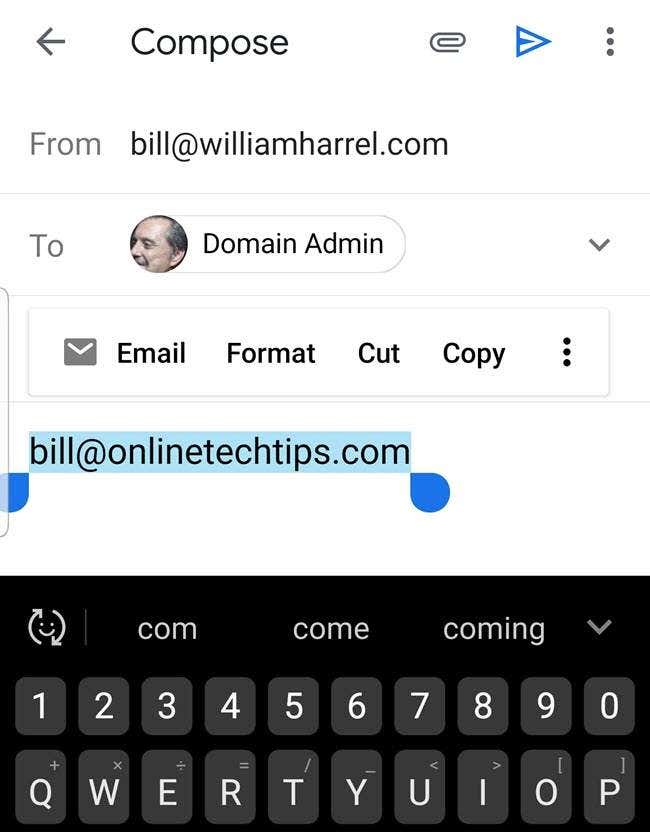
点击电子邮件(Email)会显示您手机上能够发送和接收电子邮件的应用程序列表,如此处所示。

点击所需的应用程序快捷方式(app shortcut)会启动该电子邮件客户端(email client)
并生成一封新电子邮件,并在“收件人”字段中填写您在此过程开始时选择的地址。(同样,您可以通过选择“始终”而不是“仅一次”来告诉
Android从现在开始呈现您想要的电子邮件客户端(email client)。)
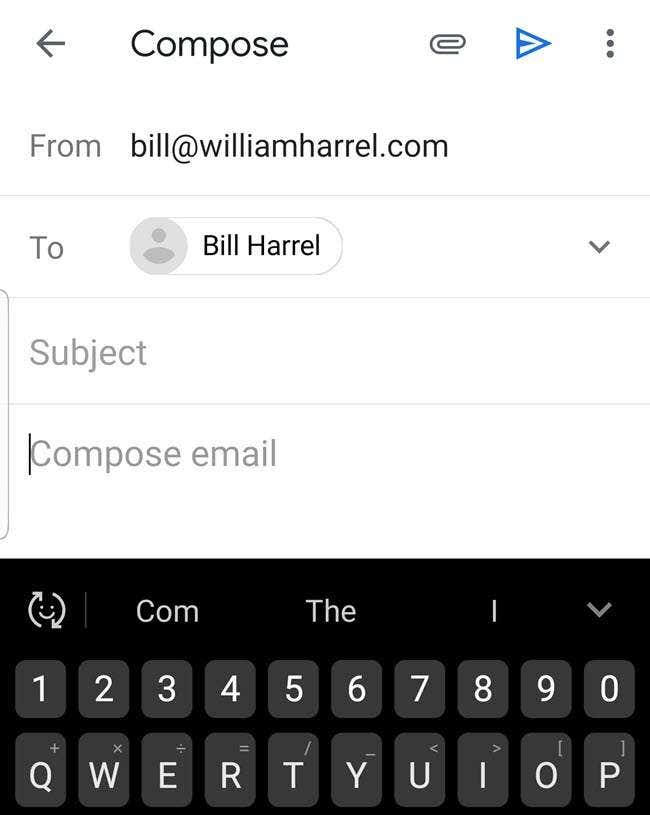
文本选择变得容易(Text Selection Made
Easy)
最后,这是一个我发现很方便的文本选择选项。(text selection option)我不了解你,但经过这么多年,我仍然无法操纵那些用于选择文本块的蓝色小拖动手柄。并不是说我不能将它们移动到我想让它们去的地方;当我拖动时,我看不到手指下方的内容或实际选择的内容。
Android通过放大我指尖正下方和任一侧的文本并将其显示在其上方来解决此问题,如图所示。

诚然,这里没有什么惊天动地的(s nothing earth-shaking)事情,您也不需要为它进行任何设置更改。不过,坦率地说(Frankly),在我第一次安装Android 9并开始发生这种情况后,我认为这是某种故障,直到我进行了调查。此功能几乎适用于您可以选择文本的任何地方,包括文本输入(text input)字段,如此处所示。

在撰写短信时,我发现这特别方便。它使校对(查看我所写的内容)变得更加容易。
用我们的手指操作屏幕内容的能力无疑是强大的,像智能文本选择(Smart Text Selection)和选定文本放大这样的小创新只是开发人员能够并且将会想出的小例子。任何能提高便利性和生产力(convenience and productivity)的东西,无论多么小,都是进步。
Navigate Easier with Android’s Smart Text Selection and Selected Text Magnification
For sоme, especially those of us in the approaching-the-over-the-hill gang, working with text on our рhones cаn be cumbersome. Because smartphone text itself, context menu entries, and all the othеr tools for working with text arе so small that they rendеr simple tasks, such as selecting an address or phone number, copying it, and then pastіng it into the target app, is not only hard to see but also somewhat difficult to manipulate.
The good news is that, with features like Smart Text Selection and Text Magnification, later versions of Android (versions 8 and 9, or Oreo and Pie) have found ways to alleviate some of the tedium.

With Smart Text Selection, for example, when you select text in one app, such as, say, a street address in your browser, Android presents you with a suggested shortcut—in this case, the option of finding the location in Google Maps.
Smart Text works in several different scenarios, including navigating to specific apps based on selections (phone numbers, email address, street addresses, and names) from web pages, emails, Recents, Notifications, and some other screens that display text.
Text Magnification (a feature available on iPhone for some
time now), on the other hand, simply displays an enlarged representation of the
text you’re selecting, as you highlight it, primarily to make it easier to see what you’re dragging your finger over.
We’ll get to that in a moment, but first, let’s look at several Smart Text
Selection scenarios.
Smart Text Selection:
URLs
Smart Text Selection is an always-on feature within the latest versions of Android, Oreo (ver.8) and Pie (ver. 9). In other words, it’s ready to go; you don’t have to do anything.
It’s so subtle, though; that I didn’t even know that it was there, waiting to make my life just a little easier. All I had to do was use it. Before writing this article, I talked to several friends and colleagues who use Android smartphones but were not aware of this handy little feature.
Let’s start with selecting URLs.
Usually, web addresses are already “hot,” or hyperlinked, within the code of emails, webpages, and most other documents, primarily because when you type a URL into, say, Microsoft Outlook, or Word, that program automatically creates the link. But that’s not always the case, especially on Android’s Resents and Notifications screens.
Before the advent of Smart Text Selection, to get a URL from the document that you’re reading to the address bar in your browser typically entailed selecting and copying it from the original location and then pasting it into the browser, which on Androids, of course, is usually Chrome.

With Smart Text Selection, you simply double-tap the URL to select it, as shown above. In addition to the typical Format, Cut, Copy, and other selected-text options, Android displays a link to launch the default browser.
Like mine, yours is probably Chrome. Tapping Chrome opens the browser, which in turn navigates to the address you selected, reducing the steps from a few to one.
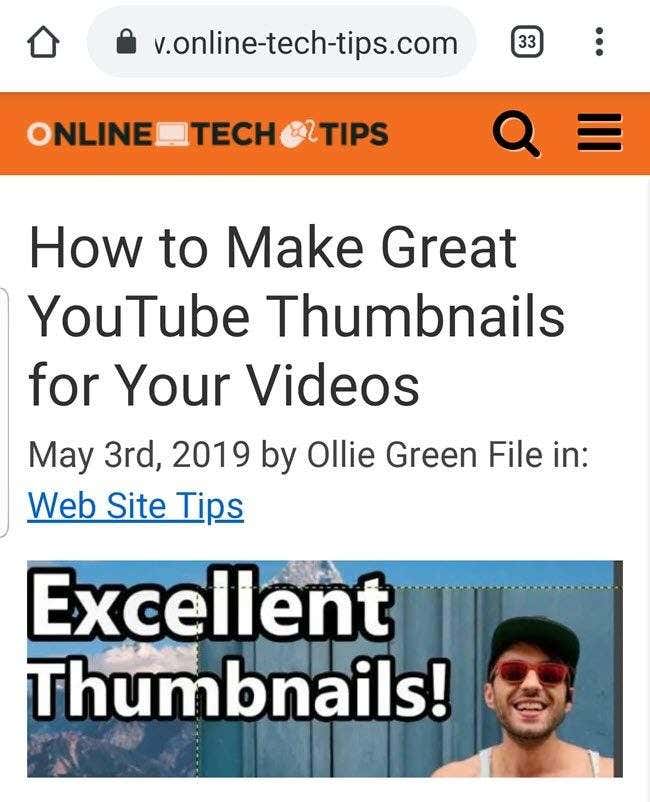
Smart Text Selection:
Locations
Getting a physical address from a document to Google Maps and, in turn, displaying that address as a location on a map entails several steps. With Smart Text Selection, when you select an address in an email, webpage, text message, Recent, or Notification, if Google Maps is the only map application on your phone, Android offers “Google Maps” as an option on the pop-up menu.
If your phone has more than one mapping application installed, as most Android devices do, you’ll get a more generic “Map” menu entry, as shown below.

Tapping Map presents all available apps with mapping
capabilities.

What happens next, of course, depends on which app shortcut
you tap. If you tap Google Maps, Android launches that app, and it searches for
and displays the location.
(Tip: Notice also the “Just once” and “Always” options below the app shortcuts. These, of course, are essentially asking if you want your selection here to become the default. If, after selecting an app, you choose Always, you won’t see these options or this step in the procedure, again.
For example, should you choose Google Maps, and then tap Always, the next time you make a smart text selection concerning mapping addresses, instead of the generic “Map,” the pop-up menu option will be Google Maps, thereby eliminating another step or two.)

Smart Text Selection:
Email Addresses
The Smart Text Selection procedure for email addresses is
the same. You select the email address in the browser, email, or wherever, and Android
includes the generic “Email” option on the pop-up menu.
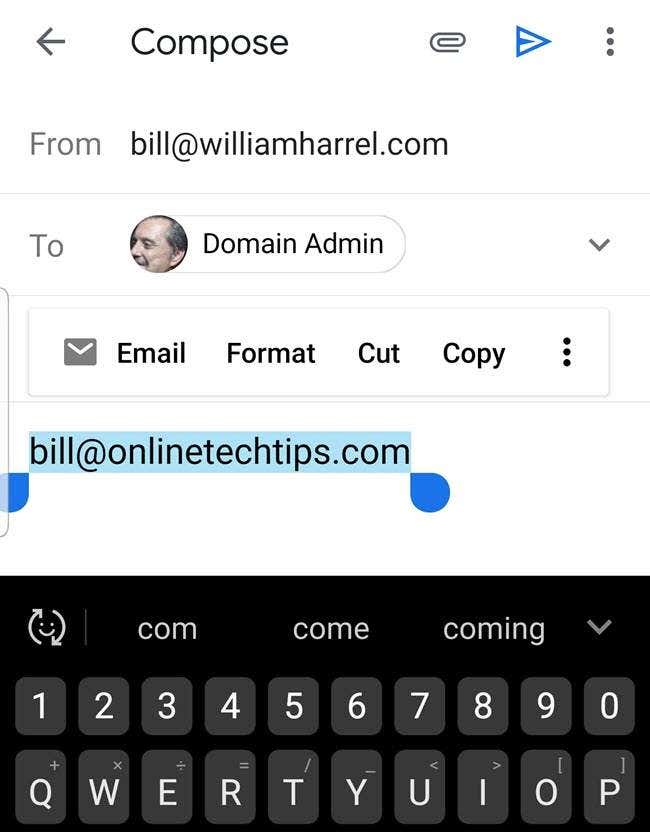
Tapping Email displays a list of the apps on your phone
capable of sending and receiving emails, as shown here.

Tapping the desired app shortcut launches that email client
and spawns a new email, complete with the “To” field populated with the address
you selected at the beginning of this procedure. (Here again, you can tell
Android to present your desired email client from now on by choosing “Always,”
instead of “Just once.”)
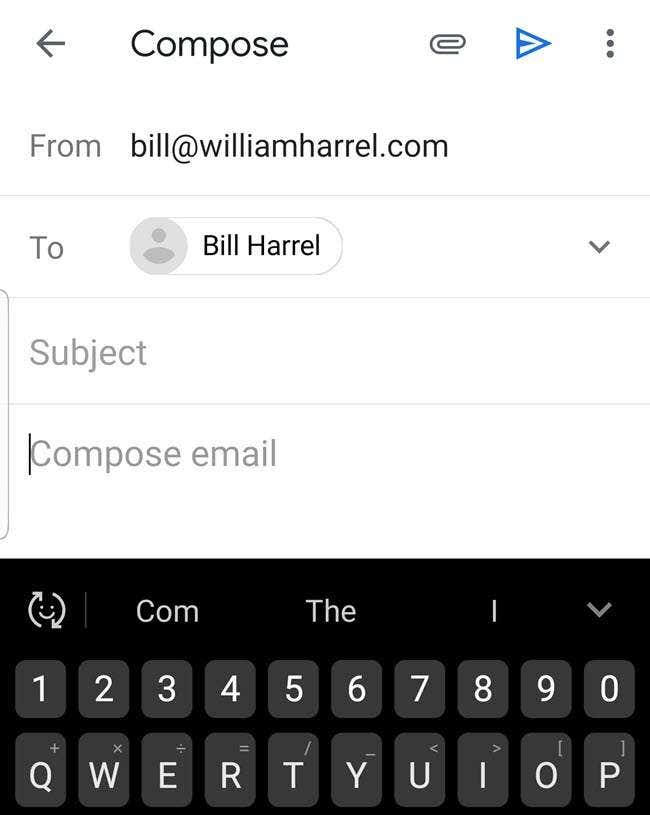
Text Selection Made
Easy
Finally, here’s a text selection option that I have found
handy. I don’t know about you, but after all these years I still have trouble
manipulating those little blue drag handles for selecting blocks of text. It’s
not that I can’t move them where I want them to go; it’s that I can’t see
what’s beneath my finger, or what’s actually being selected, as I drag.
Android has solved this by magnifying the text directly beneath
and either side of my fingertip and displaying it just above that, as shown
here.

Granted, there’s nothing earth-shaking here, nor do you need
to make any settings changes for it to occur. Frankly, though, after I first
installed Android 9 and this started happening, I thought it was some kind of
glitch, until I investigated it. This feature works just about everywhere you
can select text, including text input fields, as shown here.

I find this particularly handy when composing text messages.
It makes proofing—seeing what I’ve written—much easier.
The ability to manipulate screen content with our fingers is
undoubtedly powerful, and little innovations like Smart Text Selection and selected
text magnification are just small examples of what developers can and will come
up with. Anything that enhances convenience and productivity, no matter how small
it is, is progress.