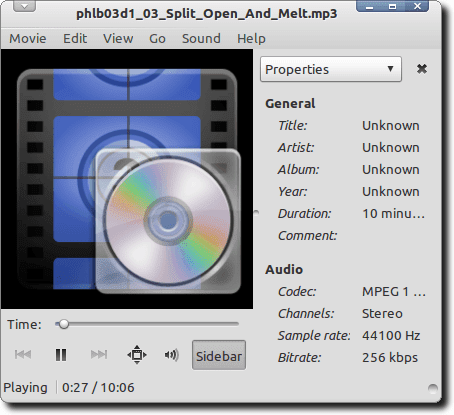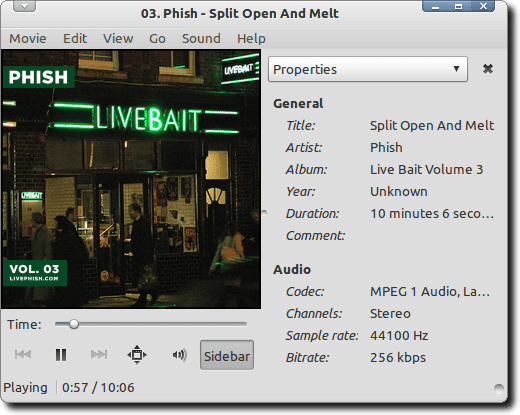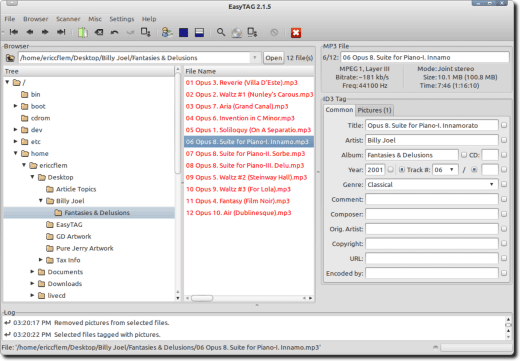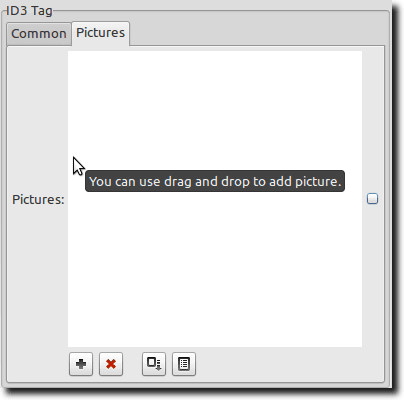之前,我们讨论过翻录和编码 CD;在这里,我们将介绍如何确保这些文件被正确标记。我们将使用一个名为EasyTAG的程序来执行此操作。
首先(First),到底什么是标签? ID3标签是存储在(ID3)MP3文件本身中的一小段文本。这些标签使音乐播放器或便携式设备能够向您显示艺术家、专辑、歌曲名称,甚至封面艺术。所有这些信息都存储在MP3中。没有标签,你会看到:
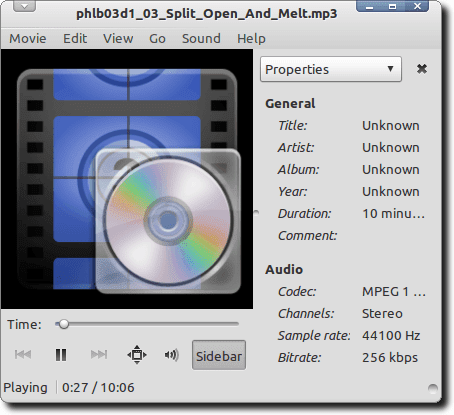
使用标签,您将看到完全不同的东西。
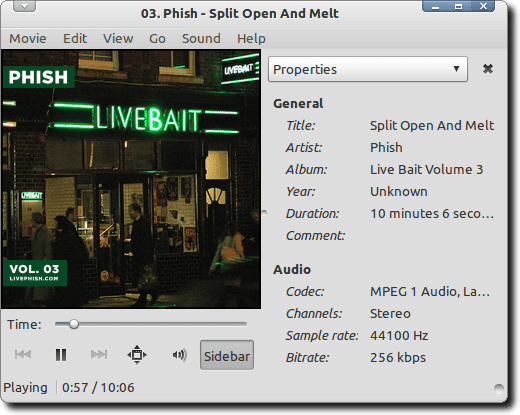
安装 EasyTAG
下载(Download)Windows安装程序以在Windows中安装EasyTAG。EasyTAG是一个功能强大的Linux应用程序,可以标记MP3、Ogg Vorbis、FLAC和AAC文件。要在Debian或Ubuntu(或其衍生产品)中安装它,只需在终端(Terminal)窗口中输入以下内容:
sudo apt-get install easytag
如果您将使用EasyTAG编辑AAC标签,则需要使用以下命令安装程序版本:
sudo apt-get install easytag-aac
使用 EasyTAG 编辑 ID3 标签
现在EasyTAG已经安装好了,让我们打开它。

你会看到一个巨大的窗口,里面有很多不同的选项,说实话,有点吓人。
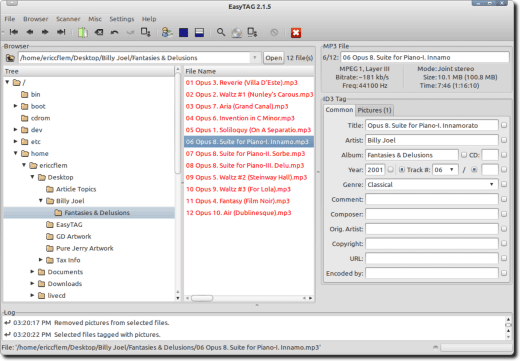
让我们看一下界面的一些不同部分,以尝试了解EasyTAG可以做什么。当我们这样做时,希望它的力量会变得清晰。
我们要强调的第一部分是文件浏览器。这是我们导航到存储要标记的音乐的文件夹的位置。

单击(Click)文件浏览器中的文件夹,然后在下一个窗格中,您将看到EasyTAG可以编辑的该文件夹中的所有音乐文件。

其中一些可能是红色的。这意味着EasyTAG已扫描它们并发现错误或提醒您需要保存的更改。有些文件会因为其他原因而变红;这是因为他们使用的ID3标准版本比EasyTAG使用的版本旧,并且由于EasyTAG 将(EasyTAG)任何“旧”版本更新为最新版本,它会通知您该更改。
您可以编辑单个文件的标签信息,也可以一次编辑所有文件的标签信息(通过单击单个歌曲或突出显示所有文件)。当您这样做时,您会注意到某些信息出现在右侧标签窗格的多个字段中。

在这张图片中,一些标签已经被填写。如果没有填写,或者某些信息不正确,我们可以更改它。此外,每个字段旁边都有一个小复选框。填写字段后,单击此框会告诉EasyTAG更改应应用于所有当前突出显示的文件。这在填写Artist(Artist)、Album、Year、Genre和其他一般信息时非常节省时间,但在填写Title字段时显然不应该使用!
您还会注意到上图顶部附近有一个标签,称为图片。单击它,您可以将专辑封面添加到您的MP3文件中。
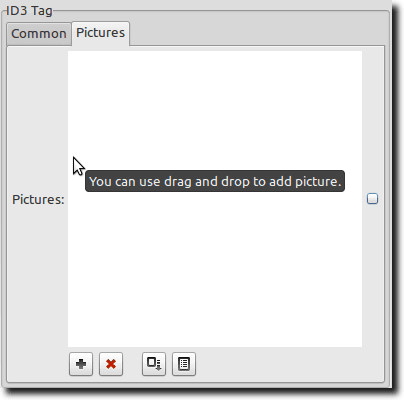
只需(Simply)将图像(从谷歌图像(Google Image)搜索、亚马逊(Amazon)或您找到封面艺术的任何其他地方下载)拖到窗口中,或通过单击底部的加号选择它。要删除已嵌入MP3的封面艺术,请单击红色 X。 再次(Again),要将其应用于同一专辑中的所有MP3文件,请确保选中所有文件,添加封面艺术,然后单击小方块复选框。
自动标签编辑
还有另外两种方法(既快速又相当自动化)来编辑标签信息。 首先(First),您可以让EasyTAG扫描在线元数据数据库。

借助此功能,EasyTAG 会(EasyTAG)扫描您的文件并检查在线数据库是否匹配。您也可以手动搜索,以防您的文件集没有出现。当您找到正确的条目时,点击应用(Apply)按钮,EasyTAG将为您填写这些字段。
当您的MP3文件名称一致但标记不正确时,另一种自动化方法非常有用。如果您有一个文件夹,其中包含所有来自同一张专辑的MP3文件,则将该文件夹与专辑同名是合乎逻辑的。该文件夹可以在另一个文件夹中,使用艺术家的名字。MP3文件本身可以用文件名中的曲目编号和歌曲名称命名,如下所示:
01-Song_Title.mp3
如果是这种情况,请从扫描仪菜单中选择(Scanner)填充标签(Fill Tag)选项,您将看到这个小窗口。

只需告诉EasyTAG您的文件和文件夹使用的模式,并根据该信息(文件夹和文件名),它会根据模式填写正确的标签。您也可以做相反的事情:假设您的文件被完美地标记但名称不一致,您可以让EasyTAG根据标签重命名您的文件。
EasyTAG可以做的还有很多。这是一个具有很多功能的大型程序(并且可能有很长的学习曲线),但值得付出努力。如果您是Linux用户,想要一个强大的工具来标记您的音乐,EasyTAG是最好的工具之一,即使不是最好的。
Edit ID3 Tags in Linux and Windows With EasyTAG
Previously, we talked aboυt ripping and encoding CDѕ; here, we’ll cover how to make sure thosе files arе properlу tagged. We’ll do this using a program called EasyTAG.
First, though, what exactly is tagging? ID3 tags are little bits of text stored inside the MP3 file itself. These tags are what make it possible for a music player or portable device to show you the artist, album, song title, and even cover art. All that information is stored inside the MP3. Without tags, you’ll see this:
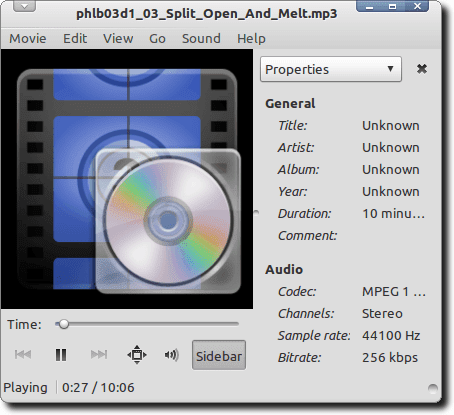
With tags, you’ll see something else entirely.
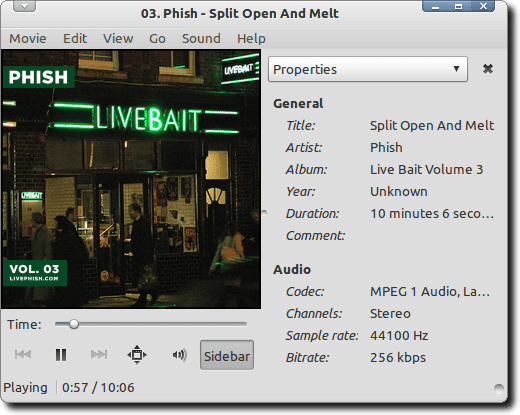
Install EasyTAG
Download the Windows installer to install EasyTAG in Windows. EasyTAG is a powerful Linux application that tags MP3, Ogg Vorbis, FLAC and AAC files. To install it in Debian or Ubuntu (or their derivatives), simply type the following into a Terminal window:
sudo apt-get install easytag
If you’ll be using EasyTAG to edit AAC tags, you’ll need to install a version of the program with this command:
sudo apt-get install easytag-aac
Using EasyTAG To Edit ID3 Tags
Now that EasyTAG is installed, let’s open it.

You’ll see a huge window, with a ton of different options that can be, to be honest, a bit intimidating.
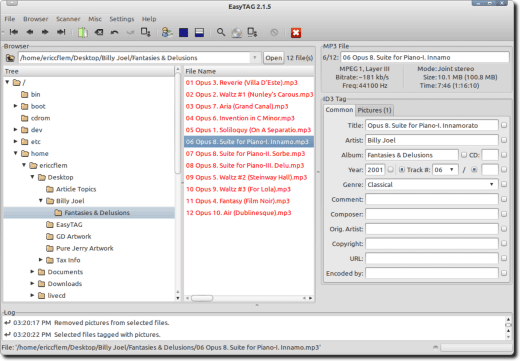
Let’s look at some of the different parts of the interface, to try and learn what EasyTAG can do. As we do this, hopefully its power will become clear.
The first section we’ll highlight is the file browser. This is where we navigate to the folder where our music-to-be-tagged is stored.

Click on the folder in the file browser, and in the next pane over, you’ll see all the music files from that folder that EasyTAG can edit.

Some of these may be red. This means that EasyTAG has scanned them and either found errors or is alerting you to changes that need to be saved. Some files will be red for another reason; this is because the version of the ID3 standard they use is older than the version EasyTAG uses, and since EasyTAG updates any “old” versions to the newest one, it is informing you of that change.
You can edit the tag information for single files, or for all files at once (by clicking on an individual song or by highlighting all of them). When you do, you’ll notice certain information appears in a variety of fields in the tag pane, to the right.

In this image, some tags are already filled in. If they wren’t, or if some info was incorrect, we could just change it. Also, each field has a little checkbox beside it. Once you fill in a field, clicking this box tells EasyTAG that the change should apply to all currently highlighted files. This is a great time saver when filling in the Artist, Album, Year, Genre and other general information, but obviously shouldn’t be used when filling out the Title field!
You’ll also notice a tab near the top of the above image, called Pictures. Click it, and you can add album cover art to your MP3 files.
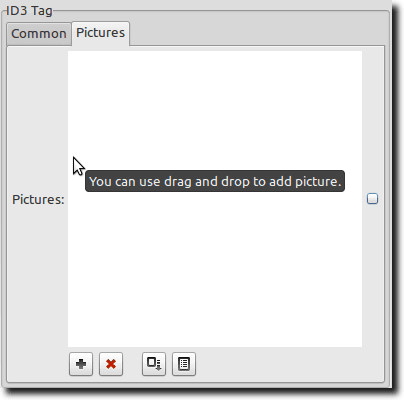
Simply drag an image (downloaded from Google Image search, Amazon or anywhere else you find cover art), into the window, or select it by clicking the plus sign on the bottom. To remove cover art already embedded in the MP3, click the red X. Again, to apply this to all MP3 files from the same album, be sure all your files are selected, add the cover art, then click the small square check box.
Automatic Tag Editing
There are two other ways (both fast and fairly automated), to edit tag information. First, you can have EasyTAG scan online metadata databases.

With this feature, EasyTAG scans your files and checks online databases for a match. You can also search manually, in case your file set doesn’t appear. When you find the correct entry, hit the Apply button and EasyTAG will fill in the fields for you.
The other automated method is great for when your MP3 files are consistently named but incorrectly tagged. If you have a folder full of MP3 files all from the same album, it’s logical to have the folder the same name as the album. And that folder could be inside another folder, using the name of the artist. And the MP3 files themselves could be named with the track number and song title in the file name, like this:
01-Song_Title.mp3
If this is the case, choose the Fill Tag(s) option from the Scanner menu, and you’ll see this small window.

Just tell EasyTAG the pattern your files and folders use, and based on that information (folder and file names), it will fill in the correct tags based on the pattern. You can also do the opposite: assuming your files are tagged perfectly but are inconsistently named, you can have EasyTAG rename your files based on the tags.
There is a lot more that EasyTAG can do. It’s a big program with a lot of features (and a potentially hefty learning curve), but it’s more than worth the effort. If you’re a Linux user wanting a powerful tool to tag your music, EasyTAG is one of the best tools, if not the best.