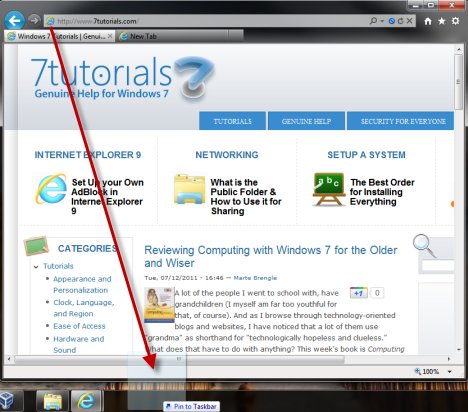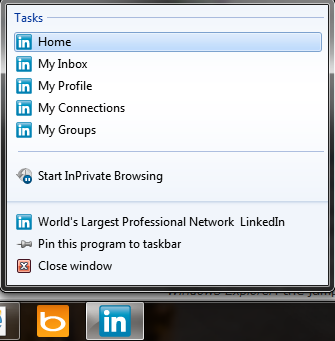您可能听说过Internet Explorer 9的这项新功能- 固定网站。显然,您可以将网站固定在任务栏和开始菜单(Start Menu)上。但这个功能到底是什么?它是如何工作的,在现实生活中真的有用吗?本完整指南旨在回答这些问题,并提供您在Internet上其他任何地方都找不到的信息。
什么是固定网站?
我想这是你们许多人可能会问的问题。固定网站只是您在Windows 7中创建的网站快捷方式 - 就好像它们是您计算机上的文件一样。这些快捷方式可以快速访问网站,也可以用作主页(home page)。当您固定网站时,会在您的计算机上创建一个快捷方式(称为固定站点快捷方式(Pinned Site Shortcut))文件,扩展名为.website。
当您将网站固定到任务栏时,可以在文件夹中找到其快捷方式文件(shortcut file):"C:UsersUser NameAppDataRoamingMicrosoftInternet ExplorerQuick LaunchUser PinnedTaskBar"
如果您在开始菜单(Start Menu)中创建网站的快捷方式,则其快捷方式文件(shortcut file)位于文件夹中:"C:UsersUser NameAppDataRoamingMicrosoftWindowsStart Menu"
如果您将网站固定到“开始”菜单(Start Menu),则可以在以下文件夹中找到其快捷方式文件(shortcut file):"C:UsersUser NameAppDataRoamingMicrosoftInternet ExplorerQuick LaunchUser PinnedStartMenu"
注意:(NOTE:) 用户名(User Name)是您正在使用的用户帐户(user account)的实际名称。
如何将网站固定到任务栏
打开Internet Explorer 9并导航到要固定到任务栏的网页。在地址栏中(Address bar),您可以看到网站的图标。单击(Click)它并单击鼠标左键(left mouse button)。

将(Drag)图标拖到任务栏。当您看到“固定到任务栏”("Pin to Taskbar")的文字时,松开鼠标左键(left click)。
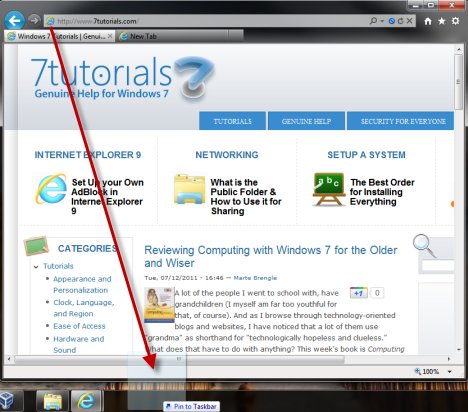
现在该网站已固定到任务栏,显示为普通快捷方式。

注意:(NOTE:)您也可以将加载网站的选项卡直接拖到任务栏上。你得到同样的结果。
创建指向开始菜单(Start Menu & Pin)的网站的(Website)快捷方式(Shortcut)并将其固定在那里
您在其他网站上经常遇到的错误建议之一是将网站固定到“开始”菜单(Start Menu)。首先(First),此功能仅在Windows 7中运行良好。其次,将网站固定到开始菜单需要两个步骤:首先在(start menu)开始菜单(Start Menu)中创建网站的快捷方式,然后将其固定到开始菜单(Start Menu)。大多数网站只停留在第一步(step one)。现在,让我们看看这是如何正确完成的。
要在“开始”菜单(Start Menu)上创建网站快捷方式,请在Internet Explorer 9中导航到该网站。然后,转到右上角的工具菜单。(Tools)单击(Click)它并选择"File -> Add site to Start menu"。

系统会要求您确认将网站添加到“开始”菜单(Start Menu)。点击添加(Add)。
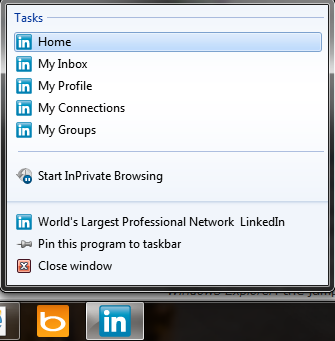
现在快捷方式已添加到“开始”菜单的“(Start Menu)所有程序(All Programs)”文件夹中。

要将快捷方式固定到开始菜单(Start Menu),请右键单击它并选择“固定到开始菜单”("Pin to Start Menu")。
固定网站的有用性
这些固定网站在现实生活中有何用处?这是一个很好的问题。答案在很大程度上取决于您固定的网站及其对此功能和跳转列表的支持。
一个很好的例子是LinkedIn——与商业相关的社交网络社区。如果您固定此网站,您就可以使用快捷方式,还可以快速访问有用的功能。如果您右键单击它的任务栏快捷方式(taskbar shortcut),您会看到一些有用信息的快捷方式,例如:您的收件箱、您的个人资料页面、群组等。

您从哪里获得提供如此有用的快捷方式的网站列表?Internet Explorer 固定网站(Internet Explorer Gallery of Pinned Websites)库。
固定站点的另一种有用方式是它们充当使用其快捷方式开始的浏览会话的主页(home page)。例如,您单击固定网站的快捷方式。Internet Explorer 9会打开它,您可以浏览它。在某些时候,您访问另一个网站和另一个.... 在Internet Explorer 9(Internet Explorer 9)窗口的左上方,您会看到您固定的网站的图标。此外,后退(Back)和前进(Forward)按钮采用其颜色。如果您将鼠标悬停在您固定的网站上,它会显示"Home (Alt+Home)". If you click on it, it takes you directly to the website that you pinned.

如何取消固定网站
取消固定网站非常容易。只需右键单击其任务栏(或Start Menu)固定的快捷方式,然后选择“Unpin this program from...”。

如果您在“开始”菜单(Start Menu)中只创建了一个快捷方式(但没有固定一个快捷方式),请右键单击它并选择“删除(Delete)”并确认您的选择。
结论
固定网站是Internet Explorer 9添加的一项非常有趣的功能,尚未被其他浏览器采用。尽管它的实用性在很大程度上取决于您选择固定的网站,但它肯定会很有帮助。如果您对此有任何疑问,请随时发表评论。另外,不要忘记查看我们在下面推荐的文章。您会发现有关Internet Explorer 9(Internet Explorer 9)的其他有趣提示和技巧。
The Complete Guide to Pinning Websites with Internet Explorer
Yoυ might have heard about this new featυre of Internet Explorer 9 - pinned websites. Apparently you can pin websites on your taskbar and on your Start Menu. But what this feature really is? How does it work and is it really useful in real life? This complete guide aims to answer these questions and also provide information you will find nowhere else on the Internet.
What are Pinned Websites?
I guess this is a question many of you might ask. Pinned websites are simply shortcuts you create in Windows 7 to websites - as if they were files on your computer. These shortcuts allow quick access to websites and also function as a home page. When you pin a website, a shortcut (called Pinned Site Shortcut) file is created on your computer, with the extension .website.
When you pin a website to the taskbar, its shortcut file is found in the folder: "C:UsersUser NameAppDataRoamingMicrosoftInternet ExplorerQuick LaunchUser PinnedTaskBar"
If you create a shortcut to a website in the Start Menu, its shortcut file is found in the folder: "C:UsersUser NameAppDataRoamingMicrosoftWindowsStart Menu"
If you pin a website to the Start Menu, its shortcut file is found in the folder: "C:UsersUser NameAppDataRoamingMicrosoftInternet ExplorerQuick LaunchUser PinnedStartMenu"
NOTE: User Name is the actual name of the user account you are using.
How to Pin a Website to the Taskbar
Open Internet Explorer 9 and navigate to the webpage you want to pin to the taskbar. In the Address bar, you can see the icon of the website. Click on it and leave the left mouse button clicked.

Drag the icon to the taskbar. When you see a text saying "Pin to Taskbar", release the left click mouse button.
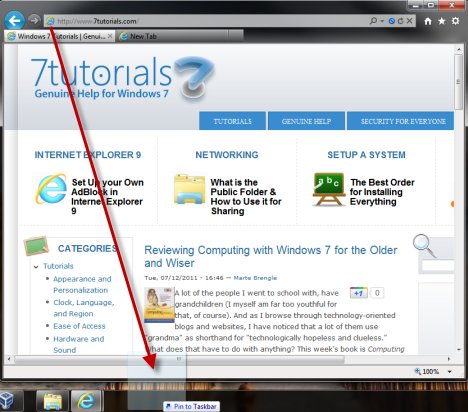
Now the website is pinned to the taskbar, shown as a normal shortcut.

NOTE: You can also drag the tab where the website is loaded, directly to the taskbar. You achieve the same result.
Create a Shortcut to a Website to the Start Menu & Pin it There
One of the wrong pieces of advice you will encounter very frequently on other websites is about pinning websites to the Start Menu. First of all, this functionality works well only in Windows 7. Second, pinning a website to the start menu requires two steps: first you create a shortcut to a website in the Start Menu and then you can pin it to the Start Menu. Most websites stop only at step one. Now, let's see how this is done correctly.
To create a shortcut to a website on the Start Menu, navigate to it in Internet Explorer 9. Then, go to the Tools menu on the top-right. Click on it and select "File -> Add site to Start menu".

You are asked to confirm adding the website to the Start Menu. Click on Add.
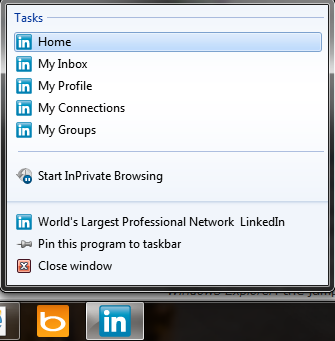
Now the shortcut is added in the All Programs folder of the Start Menu.

To pin the shortcut to the Start Menu, right click on it and select "Pin to Start Menu".
The Usefulness of Pinned Websites
How are these pinned websites useful in real life? This is a good question. The answer depends a lot on the websites you pin and their support for this functionality and for jump lists.
One great example is LinkedIn - the business related social-networking community. If you pin this website, you get on top of the shortcut, also quick access to useful functionality. If you right click on its taskbar shortcut, you see shortcuts to useful things such as: your inbox, your profile page, groups, etc.

Where do you get a list with sites which provide such useful shortcuts? The Internet Explorer Gallery of Pinned Websites.
Another way pinned sites are useful is that they act as a home page for the browsing sessions started using their shortcuts. For example, you click on the shortcut of a pinned website. Internet Explorer 9 opens it and you browser though it. At some point you visit another website and another.... In the top left of the Internet Explorer 9 window, you see the icon of the website you pinned. Also, the Back and Forward buttons take its color. If you leave the mouse over the website you pinned, it says "Home (Alt+Home)". If you click on it, it takes you directly to the website that you pinned.

How to Unpin Websites
Unpinning a website is very easy. Simply right click on its taskbar (or Start Menu) pinned shortcut and select "Unpin this program from....".

If you created only a shortcut (but not a pinned one) in the Start Menu, right click on it and select Delete and confirm your choice.
Conclusion
Pinned websites are a very interesting feature added by Internet Explorer 9 and not yet adopted by other browsers. Even though its usefulness depends a lot on the websites you choose to pin, it can definitely turn out to be helpful. If you have any questions about it, don't hesitate to leave a comment. Also, don't forget to check out the articles we recommend below. You will find other interesting tips and tricks about Internet Explorer 9.