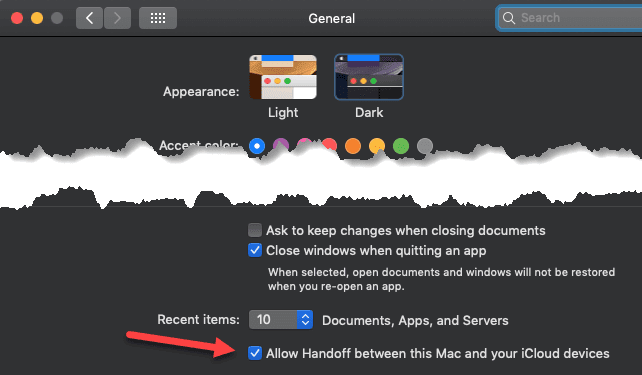你的 iPhone 上是否有一个电子邮件地址或URL,它在你的Mac上会更有用?或者,您的Mac上有一张图片想在 iPad 上使用?或者您的MacBook Air上有一个文件需要复制到您的 i Mac Pro上?
使用通用剪贴板,只需将其复制到一台设备上并粘贴到另一台设备上!

如果你愿意花零钱买苹果(Apple)的东西,那是有好处的。Apple称之为Continuity和Universal Clipboard的两个功能。这些功能首次出现在MAC OS Sierra、OS 10.12和 iOS 10 中。
在本文中,我将向您介绍通用剪贴板的要求和设置。在我自己的测试中,它在我的Mac、iPad 和 iPhone 之间运行得非常好。
软件/硬件要求
此功能适用于以下设备和操作系统:
Mac(Macs)必须具有Mac OS 10.12(Mac OS 10.12) ( Sierra ) 或更高版本;iOS 设备必须运行 iOS 10 或更高版本。在支持的硬件方面,请使用下表确保您的模型足够新以支持通用剪贴板。

接下来,为了使其正常工作,您必须确保每个设备的Wifi和蓝牙(Bluetooth)都已打开(BOTH),并且您靠近要“粘贴到”的设备。此外,所有设备都必须登录同一个 iCloud 帐户。
如何启用通用剪贴板
如果您的设备可以使用Universal Clipboard,您现在需要检查它是否已为您的OS X和 iOS 设备启用。
通用剪贴板(Universal Clipboard)是Handoff和Continuity的一部分,这是Apple 在设备之间和设备之间连续工作的术语。以下是在Mac OS和 iOS中启用Handoff的方法:(Handoff)
iOS: 设置 (Settings )/ 常规 (General )/ 切换(Handoff)

OS X: 系统偏好设置 (System Prefs )/ 常规 (General )/ 允许在这台 Mac 和您的 iCloud 设备之间进行切换(Allow Handoff between this Mac and your iCloud devices)
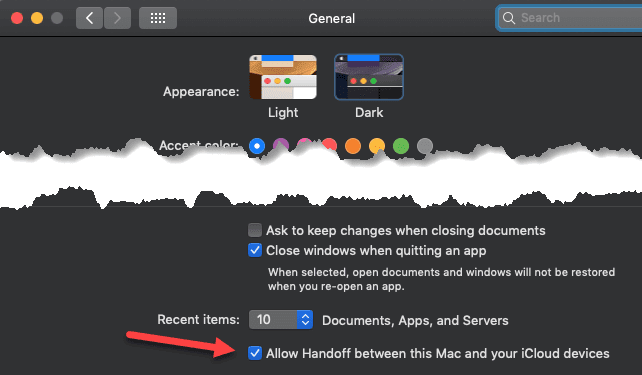
在这一点上,一切都应该工作。在您太沮丧或更改任何设置之前,请确保重新启动设备以确保所有内容都已同步。
复制和粘贴
再次检查您是否在所有设备上都启用了Wifi和蓝牙(Bluetooth),然后尝试复制一些文本。下面,我从 iPhone 上的新闻应用程序中复制了一些文本:

然后我在我的Mac上打开(Mac)TextEdit应用程序并进入编辑(Edit)菜单。我立即注意到粘贴选项可用。

我点击了粘贴(Paste),我的 iPhone 上的文字出现在我的 Mac 上!

现在我使用多个应用程序在两个方向上对此进行了测试,但它并不总是能正常工作。例如,从Gmail应用程序复制文本只是偶尔有效。对于某些电子邮件,文本复制得很好,但对于其他电子邮件,则不会显示任何内容。
我怀疑这与电子邮件中文本的格式有关,但令人讨厌的是您不知道它何时会起作用。
从Authy(Authy)或LastPass复制验证码效果很好。从照片(Photos)应用程序复制图像并粘贴它们也很有效。我没有机会将整个文件从Mac粘贴到Mac ,因为我没有两台Mac(Macs),但希望这也能正常工作。
如果您遇到任何问题,请确保您的设备和操作系统受支持,并且所有设备上都启用了Handoff 。享受!
Copy and Paste Across Your Apple Devices using Universal Clipboard
Do you have an email address or a URL on your iPhone that would be more useful it it were on your Mac? Or maybe you haνe a picturе on your Mac that you’d like to use on your iPad? Or maуbe yоu hаve one file on your MacBook Air that you need to copy оver to your iMac Pro?
Using universal clipboard, just copy it on one device and paste it on another!

If you are willing to plunk down your change to buy Apple stuff, there are advantages. Two features are what Apple calls Continuity and Universal Clipboard. These features first appeared in MAC OS Sierra, OS 10.12 and iOS 10.
In this article, I’m going to walk you through the requirements and the setup for universal clipboard. In my own tests, it worked really well between my Mac, iPad and iPhone.
Software/Hardware Requirements
This feature works on the following devices and operating systems:
The Macs must have Mac OS 10.12 (Sierra) or later; the iOS devices must be running iOS 10 or later. In terms of supported hardware, use the chart below to make sure your model is new enough to support universal clipboard.

Next, in order for this to work, you must make sure that Wifi and Bluetooth are BOTH turned on for each device and that you are close to the device you want to “paste to”. Also, all devices must be signed into the same iCloud account.
How to Enable Universal Clipboard
If your devices can use Universal Clipboard, you will now want to check to see that it is enabled for your OS X and iOS devices.
Universal Clipboard is part of Handoff and Continuity, Apple’s terms for continuous work between and among devices. Here’s how to enable Handoff in Mac OS and in iOS:
iOS: Settings / General / Handoff

OS X: System Prefs / General / Allow Handoff between this Mac and your iCloud devices
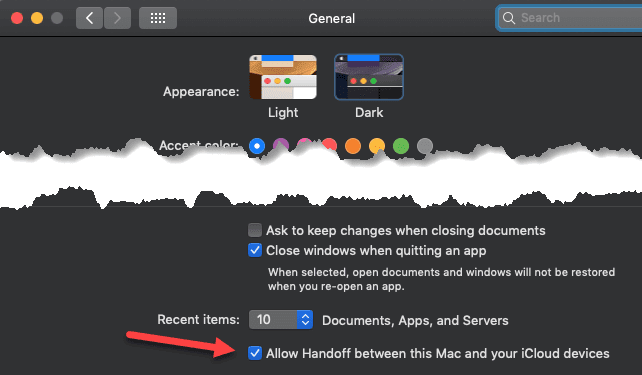
At this point, everything should work. Before you get too frustrated or change any settings, make sure you restart the devices just to make sure everything is synced.
Copying and Pasting
Check again that you have both Wifi and Bluetooth enabled on all the devices and then try to copy some text. Below, I copied some text from a news app on my iPhone:

Then I opened the TextEdit app on my Mac and went to the Edit menu. I immediately noticed that the paste option was available.

I clicked on Paste and my text from the iPhone showed up on my Mac!

Now I tested this using several apps and in both directions and it didn’t always work properly. For example, copying text from the Gmail app only worked occasionally. For some emails, the text copied fine, but for other, nothing would show up.
I suspect it had something to do with the formatting of the text in the emails, but it’s annoying that you don’t know when it’ll work or not.
Copying authentication codes from Authy or LastPass worked just fine. Copying images from the Photos app and pasting those also worked well. I didn’t get a chance to paste an entire file from Mac to Mac because I don’t have two Macs, but hopefully that should work well too.
If you run into any problems, make sure your devices and operating systems are supported and that Handoff is enabled on all devices. Enjoy!