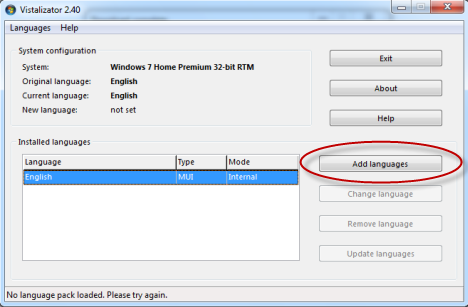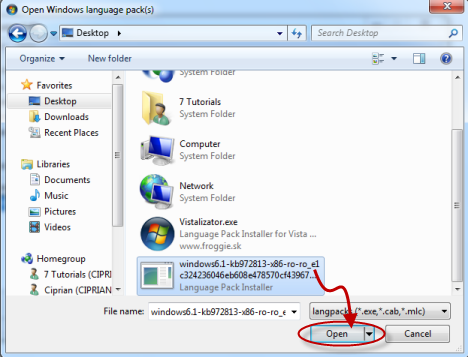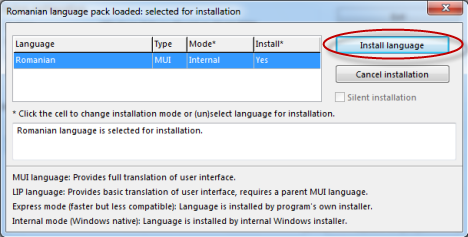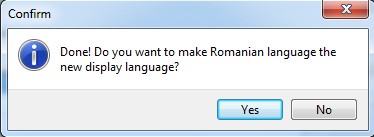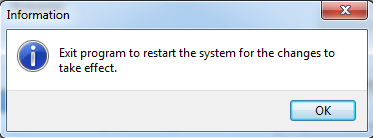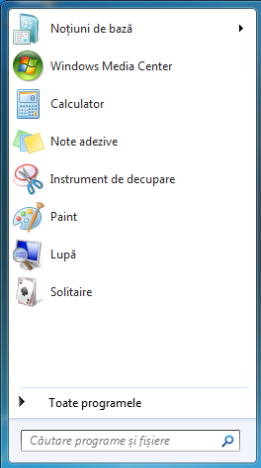在上一篇文章中,我们介绍了如何使用Microsoft提供的唯一方法在Windows 7 Home 和 Professional中安装和更改为新的(Home and Professional)显示语言(display Language)。即使该解决方案没有问题,它也受到限制,因为它支持少量的显示语言(display language),并且完成工作也有点复杂。幸运的是,有一种替代方法可以让您安装任何显示语言(display language)。但是,它涉及使用一种名为Vistalizator的特殊工具来破解您的(Vistalizator)Windows 7。本教程将展示如何使用此工具安装您想要的任何显示语言。(display language)
第 1 步(Step 1):下载 Vistalizator 和 Windows(Download Vistalizator & Windows) 7 MUI 语言包(MUI Language Packs)
首先,您需要下载一个名为Vistalizator的免费应用程序。下载页面可以在这里(here)找到。该应用程序最新版本的直接下载链接是(download link)这个(this)(1MB 下载)。如果它不再有效,只需转到下载页面并搜索(download page and search)最新的下载链接(download link)。
其次,您需要下载您要使用的显示语言。(display language)所有下载链接都可以在这些页面上找到,具体取决于您的Windows 7版本:
下载 32 位 Windows 7 RTM MUI 语言包(Download 32-bit Windows 7 RTM MUI Language Packs)
下载 64 位 Windows 7 RTM MUI 语言包(Download 64-bit Windows 7 RTM MUI Language Packs)
语言包非常大(29 到 149 MB 之间)。因此,您可能需要稍等片刻,直到它们被下载。
第 2 步(Step 2):安装新的显示语言(New Display Language)
双击刚刚下载的Vistalizator.exe文件。Vistalizator 应用程序(Vistalizator application)窗口打开。单击(Click)“添加语言”('Add languages')按钮。
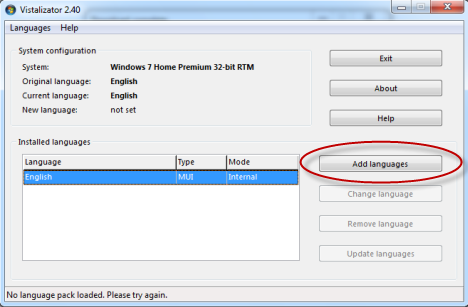
这将打开一个“打开 Windows 语言包”('Open Windows language pack(s)')窗口。浏览(Browse)到您下载要使用的新显示语言的位置,选择(display language)显示语言文件并单击(display language file and click) 打开(Open)。
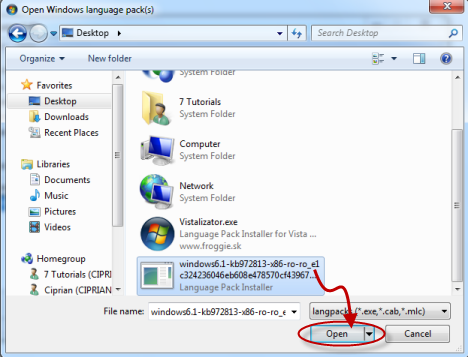
您将返回到Vistalizator 应用程序窗口(application window),其中加载了选定的语言包。(language pack)单击“安装语言”('Install language')。
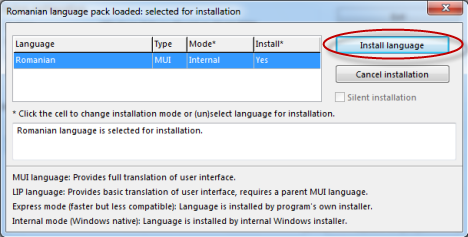
Vistalizator需要一些时间来进行转换并安装新的显示语言(display language)。这个过程需要几分钟。在大多数现代计算机上,它应该在大约 5 分钟内完成。但是,如果您的计算机较旧且运行速度较慢,则该过程可能需要 15-20 分钟才能结束。

完成后,应用程序会询问您是否要将刚刚安装的语言设置为新的显示语言(display language)。单击(Click) 是(Yes)。
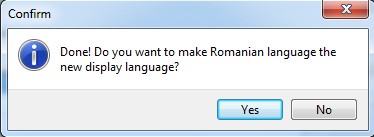
系统提示您需要退出程序重新启动系统,以使更改生效。单击确定(OK)。
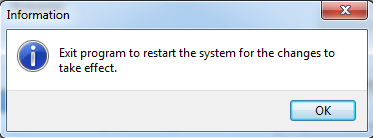
您返回到Vistalizator 应用程序窗口(application window)。新的显示语言(display language)显示在已安装语言的列表中。单击(Click) 退出(Exit)。

系统会要求您确认是否要重新启动计算机。关闭(Close)任何其他正在运行的应用程序或打开的文档,然后单击是(Yes)。

计算机现在重新启动。登录后,Windows 7将使用新的显示语言(display language)。
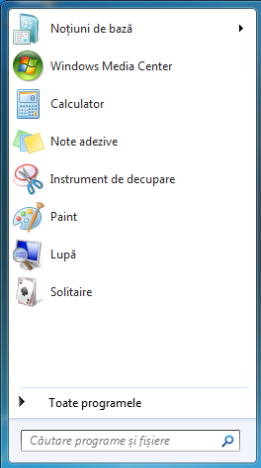
如果出现问题:(In case of issues:)有些人报告说这个黑客有问题。有时,在使用此工具后,您可能会收到错误消息,提示“此 Windows 副本不是正版”("This copy of Windows is not genuine"),即使您拥有Windows 7的正版副本。我们对此进行了测试,没有任何问题。但是,如果它发生在您身上,请查看此讨论以了解如何解决该问题:Vistalizator、多语言用户和验证问题(Vistalizator, Multilingual users and Validation problems)。
结论
从本教程可以看出,使用Vistalizator更改显示语言(display language)是一个简单的过程。不幸的是,与任何其他黑客一样,它涉及一定程度的风险和失败(risk and failure)。我们没有遇到任何问题,但如果您遇到了,请不要犹豫,查看我们在上一节中提供的链接。如有任何问题或意见,请使用下面的表格。
Install & Change to a New Display Language in Windows 7 with Vistalizator
In a previous article, we covered hоw to install and change to a new display Lаngυage in Windows 7 Home and Professional using the only method provіded by Microsoft. Even if that solυtiоn works without problems, it is limited because it supports a small number of display languagеs and it is аlso a bit complicated to get things done. Fortunately there is an alternаtive which allows you to instаll any disрlay language. However, іt involves usіng а ѕpecial tool to hack your Windows 7, named Vistalizator. This tutorial will show how to use this tool to install any display language you want.
Step 1: Download Vistalizator & Windows 7 MUI Language Packs
First, you need to download a free application called Vistalizator. The download page can be found here. The direct download link towards the latest version of the application is this (1MB download). In case it is no longer valid, simply go to the download page and search for the latest download link.
Second, you need to download the display language you want to use. All the download links can be found on these pages, depending on your version of Windows 7:
Download 32-bit Windows 7 RTM MUI Language Packs
Download 64-bit Windows 7 RTM MUI Language Packs
The language packs are quite large (between 29 and 149 MB). Therefore you might need to wait a bit until they get downloaded.
Step 2: Install the New Display Language
Double-click on the Vistalizator.exe file you just downloaded. The Vistalizator application window opens. Click on the 'Add languages' button.
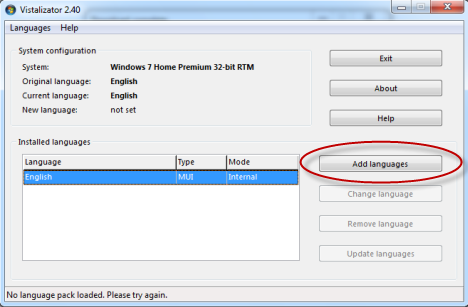
This opens an 'Open Windows language pack(s)' window. Browse to the location where you downloaded the new display language you want to use, select the display language file and click Open.
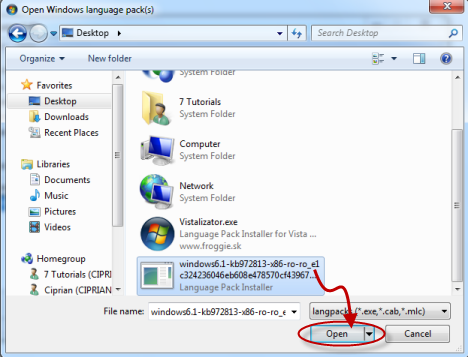
You are back to the Vistalizator application window, where the selected language pack is loaded. Click 'Install language'.
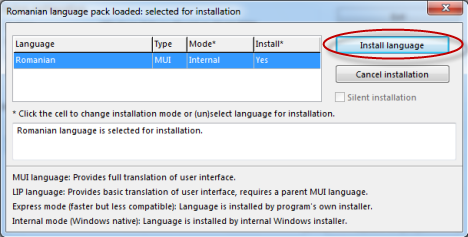
Vistalizator takes some time to make the conversions and install the new display language. This process takes a few minutes. On most modern computers it should be done in about 5 minutes. However, if your computer is older and works more slowly, it can take up to 15-20 minutes for the process to end.

When done, the application asks if you want to make the language you just installed the new display language. Click Yes.
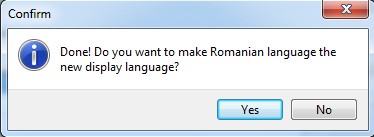
You are informed that you need to exit the program to restart the system so that the changes take effect. Click OK.
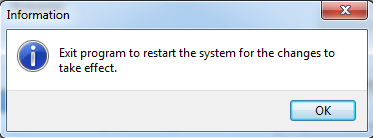
You are back to the Vistalizator application window. The new display language is shown in the list of installed languages. Click Exit.

You are asked to confirm that you want to restart the computer. Close any other running applications or open documents and click Yes.

The computer now reboots. Once you log in, the new display language is used by Windows 7.
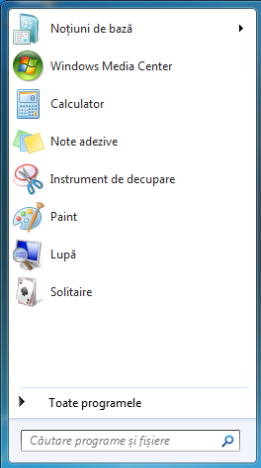
In case of issues: Some people reported having problems with this hack. It can happen that, at some point after using this tool, you get error messages saying that "This copy of Windows is not genuine", even though you have a genuine copy of Windows 7. We tested this and we had no issues. However, if it happens to you, check out this discussion for how to fix the problem: Vistalizator, Multilingual users and Validation problems.
Conclusion
As you can see from this tutorial, using Vistalizator to change the display language is a simple process. Unfortunately, as with any other hack, it involves a degree of risk and failure. We did not encounter any issues but if you do, don't hesitate to check out the link we provided in the section above. For any questions or comments, use the form below.