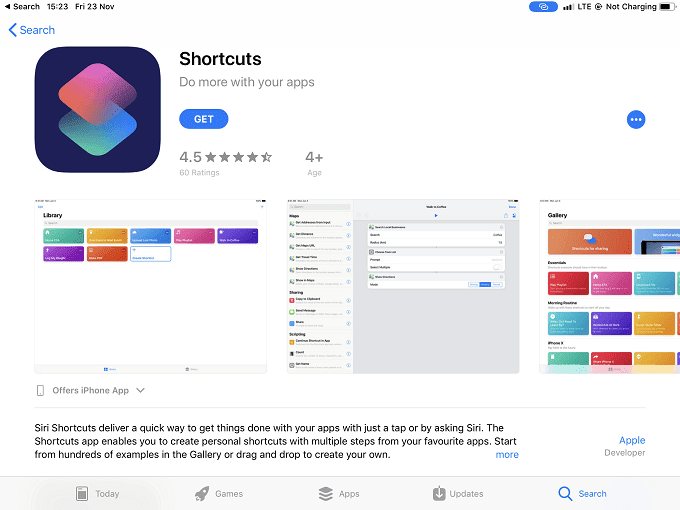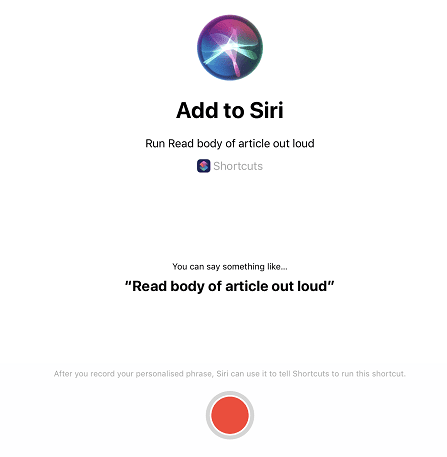当Siri第一次在iPhone 4S中推出时,我们非常震惊。这听起来很自然,实际上几乎听懂了你所说的一切。
从那以后,从实用性的角度来看, Alexa和无名的Google Assistant已经超越了Siri 。然而,多亏了 iOS 12,Siri现在拥有一套非常强大的功能,可以与第三方应用程序进行自定义集成。
它被称为Siri Shortcuts,您可以使用它创建有效的宏,其中自定义语音命令(voice command)将触发一系列操作。
获取应用程序
您的 iOS 设备上可能没有安装快捷方式,至少我们的 iPad Pro中没有安装快捷方式。这是一个通过App Store(App Store)轻松解决的小问题。这是您正在寻找的应用程序。
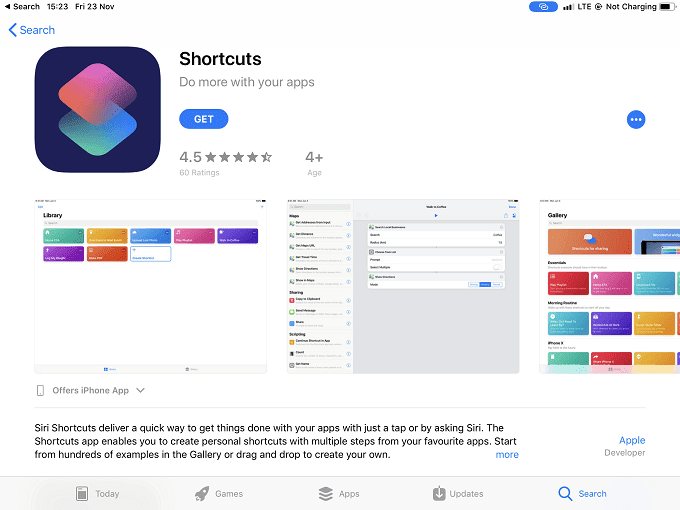
安装后打开应用程序(open the app),以便我们开始创建快捷方式。
浏览图库
当您打开应用程序时,您会注意到有两个主要部分。图书馆(Library )和画廊(Gallery)。_
在库(Library)中,您可以找到已创建或从图库下载的活动快捷方式。正如您所注意到的,图库是已经为您创建的快捷方式的集合。
首先检查图库以获取满足您需要的快捷方式始终是一个好主意。即使是刚刚接近的快捷方式也是一件好事,因为调整它比从头开始更容易。
出于本文的目的,我们将在图库中找到一个快捷方式,将其移动到我们的库中,然后查看它是如何构建的,以便学习如何制作我们自己的快捷方式。
从图库(Gallery)中获取快捷方式
打开应用程序后,点击“图库”。(tap on “Gallery”. )您将看到这些快捷方式的选择。

出于演示目的,我们将使用一个名为“大声朗读文章正文”的快捷方式。(Read body of article out loud )所以在搜索栏中输入它(type that into the search bar)。

点击快捷方式,然后点击“获取快捷方式”(Tap on the shortcut and then tap “Get Shortcut”)

现在去图书馆并点击快捷方式右上角的三个点(go to the library and tap on the three dots at the top-right of the shortcut)。

在这里您可以看到快捷方式的结构。要制作一个,您将功能从左侧拖到右侧的部分中。在这里,我们可以根据需要修改快捷方式,但我们将保持原样。
当您从头开始创建快捷方式时,唯一的区别是右侧部分(hand section)将是空白的,由您决定要使用哪些构建块。
虽然快捷方式现在在您的资料库(Library)中,但它还不能与Siri一起使用。要将其添加到Siri,您需要点击屏幕右上角的滑块图标(tap the slider icon)。

然后你会看到这个屏幕。

只需轻点“添加到 Siri”(tap “Add to Siri”),您就会被带到这里。
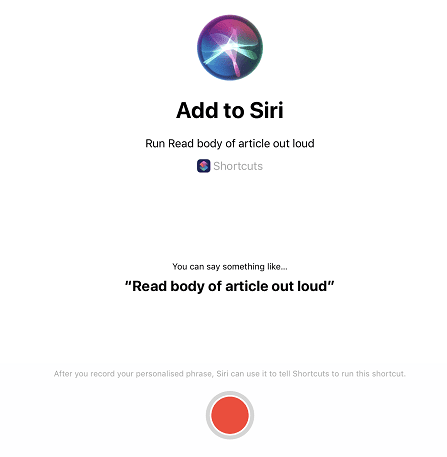
如您所见,Siri提供了一个建议的短语来触发此快捷方式,但您可以说任何您喜欢的内容。剩下的就是点击红色的录制按钮(tap the red record button)并录制您的短语。如果您对此感到满意,请确认,一切就绪!
Make Siri More Useful with Custom Shortcuts
When Siri first launсhed in the iPhonе 4S we were prеtty blown аway. It sounded so natural and actually understood almost everything you said.
Since the, well, Alexa and the nameless Google Assistant have overtaken Siri from a practical usefulness perspective. However, thanks to iOS 12, Siri now has a very powerful set of functions that allow custom integration with third-party apps.
It’s called Siri Shortcuts and with it you can create what’s effectively a macro, where a custom voice command will trigger a series of actions.
Getting the App
Shortcuts may not be installed on your iOS device, at least it was missing from our iPad Pro. That’s a minor niggle easily solved by a trip to the App Store. This is the app you’re looking for.
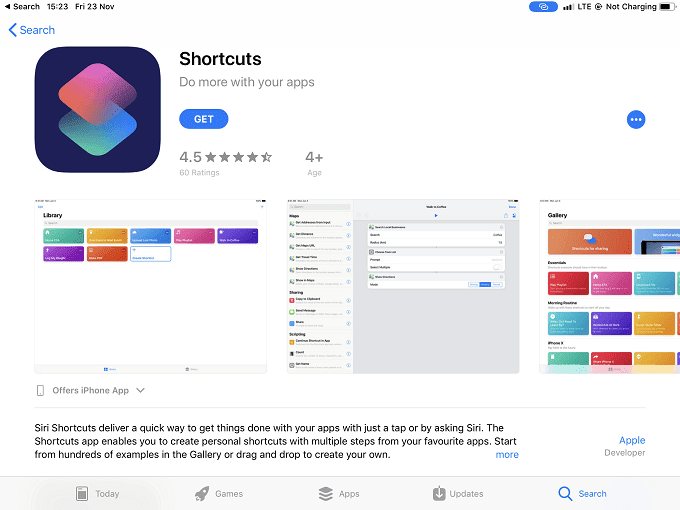
Once installed open the app so we can get started on creating a shortcut.
Browsing the Gallery
When you open the app you’ll notice that there are two main sections. The Library and the Gallery.
The Library is where you will find active shortcuts you have either created or downloaded from the gallery. The gallery, as you have noticed, is a collection of shortcuts created for you already.
It’s always a good idea to check the gallery first for a shortcut that does what you need. Even a shortcut that’s just close is a good thing, because it’s easier to tweak it than make one from scratch.
For the purposes of this article we are going to find a shortcut in the gallery, move it to our library and then see how it was built in order to learn how to make our own shortcut.
Grabbing a Shortcut from the Gallery
After opening the App, tap on “Gallery”. You’ll see this selection of shortcuts.

We’re going to use a shortcut called Read body of article out loud for demonstration purposes. So type that into the search bar.

Tap on the shortcut and then tap “Get Shortcut”

Now go to the library and tap on the three dots at the top-right of the shortcut.

Here you can see the structure of a shortcut. To make one you drag functions from the left into the section on the right. Here we can modify the shortcut to our needs, but we are going to leave it as is.
When you create a shortcut from scratch, the only difference is that the right hand section will be blank, leaving it up to you which building blocks you want to use.
Although the shortcut is now in your Library, it won’t work with Siri yet. To add it to Siri, you need to tap the slider icon at the top right of the screen.

Then you’ll see this screen.

Just tap “Add to Siri” and you’re taken here.
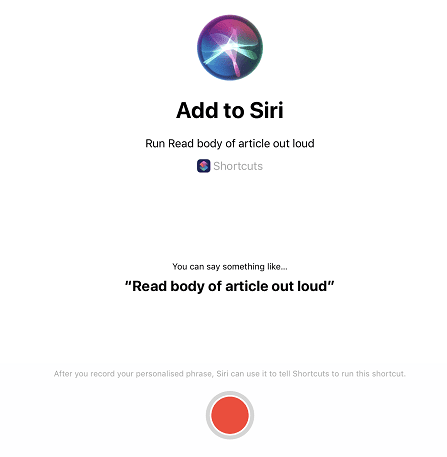
As you can see, Siri provides a suggested phrase to trigger this shortcut, but you can say anything you like. All that’s left is to tap the red record button and record your phrase. If you are happy with it, confirm it and you are all set!