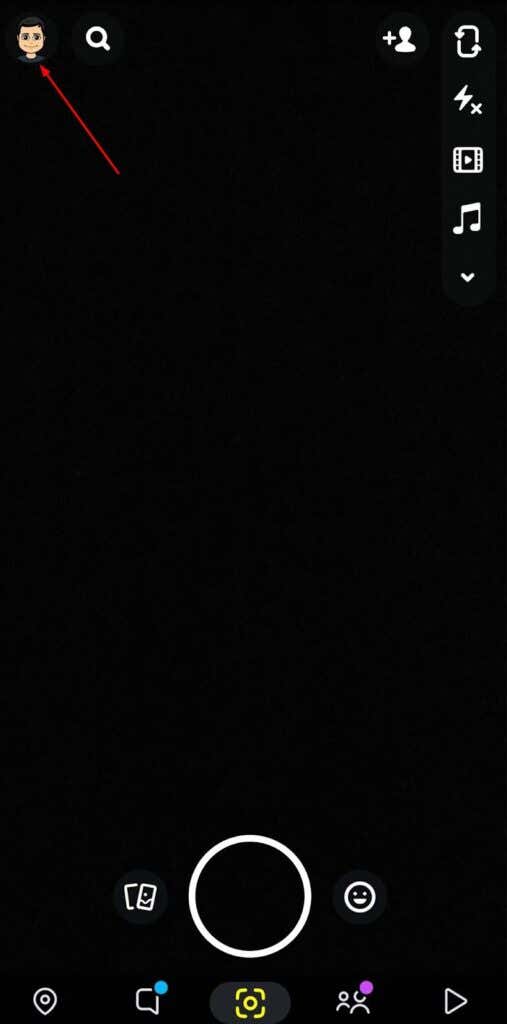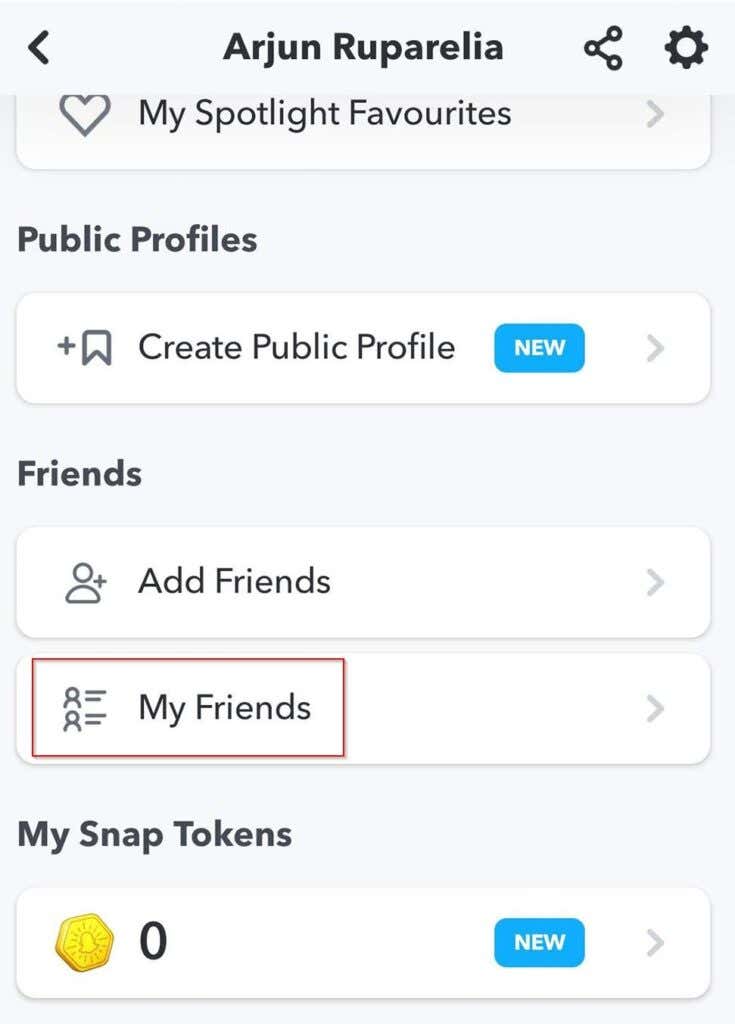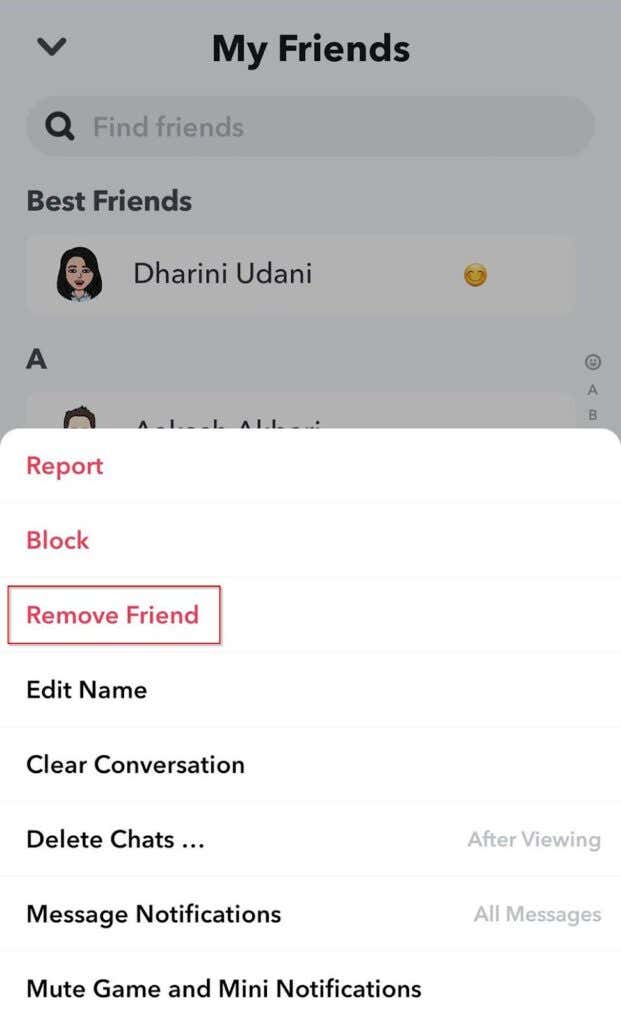Snapchat是一款出色的视觉社交媒体应用,可与您的朋友和家人保持联系。仅在美国就有 1 亿用户,它是最受欢迎的社交应用程序之一。因此,当这些用户中的许多人开始问“为什么Snapchat不起作用?”时,这个问题就成为了头条新闻。
不过,在大多数情况下,有一个简单的解决方法。如果您的Snapchat应用程序无法正常工作,您可以尝试在时间用完之前采取一些措施来保持您的连拍。从简单地更新应用程序到清除缓存,我们将尝试帮助您修复Snapchat,以便您可以用兔子耳朵拍摄更多照片。

检查您的互联网连接
有时,您可能会遇到连接问题。如果是这种情况,您将无法发送或接收朋友的快照,但您仍然可以像往常一样打开应用程序。
在进行任何故障排除之前,请检查您的互联网连接是否正常。如果您的Wi-Fi 不工作(Wi-Fi isn’t working)或您的移动数据太慢(mobile data is way too slow),您的 Snapchat 可能无法工作。

只需在浏览器上打开几个网站即可检查您的互联网连接。如果它们没有打开,则说明您没有连接。从Wi-Fi(Wi-Fi)切换到移动数据,反之亦然。
Snapchat 倒闭了吗?
在回答“为什么我的Snapchat不工作”这个问题之前,请询问朋友Snapchat是否为他们工作。在您尝试修改手机上的任何其他内容之前,有必要先了解一下Snapchat是否已关闭。(Snapchat)
为此,您需要使用像Down Detector这样的服务来密切关注服务并告诉您他们目前是否遇到问题。它还会告诉您问题是否仅限于特定区域。

或者,您可以访问Snapchat 支持的 Twitter 页面(Snapchat Support’s Twitter page)。如果有任何问题,您可能会在那里找到一条关于它的推文,甚至可能会找到修复它的估计时间。
一旦您确认您是唯一遇到Snapchat问题的人,您可以尝试在手机上进行一些修复以使其正常运行。
您是否(Did)尝试将其关闭(Off)并再次(Again)打开?
您会惊讶于重启可以解决多少问题。首先(First),尝试简单地重新启动应用程序。如果这不起作用,请尝试注销并重新登录您的Snapchat帐户,让该应用程序有机会将您手机上的快照与服务器重新同步。没运气?尝试重新启动手机。如果您仍然遇到问题,请尝试下一个修复。
更新 Snapchat
假设(Suppose)您在手机上禁用了自动更新。在这种情况下,您可能正在运行旧版本的Snapchat,该版本不再受支持或与您手机的更新操作系统不兼容。
解决方法只是在您的手机上更新Snapchat 。前往Play Store或App Store,搜索Snapchat,看看是否有更新的版本可以安装。如果没有可用的更新,您只会看到打开应用程序的选项。

您可能还想打开自动更新,这样您以后就不需要手动更新应用程序了。但是,请注意,在某些情况下,即使启用自动更新,应用程序也不会更新。(apps won’t update)
为 Snapchat 提供所需的权限
如果您仍然不知道Snapchat为何无法运行,并且只有少数应用程序元素遇到问题,您可能需要检查应用程序的权限。
例如,您可以正常打开应用程序,但可能无法拍照、添加位置或访问本地存储在设备上的照片。
这是一个权限问题。基本上(Basically),您的手机设置不允许Snapchat执行一些功能,因为它没有适当的权限。
您可以通过编辑权限来解决此问题。
- 打开Snapchat并从左上角选择您的头像。
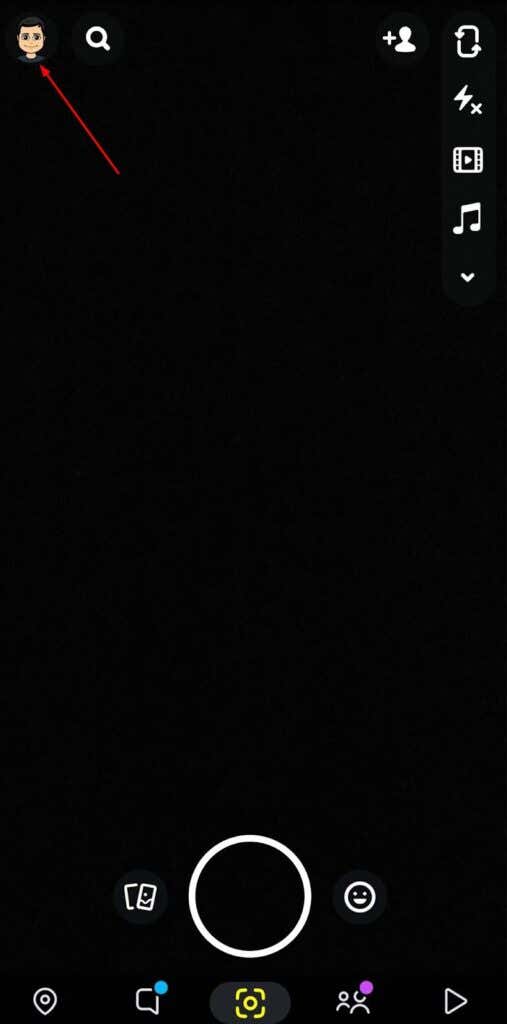
- 这将打开您的个人资料。接下来,选择屏幕右上角的“设置”图标。(Settings)

- 向下滚动并在隐私(Privacy)部分下查找权限。(Permissions)

- 您会看到Snapchat所需的权限列表。如果Snapchat没有一项或多项所需权限,您将看到这些权限的“点按启用”(Tap to enable)选项。

- 单击点按以启用,(Tap to enable,)这将带您进入手机的设置。授予 Snapchat 相关权限,这应该可以解决问题。
如果没有,也许这不是权限问题。也许,您只需要清除缓存。
清除 Snapchat 缓存
应用程序(Apps)使用包含信息位的文件(也称为缓存数据)填充您的存储空间,以便为用户提供更快的体验。但是,有时缓存数据可能已损坏。这不是一个大问题,因为您可以从应用程序中快速清除缓存。
- 打开Snapchat并从左上角选择您的头像。
- 选择屏幕右上角的设置图标。
- 从ACCOUNT ACTIONS部分中选择Clear Cache ,然后选择(Clear Cache)Continue。

现在,重新启动应用程序,看看它是否解决了应用程序的问题。
删除 Snapchat 对话
如果您无法向特定朋友发送快照,删除对话可能会有所帮助。这不是一个普遍存在的问题,因此请先尝试以前的修复程序。您还将丢失您删除的对话的所有消息和快照(包括未打开的快照)。
- 打开Snapchat并选择左上角的头像。
- 看到您的个人资料后,选择屏幕右上角的设置图标。
- 向下滚动并从隐私(Privacy )部分选择清除对话。(Clear Conversation)

- 您将看到您的Snapchat对话列表。选择特定对话旁边的叉号将其删除。

如果这不起作用,您可以删除该朋友并将其添加回来。要删除朋友:
- 通过单击左上角的头像打开您的Snapchat个人资料。(Snapchat)
- 选择我的朋友(My Friends)。
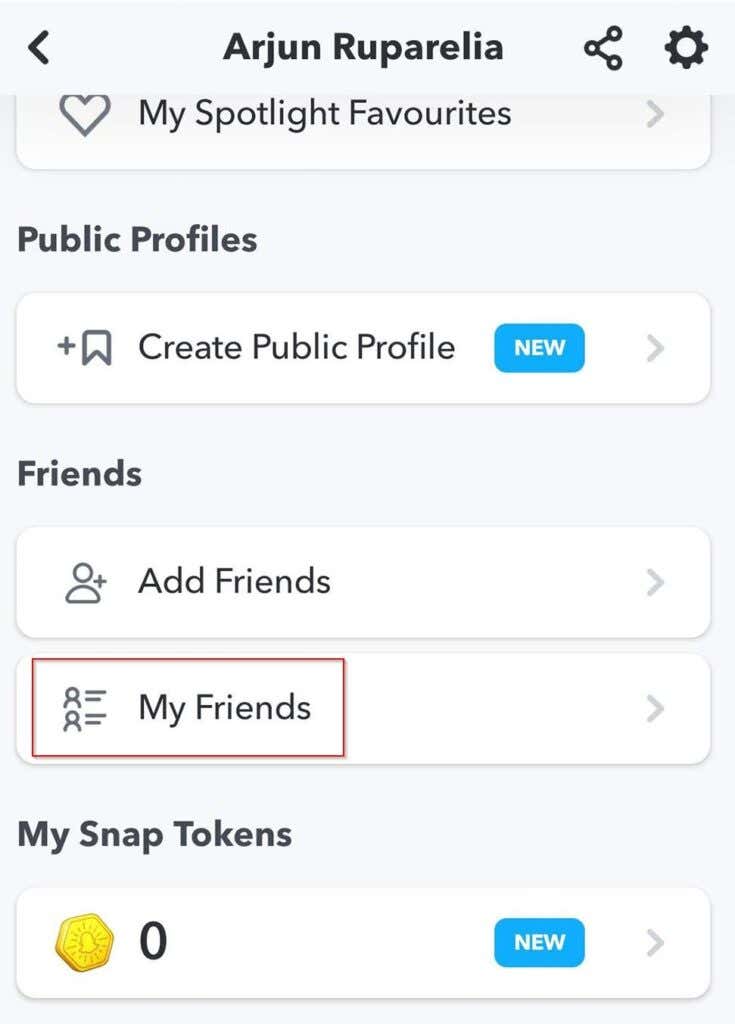
- 找到您要从列表中删除的朋友,然后长按他们的名字。
- 从列表中选择更多。(More)
- 选择删除好友(Remove Friend)>删除( Remove)。
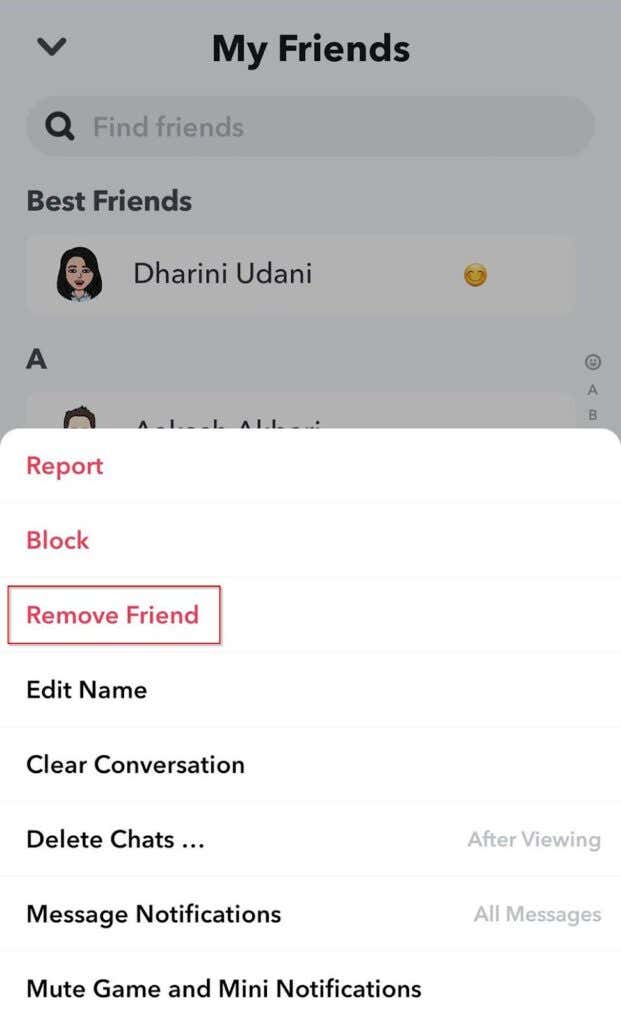
然后,将它们添加回来。
快点
希望您现在知道为什么您的 Snapchat 不工作了。您现在可以轻松地向您的朋友和家人发送FRIYAY快照。如果大眼睛和活泼的发型对您来说不够吸引人,您甚至可以创建自己的 Snapchat 过滤器(create your own Snapchat filter)。酷吧?
Is Snapchat Not Working? 7 Ways to Fix
Snapchat iѕ a great visual social media app to stay connected with your friends and family. Wіth 100 million users in the U.S. alone, it’ѕ one of the mоst popular social apps out there. So, when many of these users start asking, “why is Snapchat not working?”, the issue makes the heаdlines.
In most cases, though, there’s an easy fix. If your Snapchat app isn’t working, there are a few things you can try to preserve your snap streak before the time runs out. From simply updating the app to clearing the cache, we’ll try to help you fix Snapchat so you can take more pictures with bunny ears.

Check Your Internet Connection
Sometimes, you may have a connection problem. If that’s the case, you won’t be able to send or receive snaps from your friends, though you may still be able to open the app like usual.
Before any troubleshooting, check that you have a working internet connection. If your Wi-Fi isn’t working or your mobile data is way too slow, your Snapchat might not work.

Just open a few websites on your browser to check your internet connection. If they don’t open, you’re not connected. Switch to mobile data from Wi-Fi or vice versa.
Is Snapchat Down?
Before answering the question, “why is my Snapchat not working,” ask a friend if Snapchat is working for them. It’s worth finding out if Snapchat is down before you try to tinker with anything else on your phone.
For this, you’ll need to use a service like Down Detector that keeps tabs on services and tells you if they’re experiencing problems at the moment. It will also tell you if the problem is restricted to a specific region.

Alternatively, you can visit Snapchat Support’s Twitter page. If there are any issues, you’ll probably find a tweet about it there and maybe even an estimated time on when it will be fixed.
Once you’ve confirmed you’re the only one having issues with Snapchat, you can try a few fixes on your phone to get it up and running.
Did You Try Turning it Off and On Again?
You’d be surprised how many issues a restart can fix. First, try to simply restart the app. If this doesn’t work, try logging out and back into your Snapchat account to give the app a chance to resync snaps on your phone with the server. No luck? Try restarting your phone. If you’re still experiencing problems, try the next fix.
Update Snapchat
Suppose you’ve disabled automatic updates on your phone. In that case, you may be running an older version of Snapchat that’s no longer supported or is incompatible with your phone’s updated OS.
The fix is simply to update Snapchat on your phone. Go to the Play Store or App store, search for Snapchat, and see if there’s a newer version you can install. If there are no updates available, you’ll simply see the option to open the app.

You may also want to turn on automatic updates, so you don’t need to manually update the app in the future. However, note that in some cases apps won’t update even when automatic updates are on.
Give Snapchat the Permissions It Needs
If you still don’t know why Snapchat is not working and only a few app elements are encountering a problem, you may need to check the app’s permissions.
For instance, you can open the app just fine but may not be able to take a photo, add a location, or access photos stored locally on your device.
This is a permissions issue. Basically, your phone’s settings don’t allow Snapchat to perform a few functions because it doesn’t have the appropriate permissions.
You can fix this by editing the permissions.
- Open Snapchat and select your avatar from the top-left.
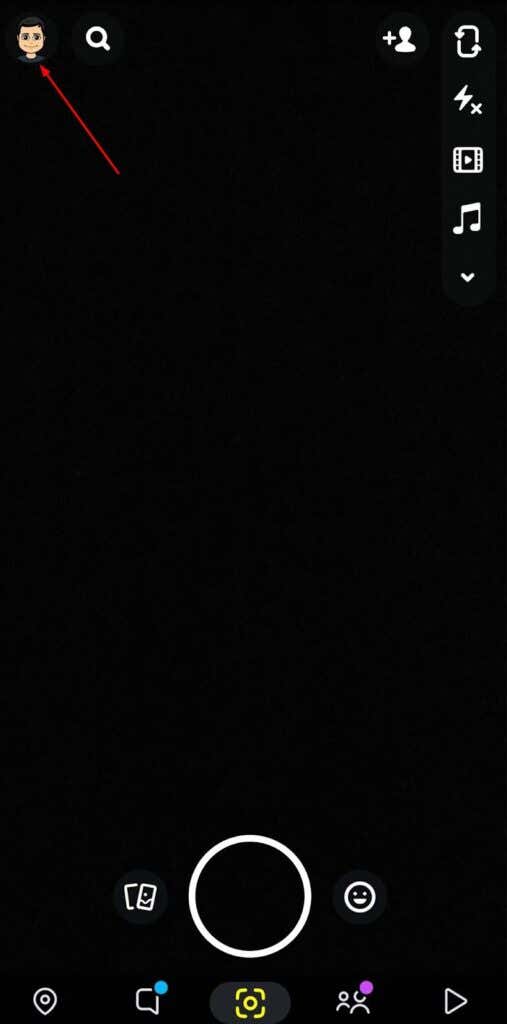
- This will open your profile. Next, select the Settings icon at the top-right of your screen.

- Scroll down and look for Permissions under the Privacy section.

- You’ll see a list of permissions Snapchat requires. If Snapchat doesn’t have one or more required permissions, you’ll see the Tap to enable option for those permissions.

- Click on Tap to enable, and this should take you to the phone’s settings. Give Snapchat the relevant permissions, and this should fix the problem.
If it didn’t, maybe it wasn’t a permissions issue. Perhaps, you just need to clear the cache.
Clear Snapchat Cache
Apps populate your storage with files (aka cache data) that contain bits of information to deliver a faster experience to the user. Sometimes, though, the cache data may be corrupted. This isn’t a big problem because you can quickly clear the cache from within the app.
- Open Snapchat and select your avatar from the top-left.
- Select the settings icon at the top-right of the screen.
- Select Clear Cache from the ACCOUNT ACTIONS section and select Continue.

Now, restart the app and see if it fixes your issue with the app.
Delete Snapchat conversations
If you’re unable to send snaps to a specific friend, deleting the conversation may be helpful. This isn’t a widespread problem, so try out the previous fixes first. You will also lose all messages and snaps (including unopened snaps) for the conversation you delete.
- Open Snapchat and select the avatar at the top-left.
- Once you see your profile, select the settings icon at the top-right of the screen.
- Scroll down and select Clear Conversation from the Privacy section.

- You’ll see a list of your Snapchat conversations. Select the cross beside a particular conversation to delete it.

If this doesn’t work, you could remove the friend and add them back. To remove a friend:
- Open your Snapchat profile by clicking on the avatar at the top left.
- Select My Friends.
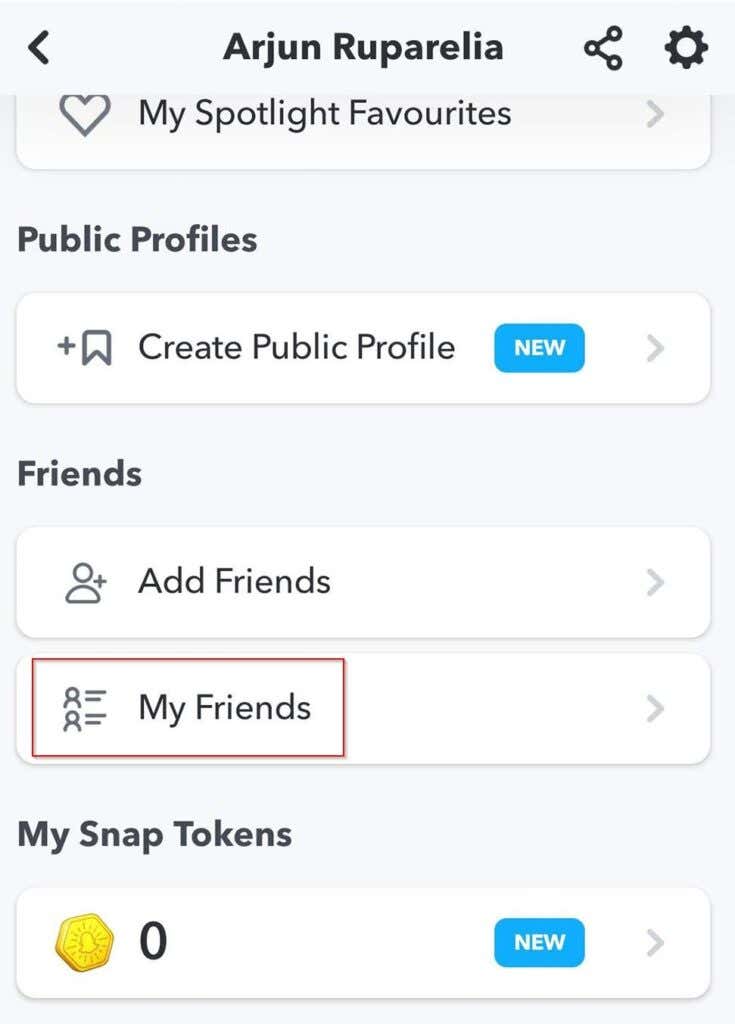
- Find the friend you want to remove from the list and long-press on their name.
- Select More from the list.
- Select Remove Friend > Remove.
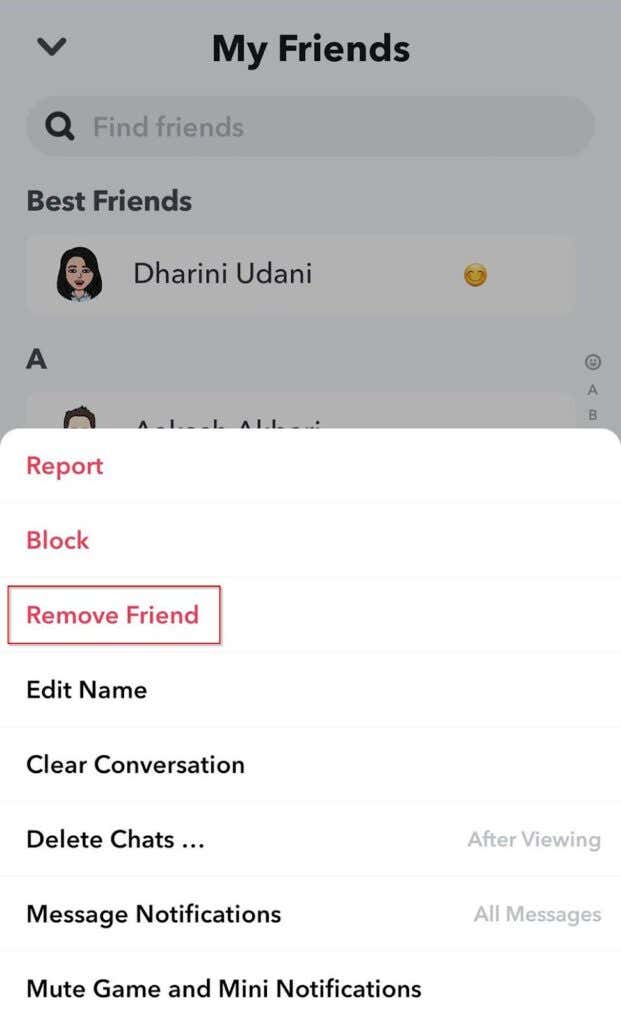
Then, add them back.
Get Snappin’
Hopefully, you now have the answer to why your Snapchat isn’t working. You can now send your friends and family a FRIYAY snap swimmingly. If the big eyes and snappy hair-dos aren’t compelling enough for you, you can even create your own Snapchat filter. Cool, huh?