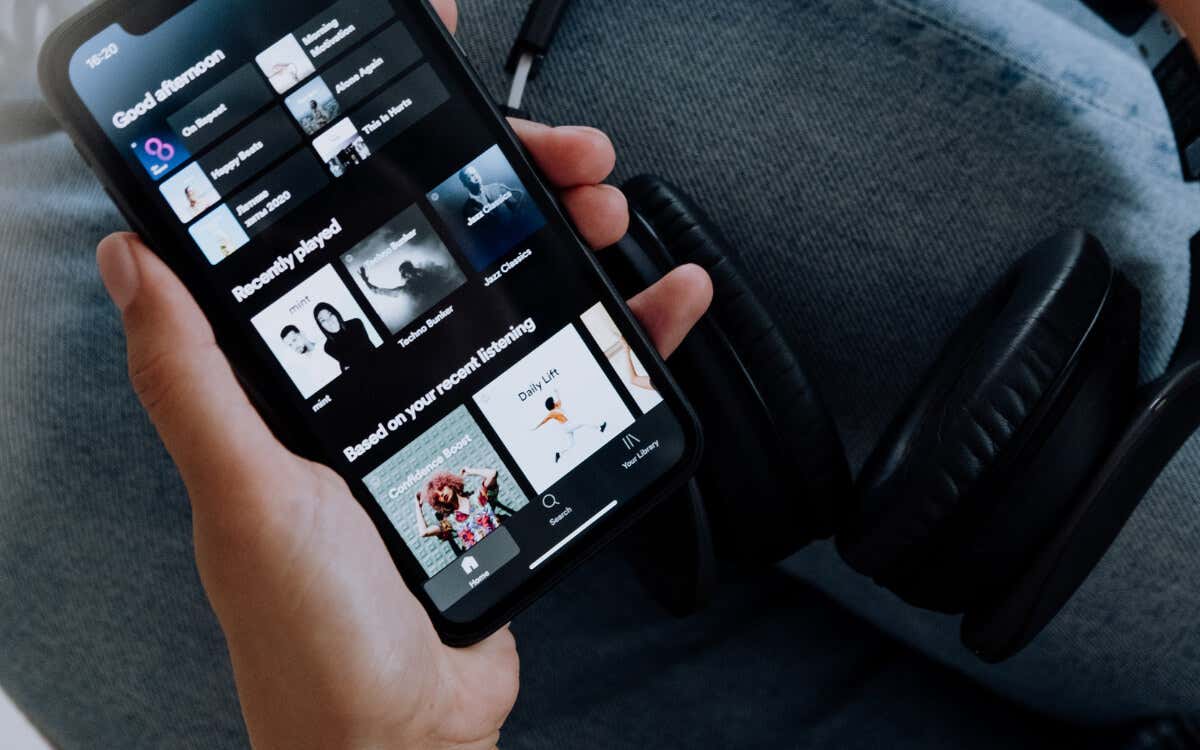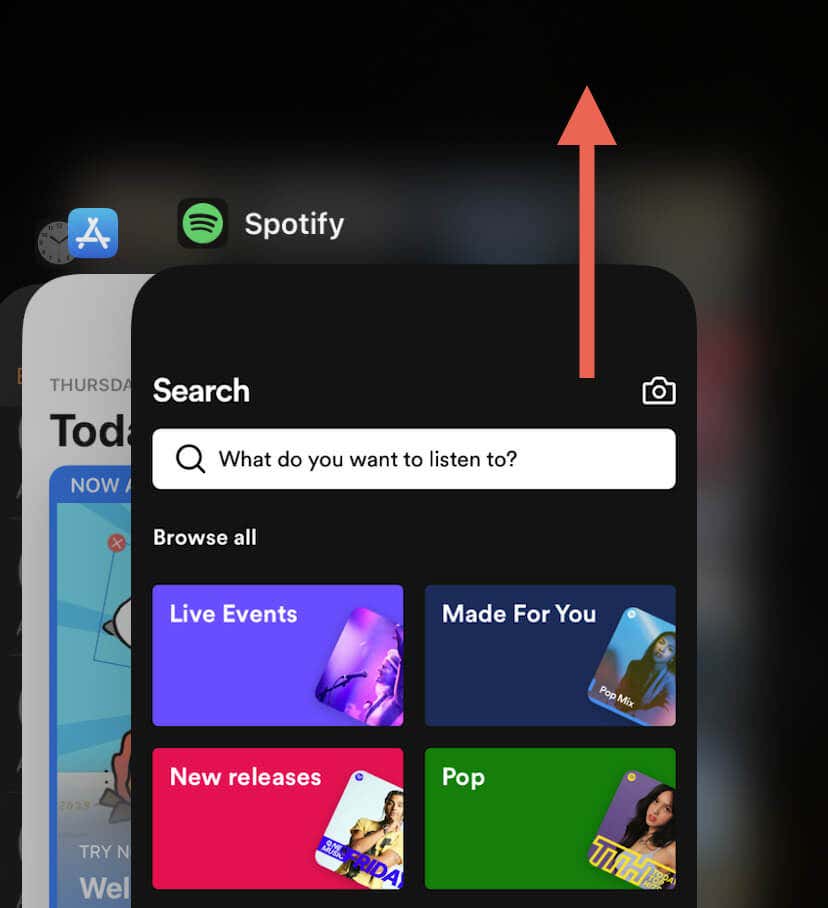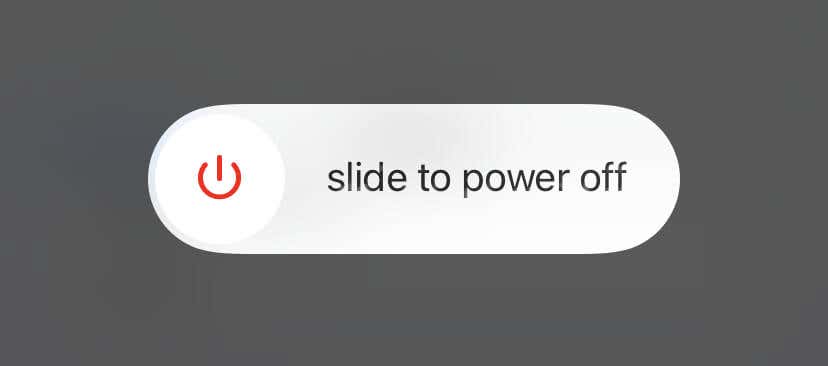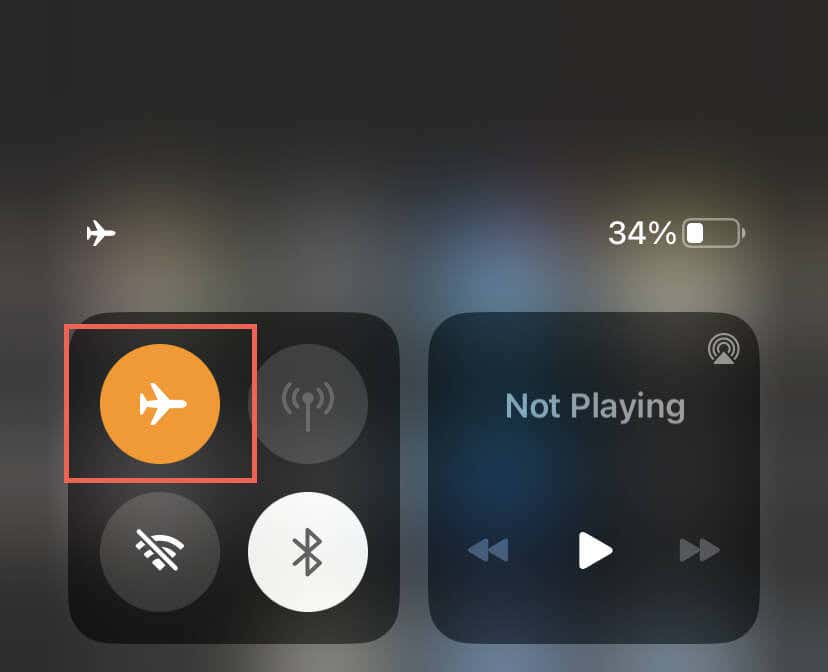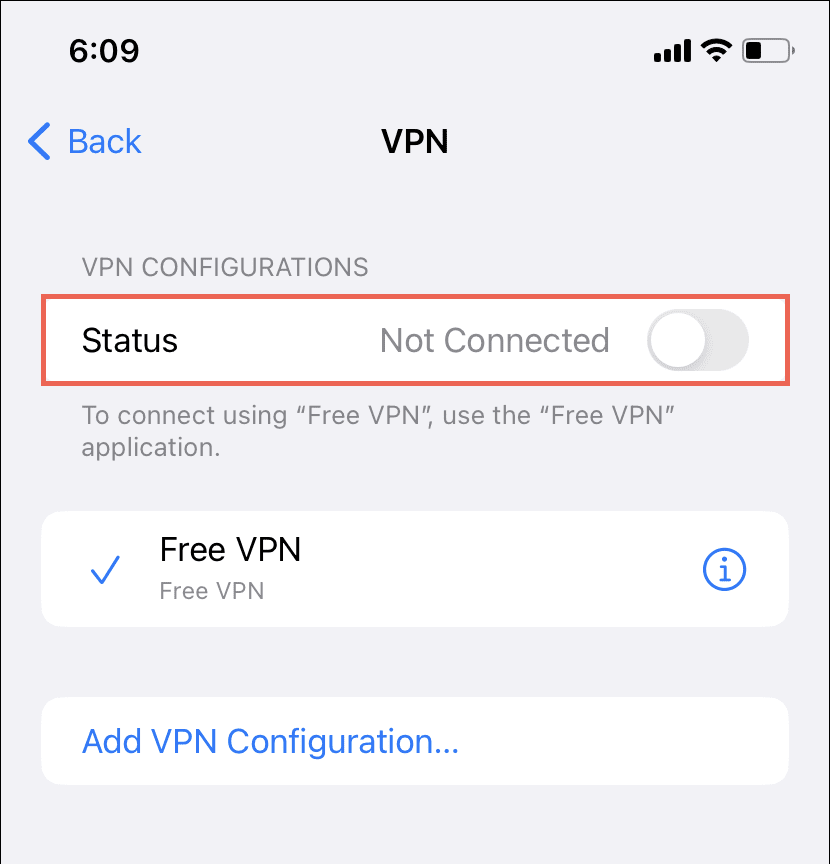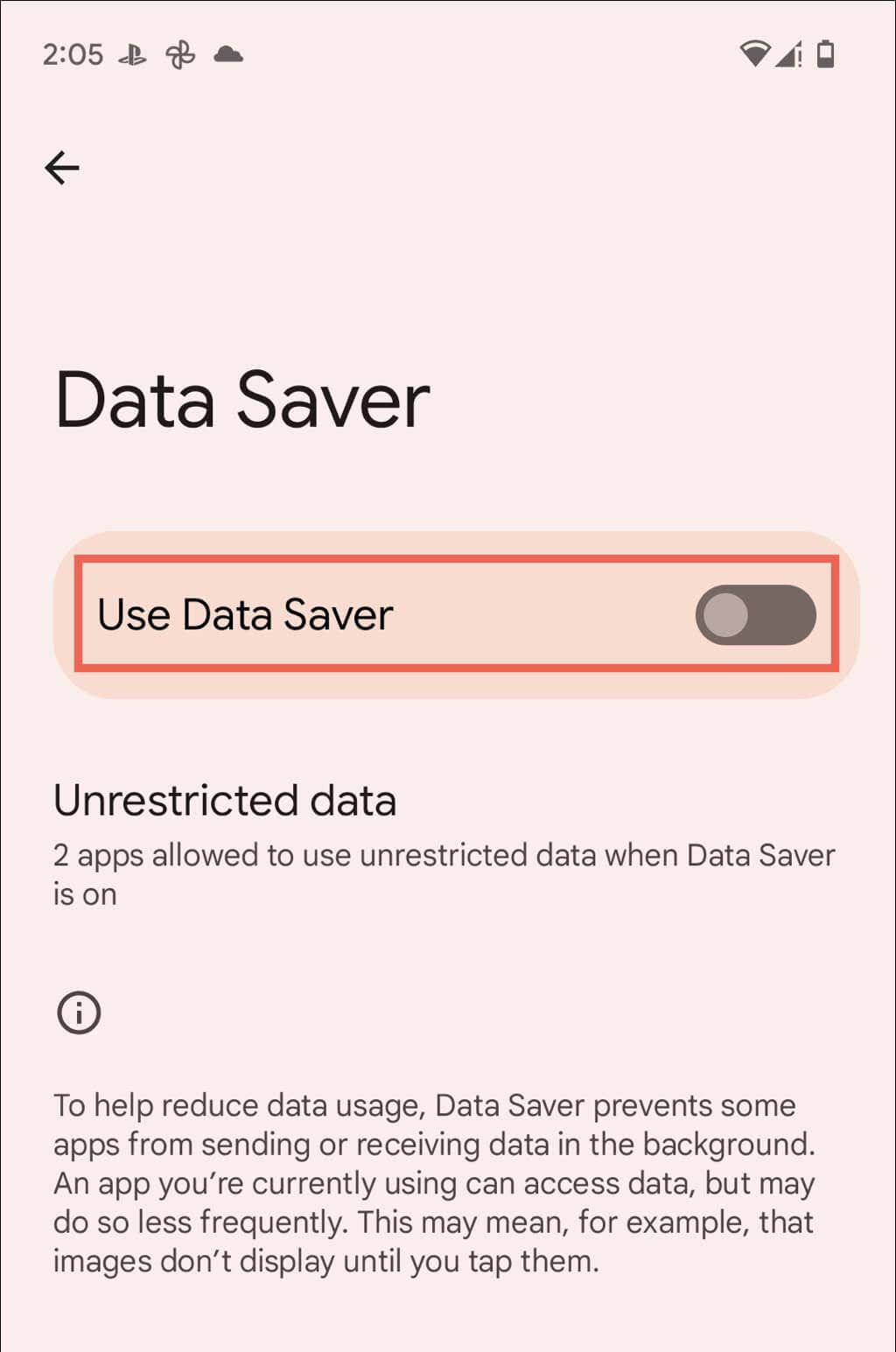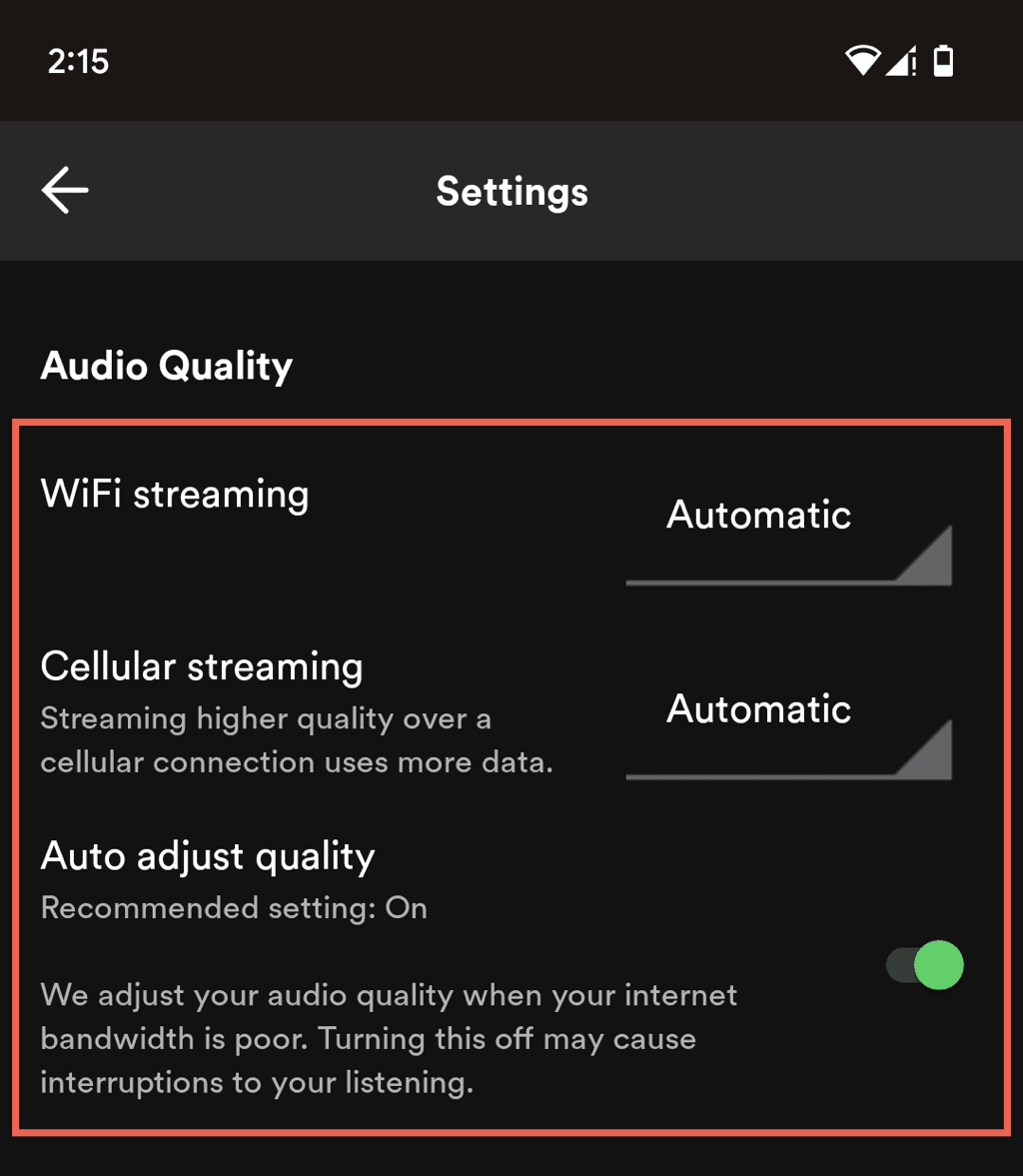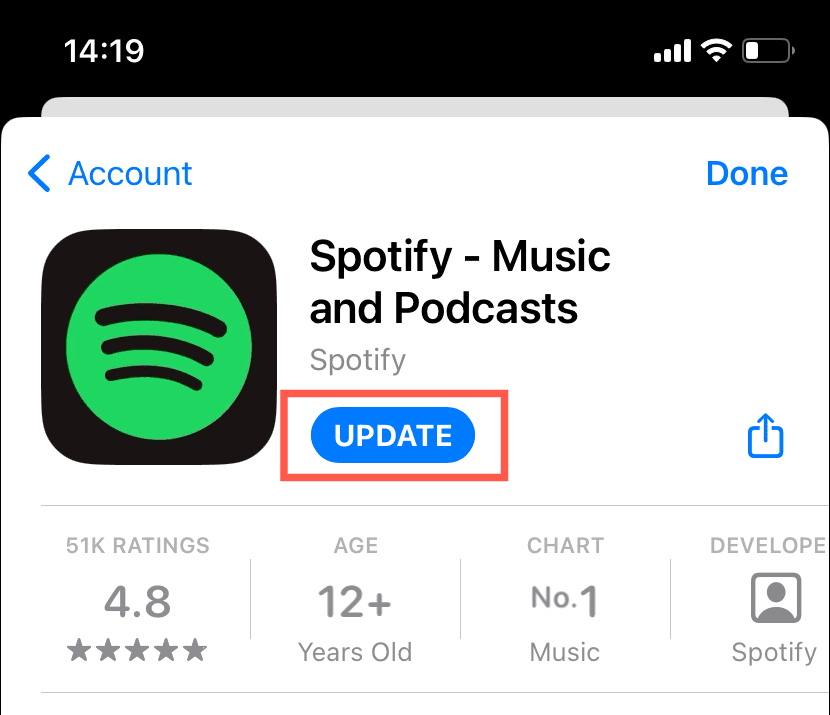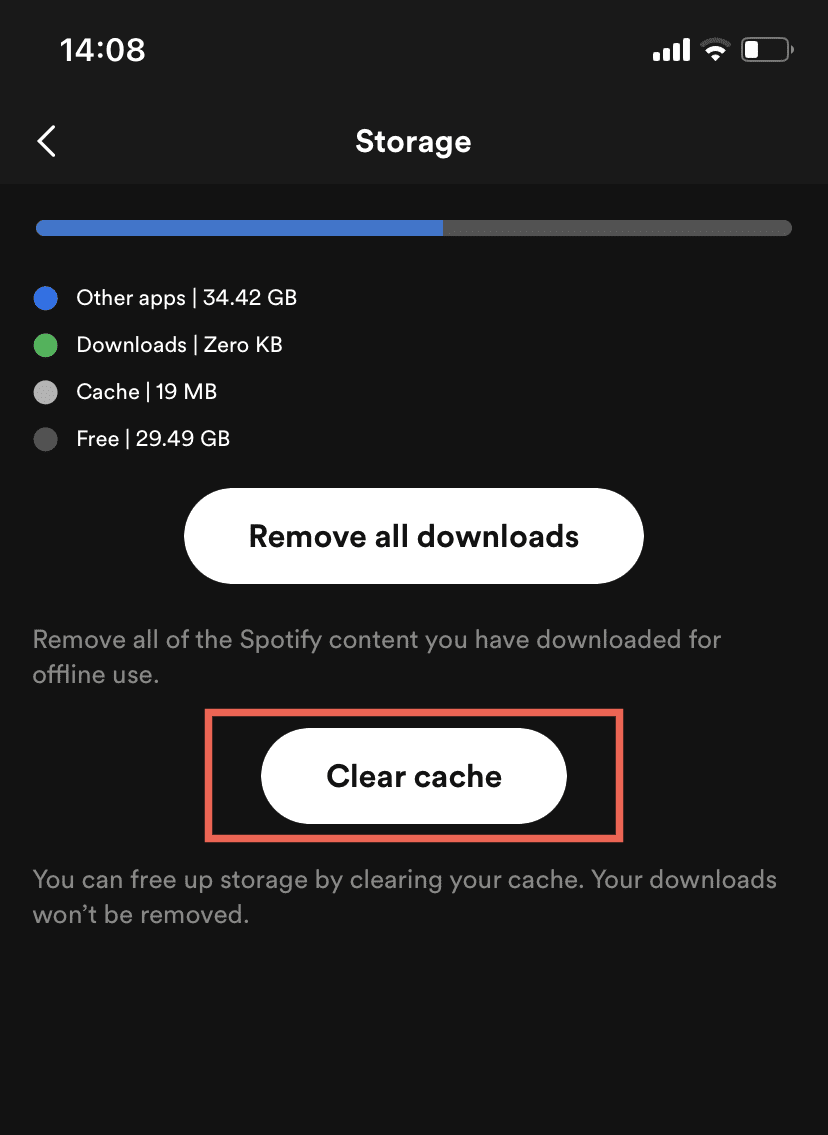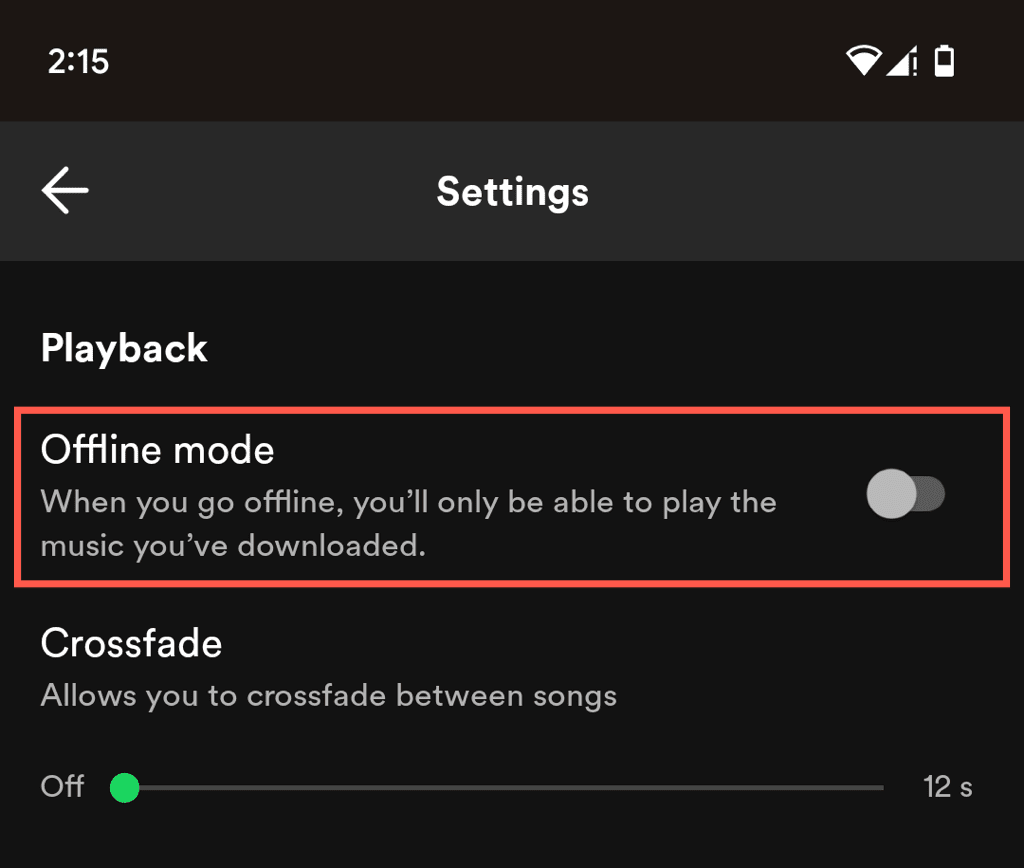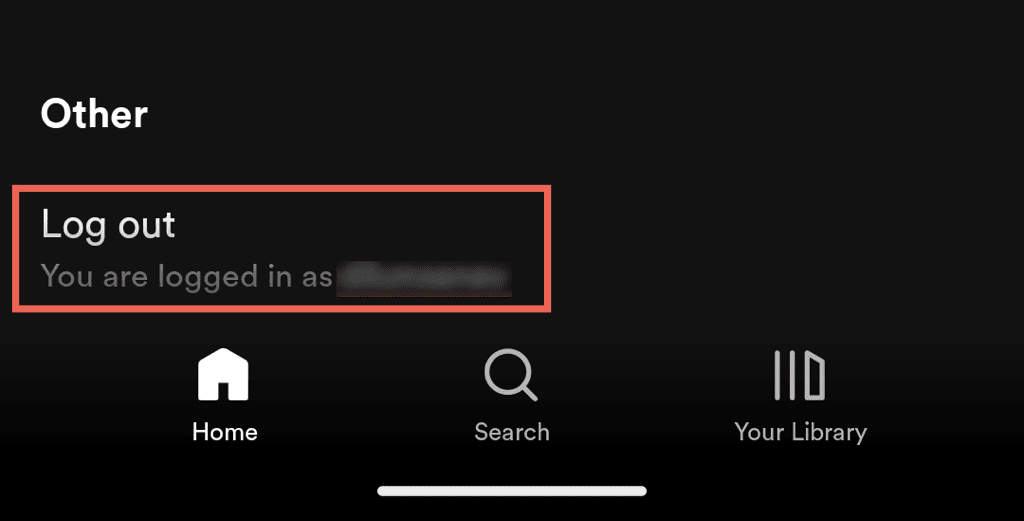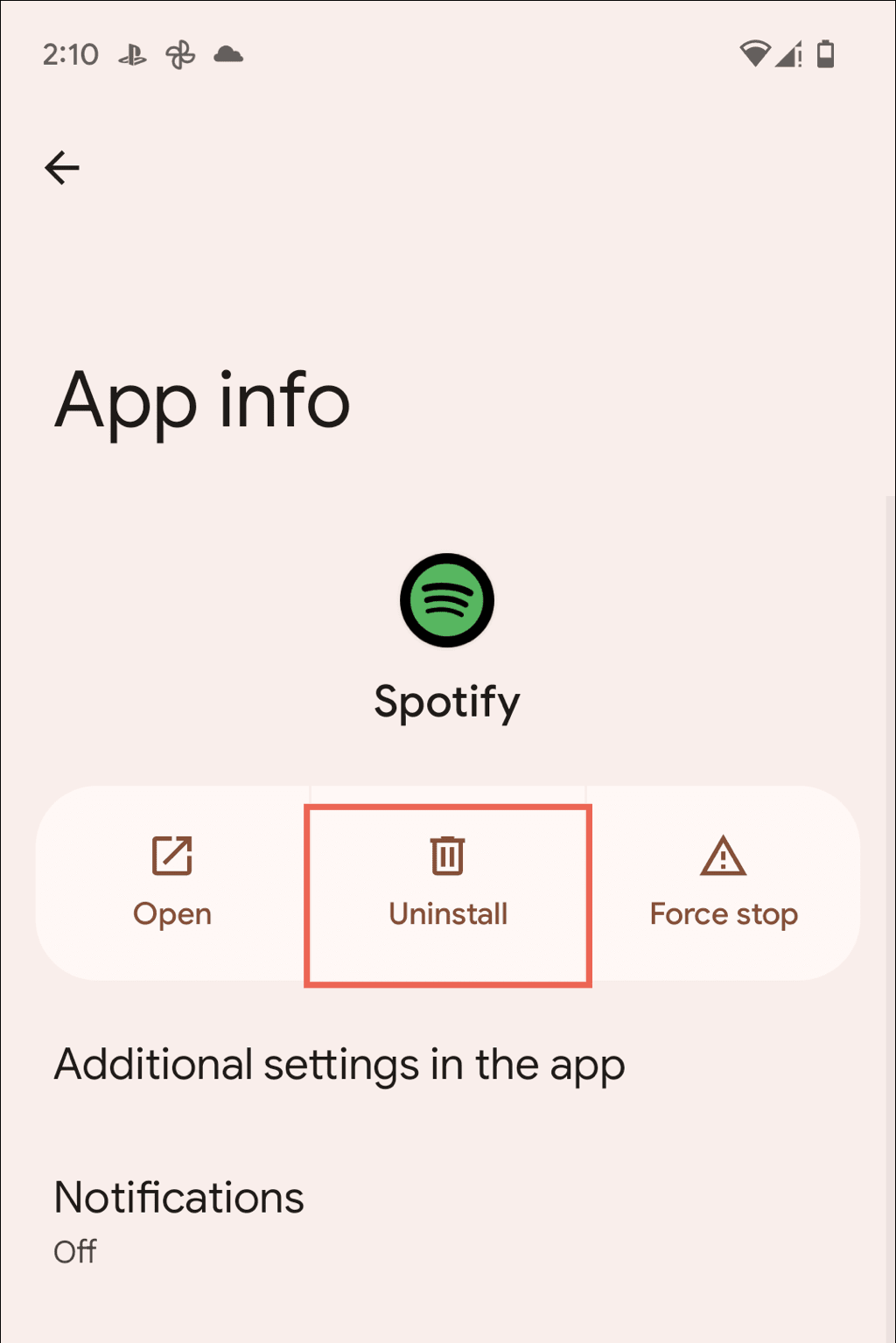(Are)您在Spotify(Spotify)上播放您喜爱的播客时遇到问题吗?如果是这样,你并不孤单。尽管Spotify跻身最佳播客和音乐流媒体服务(best podcast and music streaming services)之列,但它也不能幸免于难。幸运的是,您可以尝试采取多种修复措施来重新播放播客。
在本故障排除指南中,我们将介绍导致Spotify播客无法播放的一些最常见问题,并引导您完成在(Spotify)Android、iPhone 和 iPad
上对其进行故障排除的步骤。
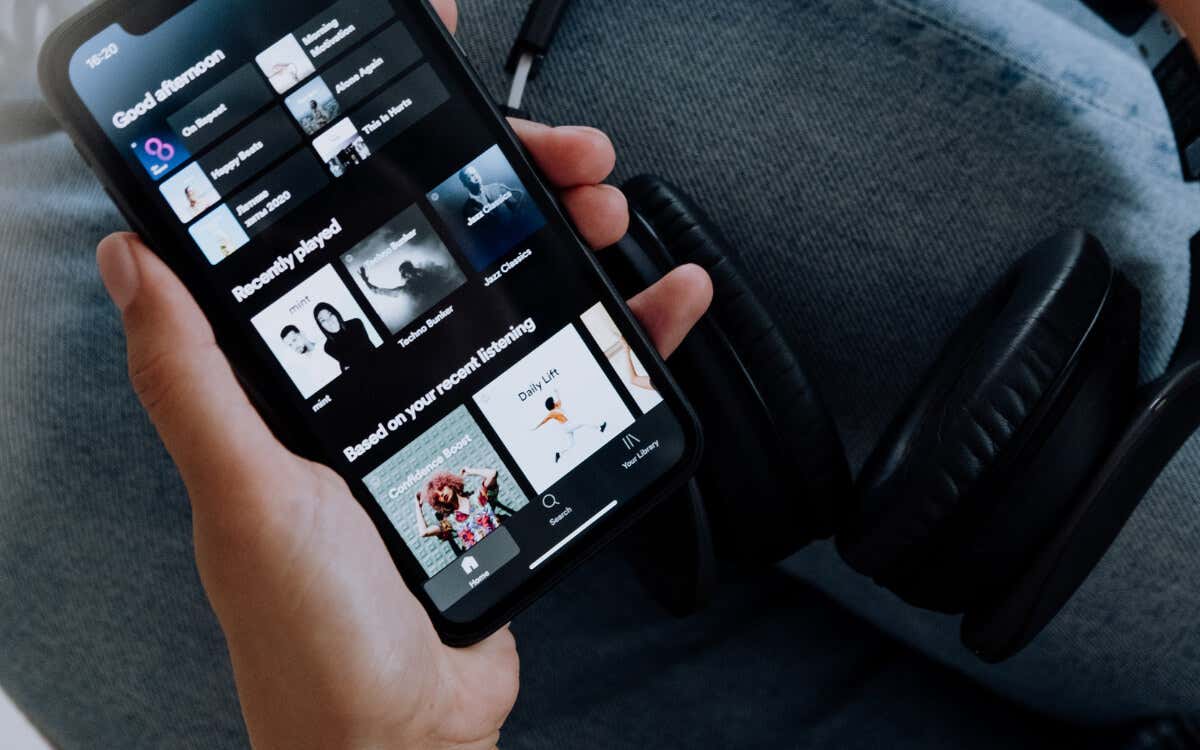
1. 强制退出并重新启动 Spotify
如果Spotify无法播放您的播客,您应该首先强制退出该应用程序并重新启动它。这通常可以解决可能导致问题的意外技术问题。
为此,请向上滑动屏幕以打开 iPhone 或Android应用程序切换器,取出Spotify卡,然后通过主屏幕重新启动应用程序。
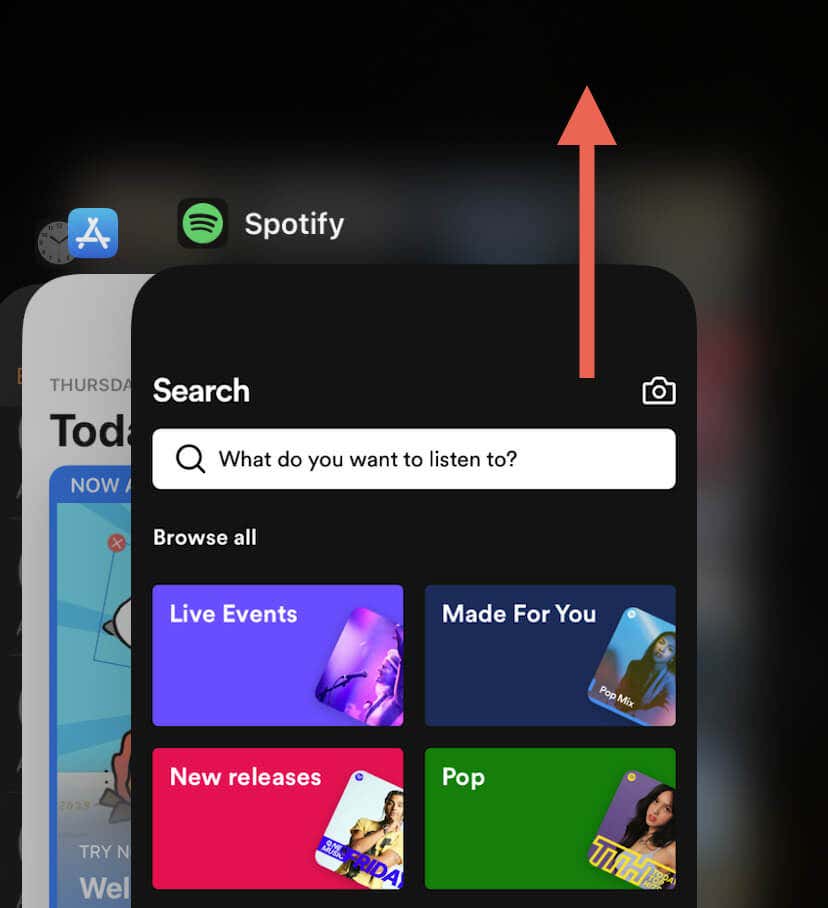
2. 重启手机
如果Spotify在播放播客时仍然出现问题,请重新启动您的 iPhone(restart your iPhone)或Android。这可以帮助清除阻止应用程序正常工作的系统相关故障。
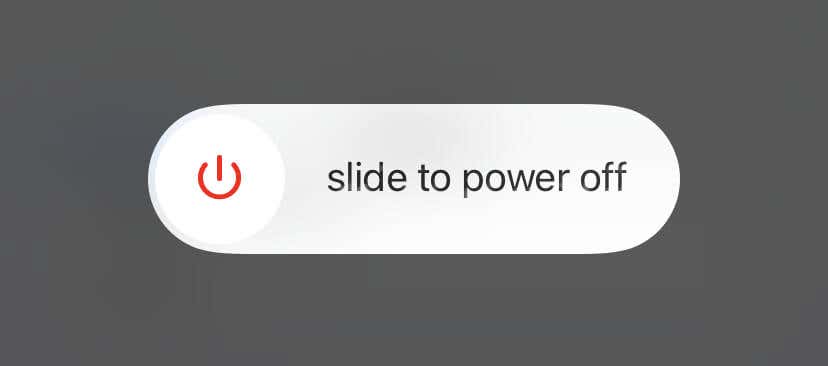
3.检查Spotify服务器状态
Spotify有时会遇到服务器端故障,导致您无法播放播客。检查Twitter 的 Spotify 状态页面,(Twitter’s Spotify Status page)了解有关该服务的状态更新。您还可以访问Reddit 上的 Spotify subreddit(Spotify subreddit on Reddit),查看其他Spotify用户是否面临类似问题。
4. 检查您的网络连接
互联网连接不良是(Poor)Spotify上播客播放不一致的另一个问题。如果其他活动(例如播放歌曲)也显得缓慢或不稳定,解决该问题的快速方法是启用和禁用手机的飞行模式(enable and disable your phone’s Airplane Mode)。
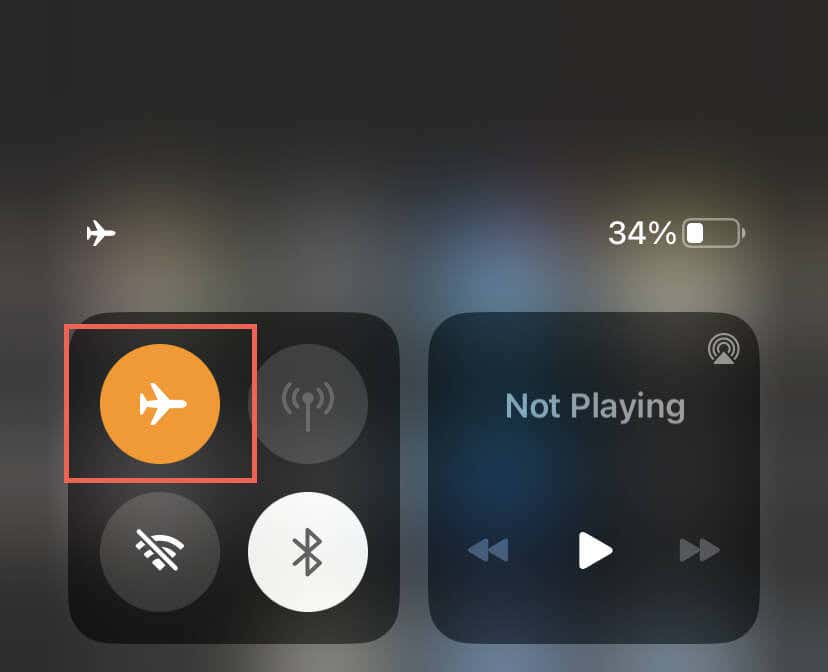
如果这没有帮助,请尝试不同的修复方法,例如重新启动Wi-Fi路由器、连接到另一个Wi-Fi网络或切换到移动数据,反之亦然。如需了解更多信息,请查看我们的 Wi-Fi和移动数据(mobile data)缓慢故障排除指南(check our guides to troubleshooting slow Wi-Fi)。
5. 断开与虚拟专用(Private)网络
的连接
虚拟专用网络(或 VPN)(Virtual private networks (or VPNs))通过远程服务器路由互联网流量来工作,这可能会导致延迟和中断。如果您使用VPN,请将其关闭。
转至Settings > General > VPN和设备管理”(Device Management) (iOS) 或Settings > Network和互联网”> “VPN” ( Android ),然后禁用移动设备上的
任何VPN配置(VPN)
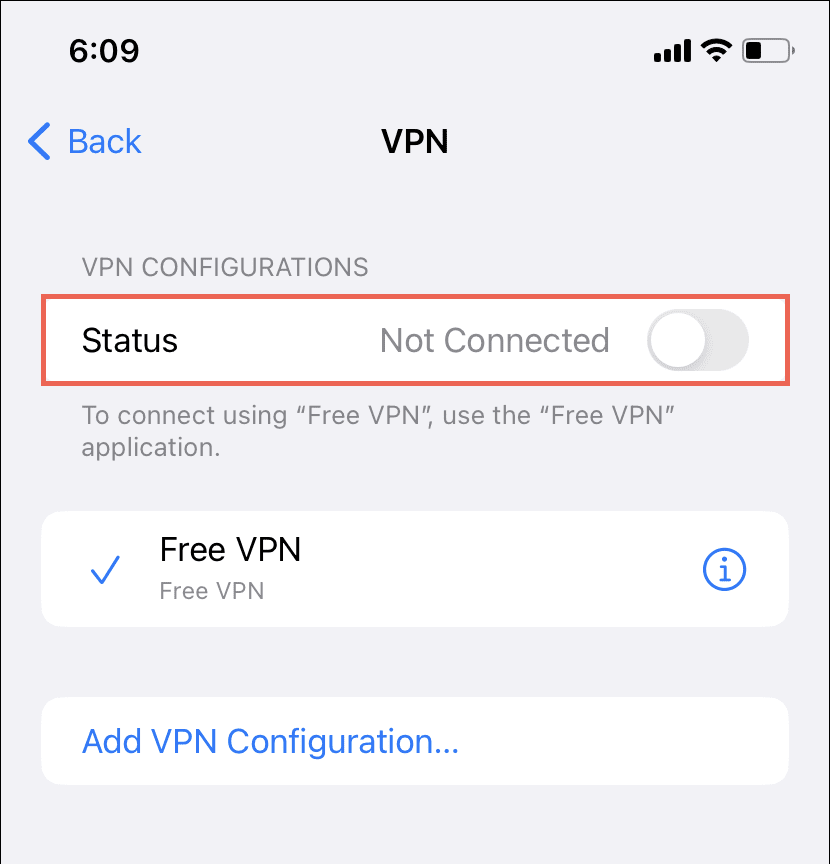
如果您在 iPhone 上订阅了iCloud+,最好禁用iCloud Private Relay - 前往Settings > Apple ID > iCloud > Private Relay,然后关闭Private Relay旁边的开关。
6.禁用手机(Your)上的
数据(Data)保存
您的 iPhone 或 Android 的数据保存功能可能会干扰Spotify等多媒体流应用程序。禁用它们并检查是否有影响。
在Android 手机(Android Phones)上禁用数据保护程序(Data Saver)
- 打开“设置”(Settings)应用程序并点击“网络(Network)和互联网”。
- 点击数据保护程序。
- 禁用“使用数据保护程序”(Use Data Saver)旁边的开关。
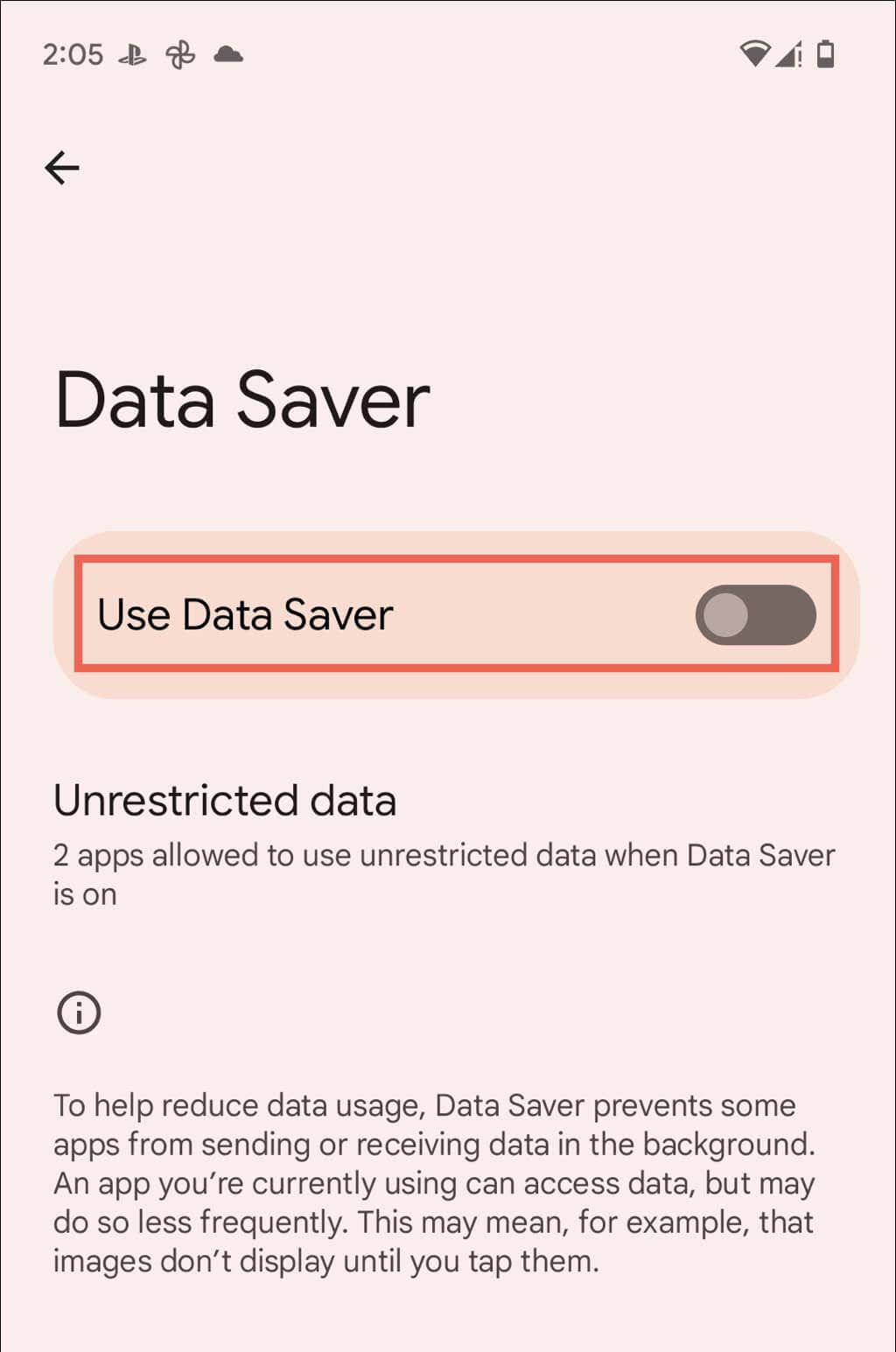
在 iPhone 上禁用低数据模式
- 打开“设置”(Settings)应用程序并点击“Wi-Fi”。
- 点击活动 Wi-Fi 连接旁边的
信息图标。(Info)
- 关闭低数据模式(Low Data Mode)旁边的开关。
如果您使用蜂窝数据,请转至Settings > Cellular Data > Cellular Data Options“低数据模式”(Low Data Mode)旁边的开关。
7. 检查您的音频(Audio)质量偏好
接下来,检查 Spotify 的音频设置,并确保该应用程序设置为根据互联网速度自动调整其流媒体质量。要做到这一点:
- 打开Spotify并点击“主页”(Home)选项卡上的“设置”(Settings)图标。
- 向下滚动(Scroll)到“音频质量”(Audio Quality)部分 ( Android ) 或点击“音频质量”(Audio Quality) (iPhone)。
- 选择WiFi流式传输和蜂窝流式传输下的自动设置,然后激活(Automatic)自动(Auto)调整质量
旁边的开关。
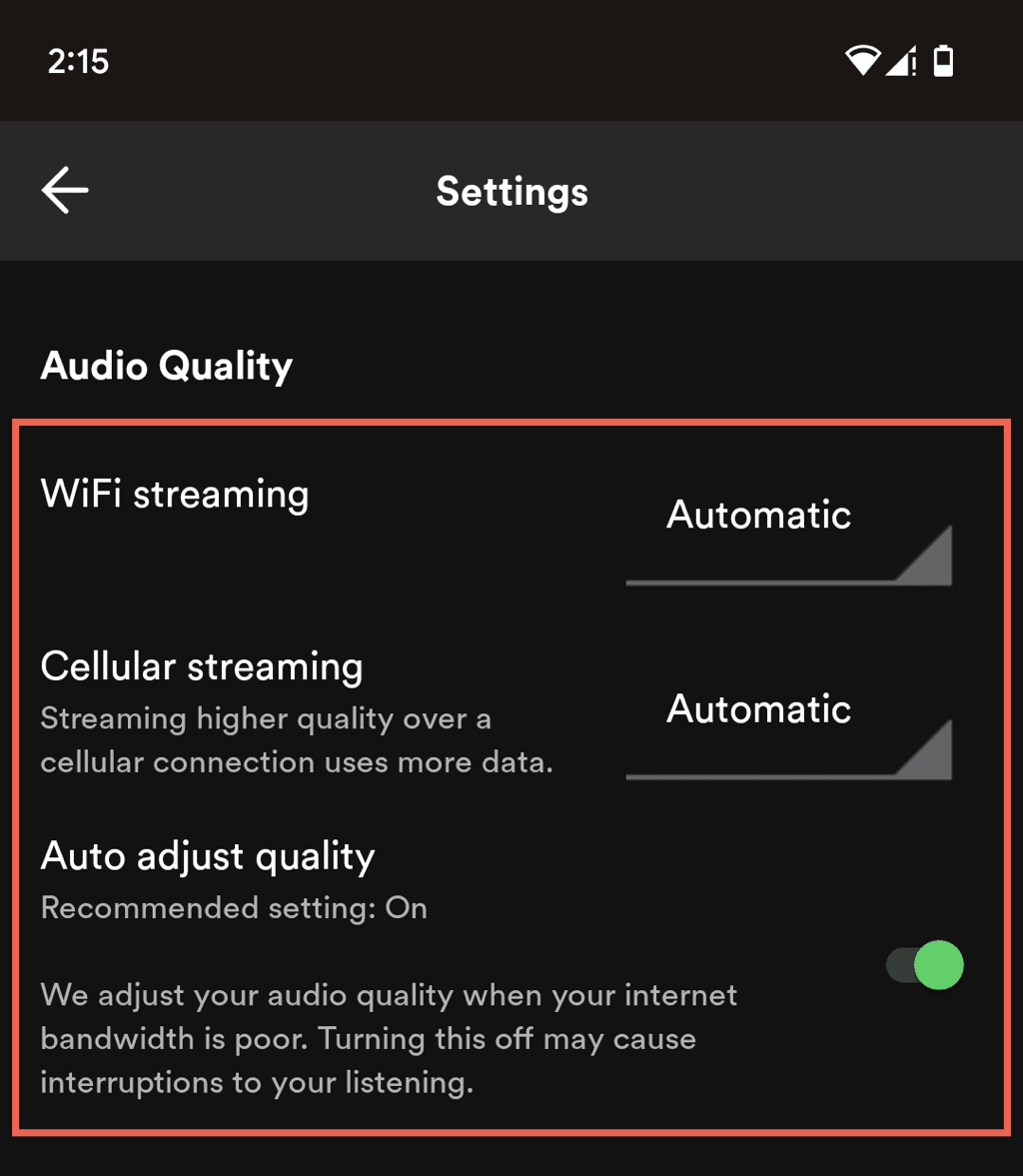
8.下载并播放播客
如果您使用Spotify Premium,则可以下载播客以供离线收听 - 查找“下载”(Download)图标并点击它。这可以确保流畅的聆听体验,而不会出现缓冲或中断。
9. 更新 Spotify
在Android或 iPhone 上使用过时版本的Spotify可能会导致意外的音频播放问题,因此请尝试将该应用更新到最新版本。为此,请访问Google Play 商店(Google Play Store)或Apple Apple Store,搜索Spotify,然后点击应用程序商店页面上的
更新。(Update)
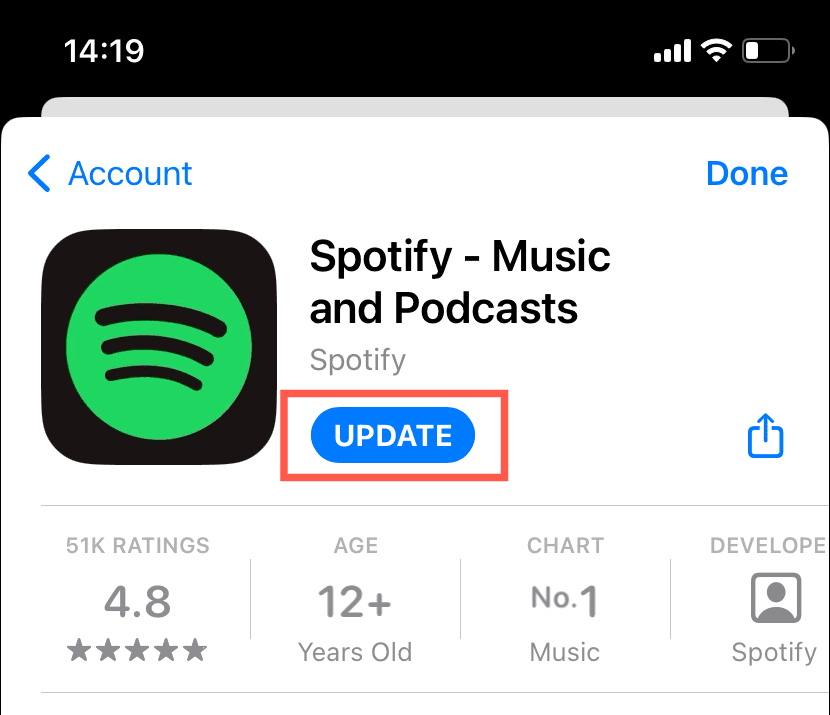
10.清除Spotify应用程序缓存
Spotify在本地存储数据以提高性能,但数据可能会损坏并导致应用程序出现故障。要清除Spotify缓存:
- 点击Spotify应用程序右上角的“设置”(Settings)图标。
- 点击存储。
- 点击清除缓存。
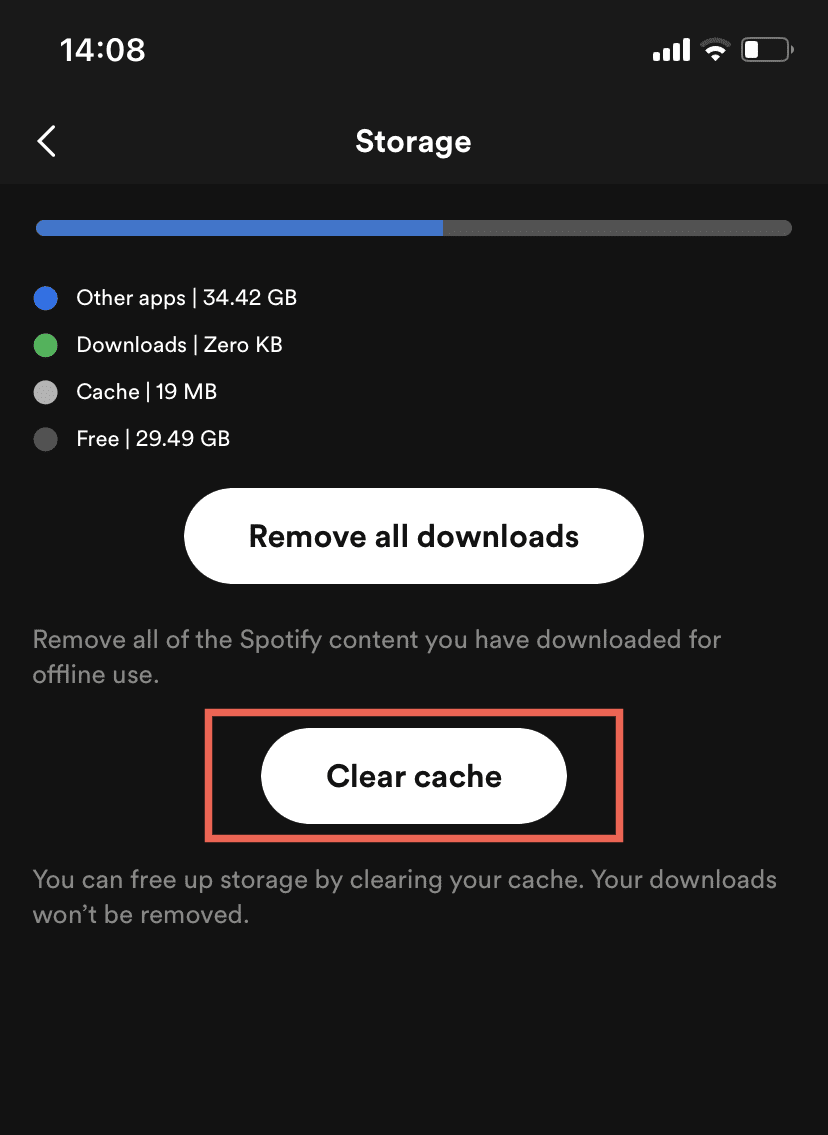
11.禁用离线模式
(Offline Mode)Spotify上的离线模式限制您只能收听下载的歌曲和播客。要确认该功能未激活,您必须:
- 访问 Spotify 的设置菜单。
- 向下滚动到播放。
- 关闭离线(Offline)模式旁边的开关。
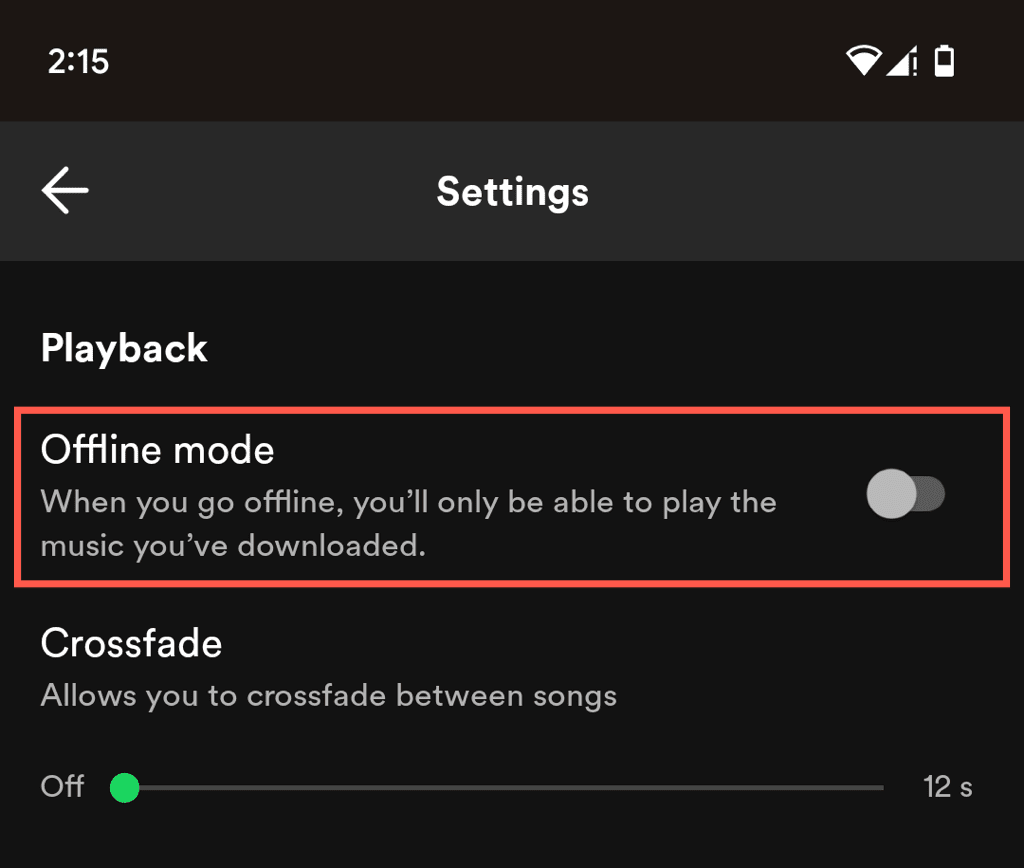
12. 退出并(Out)重新登录 Spotify(Sign Back Into Spotify)
如果您在Spotify(Spotify)上播放播客时仍然遇到问题,退出应用程序然后重新登录可以帮助刷新应用程序。它快速、简单,而且您不会丢失Spotify播放列表和下载。
- 访问 Spotify 的设置菜单。
- 向下滚动并点击注销。
- (Log)使用您的Spotify 帐户凭据重新(Spotify Account)登录。
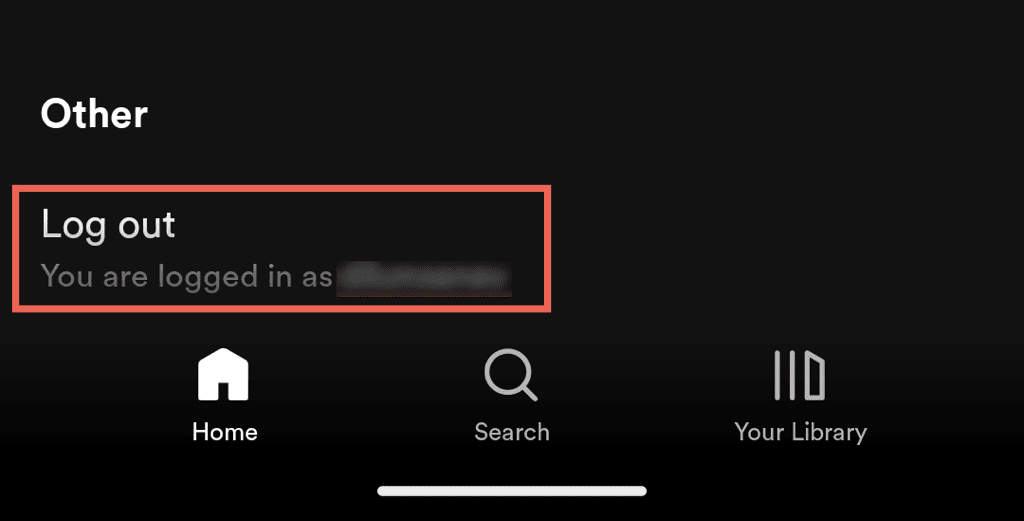
13.删除并重新安装Spotify
重新安装Spotify可以帮助解决可能导致播客播放问题的严重根本问题,但请记住,这将删除所有下载。
在Android上卸载并重新安装 Spotify(Reinstall Spotify)
- 打开“设置”(Settings)应用程序并点击“应用程序”(Apps)。
- 点按 Spotify。
- 点击卸载。
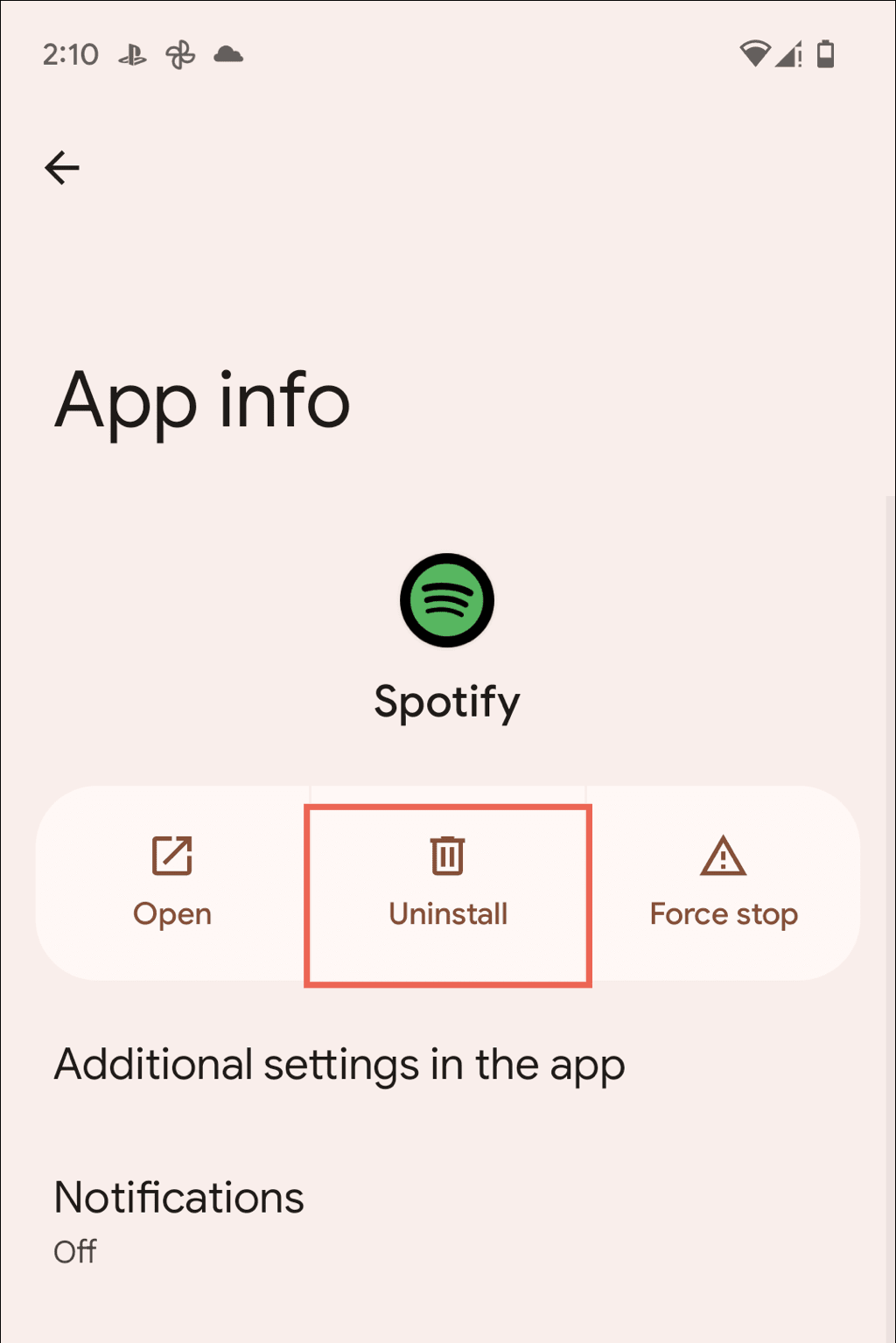
- 打开Play 商店(Play Store)并搜索Spotify。
- 点击安装。
在 iOS 上
卸载并重新安装 Spotify(Reinstall Spotify)
- 打开“设置”(Settings)应用程序并转到General > “iPhone 存储”。
- 点按 Spotify。
- 点击删除应用程序。
- 打开App Store并搜索Spotify。
- 点击下载。
返回再次
收听您喜爱的播客(Your Favorite)
(Podcast)Spotify中的(Spotify)播客播放问题可能会令人沮丧,但通常很容易解决。从强制退出和重新启动应用程序到检查互联网连接和安装应用程序更新,这些简单的故障排除方法应该可以帮助您解决问题。如果一切都失败了,删除并重新安装该应用程序应该可以永久
修复Spotify 。
如果您仍然遇到问题,最好的选择是联系 Spotify 支持(contact Spotify Support)。同时
使用Spotify 网络播放器(Spotify web player)或Spotify 桌面应用程序收听播客。(Spotify desktop app)
Spotify Podcasts Not Working? 13 Fixes to Try
Are yoυ having trouble getting your favorite podcasts tо play on Spotify? If so, you’re not alone. Although Spotify ranks among the best podcast and music streaming services, it’s not immune from issues. Fortunately, there are several fixes you can try to get your podcasts playing again.
In this troubleshooting guide, we’ll look at some of the most common issues that result in Spotify podcasts not playing and walk you through the steps to troubleshoot them on Android, iPhone, and iPad.
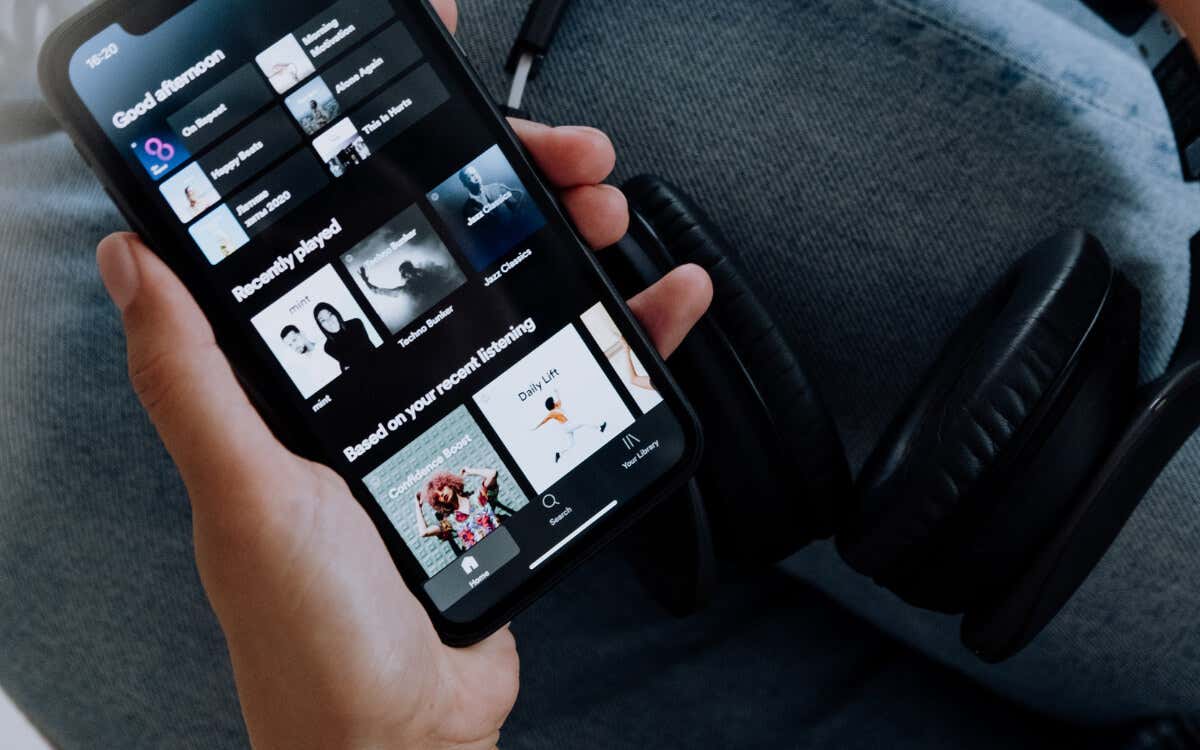
1. Force-Quit and Relaunch Spotify
If Spotify fails to stream your podcasts, you should first force-quit the app and relaunch it. This often resolves unexpected technical issues that may be causing the problem.
To do that, swipe up the screen to bring your iPhone or Android app switcher, remove the Spotify card, and relaunch the app via the home screen.
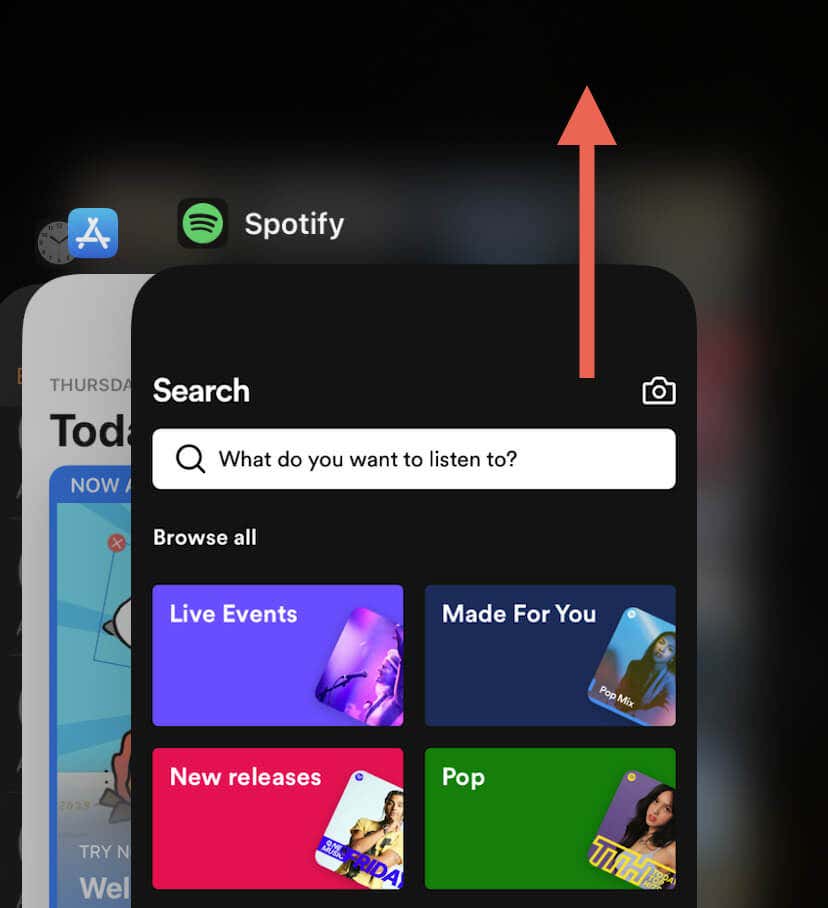
2. Restart Your Phone
If Spotify continues having issues playing podcasts, restart your iPhone or Android. This can help clear system-related glitches preventing the app from working correctly.
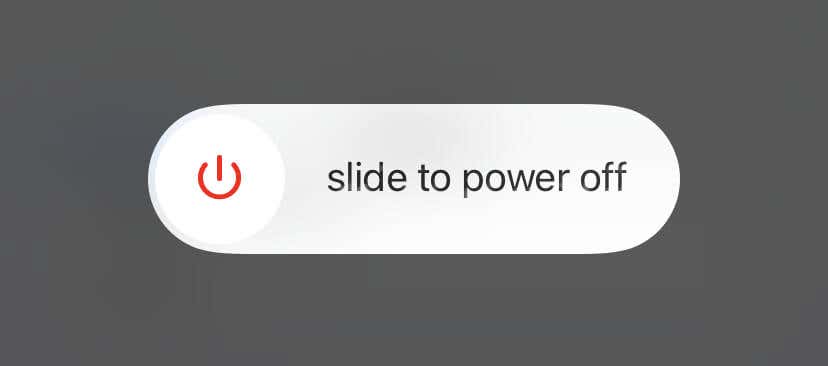
3. Check the Spotify Server Status
Spotify can occasionally run into server-side mishaps that prevent you from streaming podcasts. Check Twitter’s Spotify Status page for status updates about the service. You can also visit the Spotify subreddit on Reddit to see if other Spotify users are facing similar issues.
4. Check Your Network Connection
Poor internet connectivity is another problem with inconsistent podcast playback on Spotify. If other activities, like playing songs, also appear slow or erratic, a quick way to resolve the issue is to enable and disable your phone’s Airplane Mode.
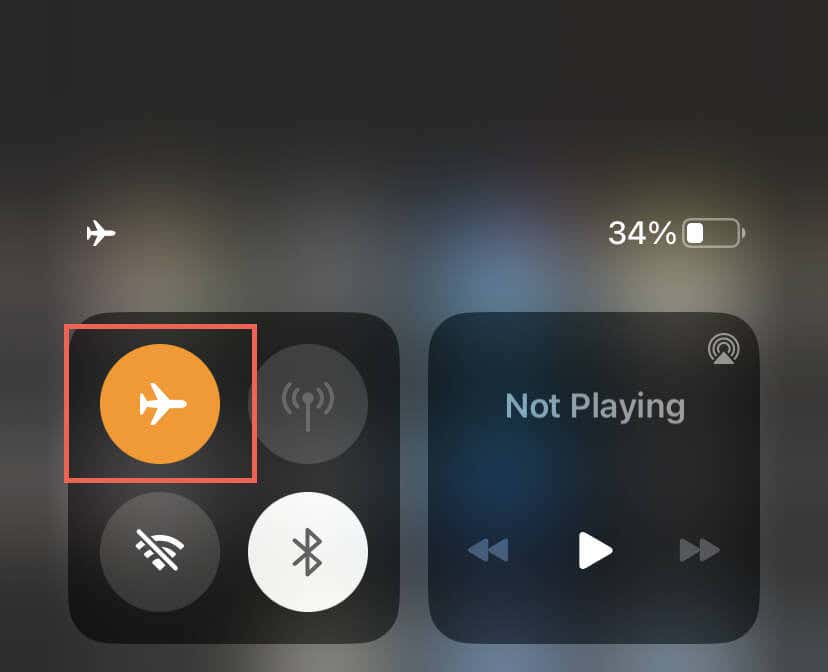
If that does not help, experiment with different fixes, like restarting your Wi-Fi router, connecting to another Wi-Fi network, or switching to mobile data and vice versa. For more information check our guides to troubleshooting slow Wi-Fi and mobile data.
5. Disconnect From Virtual Private Networks
Virtual private networks (or VPNs) work by routing internet traffic through remote servers, which can cause delays and disruptions. If you use a VPN, turn it off.
Go to Settings > General > VPN & Device Management (iOS) or Settings > Network & internet > VPN (Android) and disable any VPN configurations on your mobile device
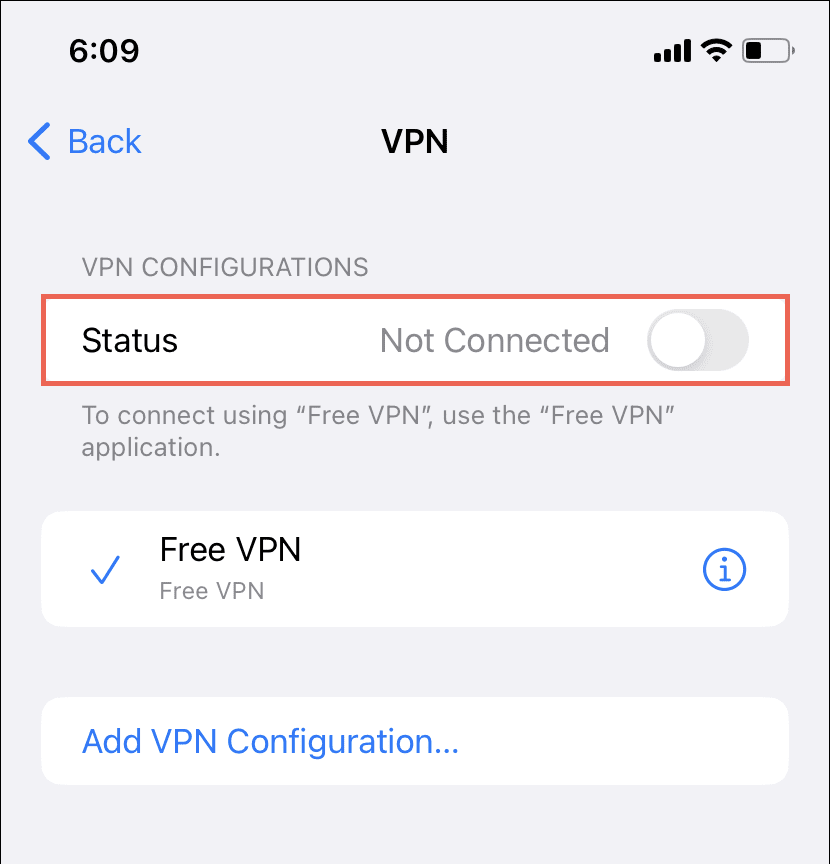
If you subscribe to iCloud+ on an iPhone, it’s also a good idea to disable iCloud Private Relay—go to Settings > Apple ID > iCloud > Private Relay and turn off the switch next to Private Relay.
6. Disable Data Saving on Your Phone
Your iPhone or Android’s data-saving features can interfere with multimedia streaming apps like Spotify. Disable them and check if that makes a difference.
Disable Data Saver on Android Phones
- Open the Settings app and tap Network & internet.
- Tap Data Saver.
- Disable the switch next to Use Data Saver.
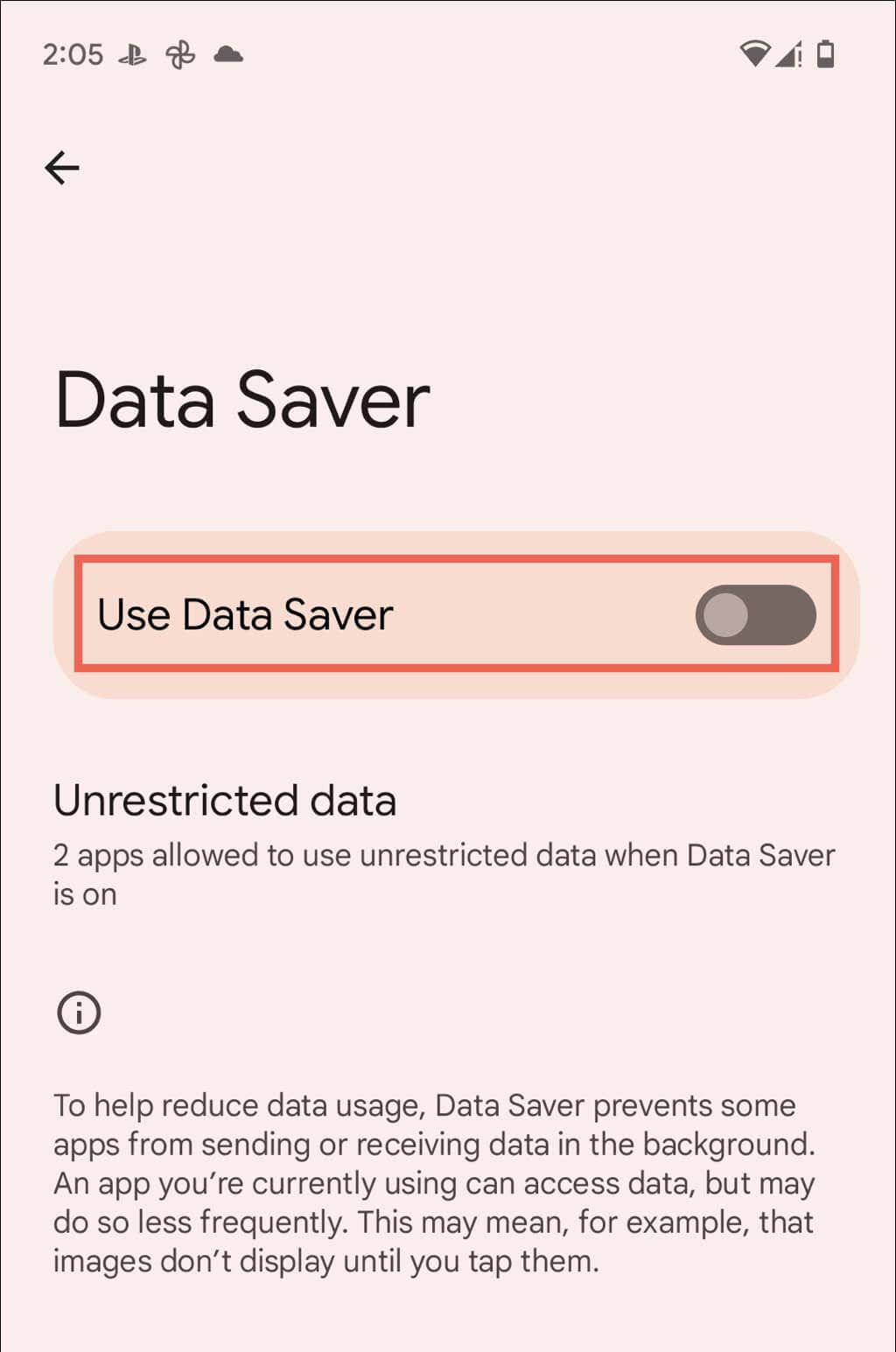
Disable Low Data Mode on iPhone
- Open the Settings app and tap Wi-Fi.
- Tap the Info icon next to the active Wi-Fi connection.
- Turn off the switch next to Low Data Mode.
If you use cellular data, go to Settings > Cellular Data > Cellular Data Options and deactivate the switch next to Low Data Mode.
7. Check Your Audio Quality Preferences
Next, check Spotify’s audio settings and make sure the app is set to auto-adjust its streaming quality based on internet speeds. To do that:
- Open Spotify and tap the Settings icon on the Home tab.
- Scroll down to the Audio Quality section (Android) or tap Audio Quality (iPhone).
- Select the Automatic setting under WiFi streaming and Cellular streaming and activate the switch next to Auto adjust quality.
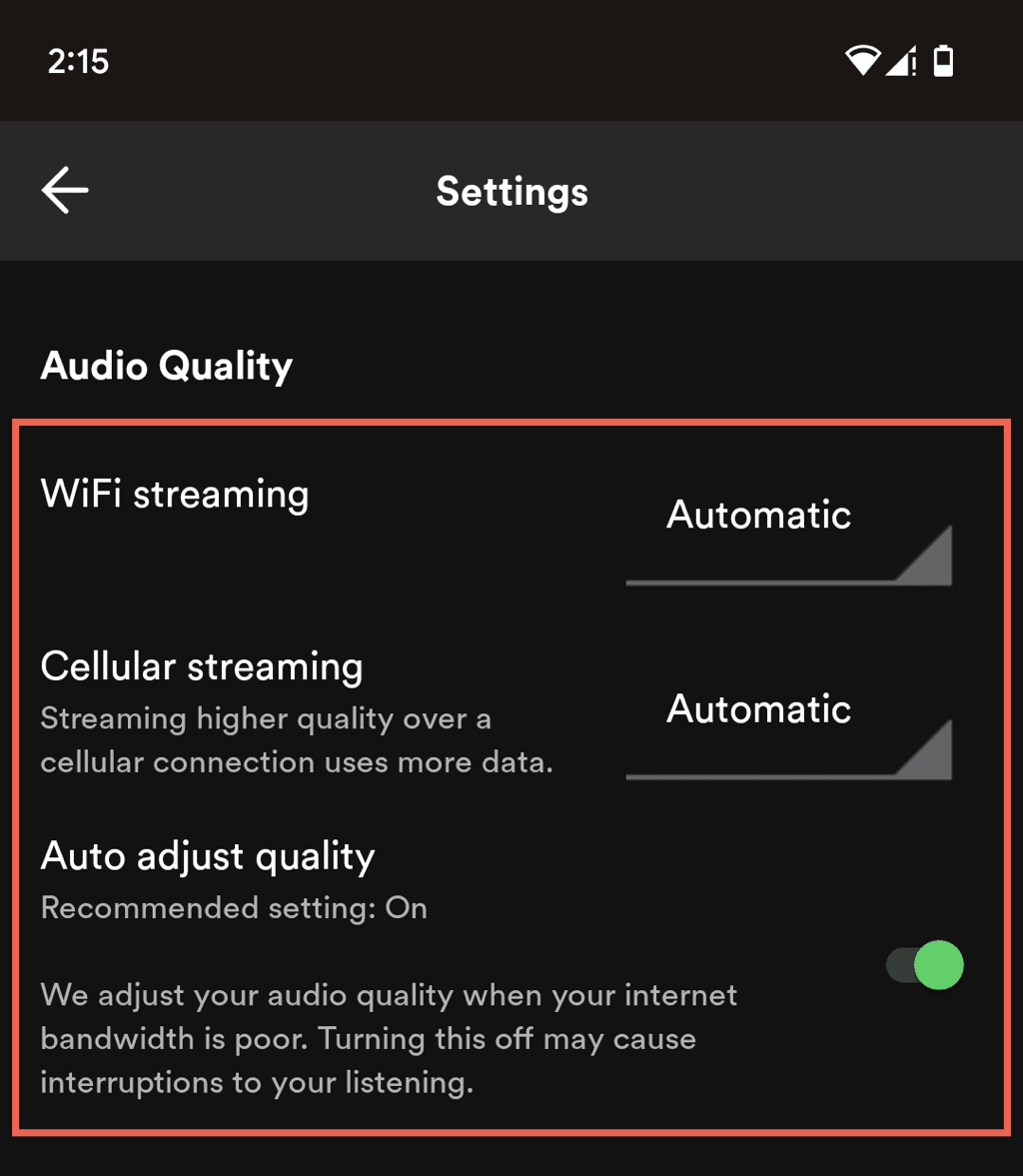
8. Download and Play Podcasts
If you use Spotify Premium, you can download your podcasts for offline listening—look for a Download icon and tap it. This can ensure a smooth listening experience without buffering or interruptions.
9. Update Spotify
Using an outdated version of Spotify on your Android or iPhone can cause unexpected audio playback issues, so try updating the app to its latest version. To do that, visit the Google Play Store or Apple Apple Store, search for Spotify, and tap Update on the app’s store page.
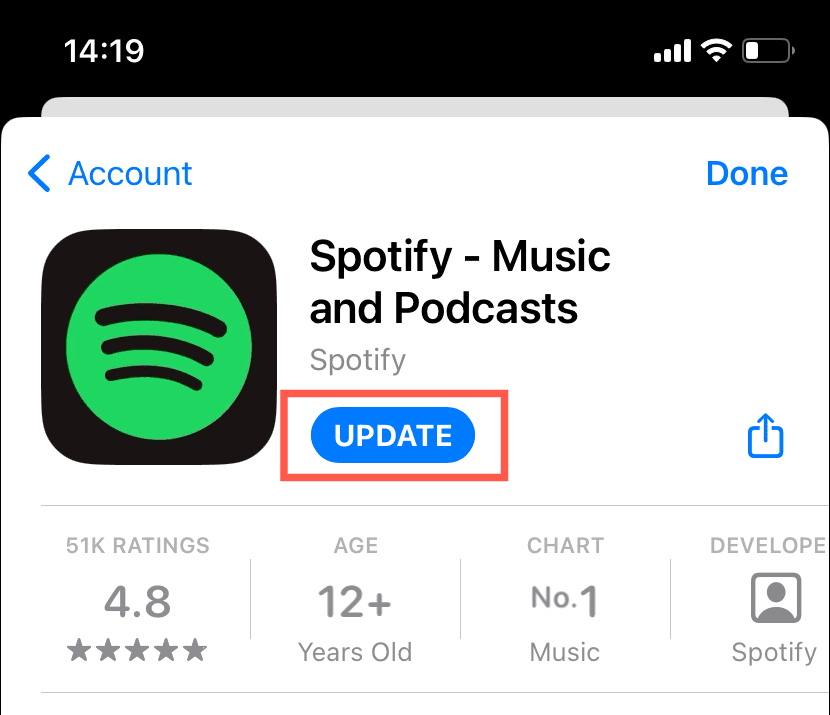
10. Clear the Spotify App Cache
Spotify stores data locally to improve performance, but it can become corrupt and cause the app to malfunction. To clear the Spotify cache:
- Tap the Settings icon on the top right of the Spotify app.
- Tap Storage.
- Tap Clear cache.
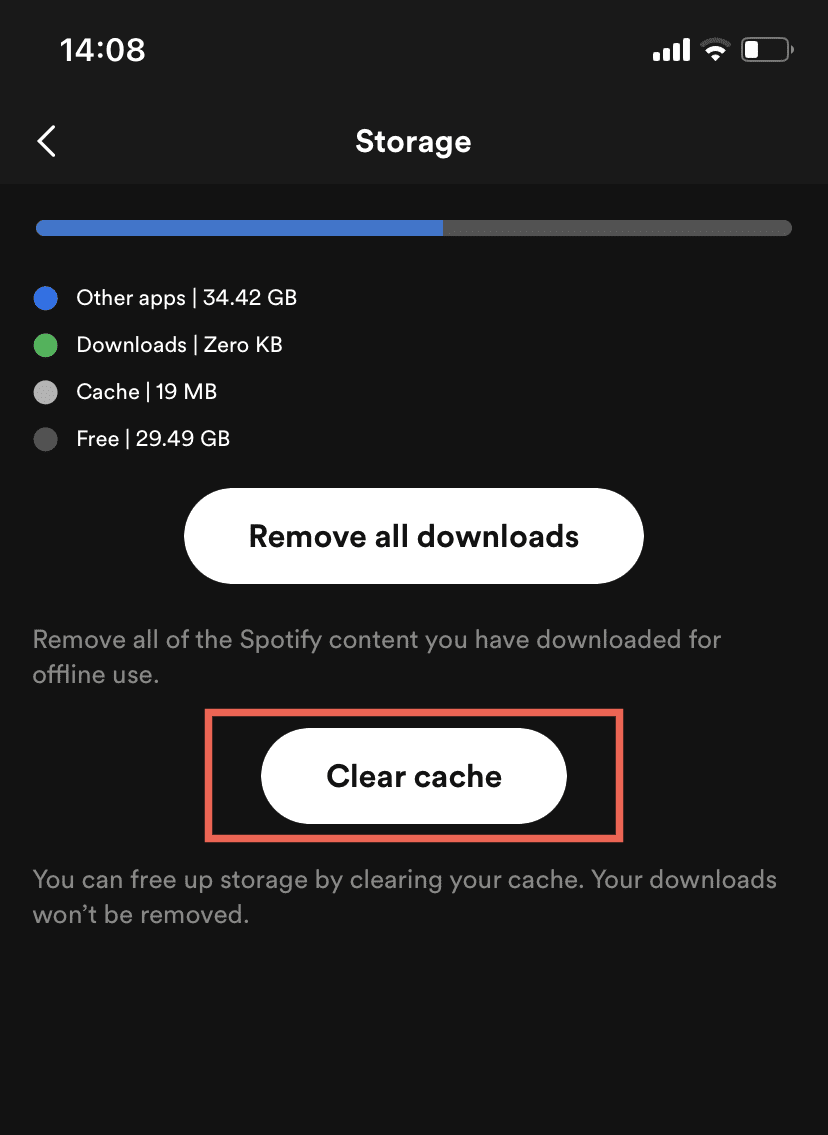
11. Disable Offline Mode
Offline Mode on Spotify restricts you to listening to downloaded songs and podcasts only. To confirm that the feature isn’t active, you must:
- Visit Spotify’s Settings menu.
- Scroll down to Playback.
- Turn off the switch next to Offline mode.
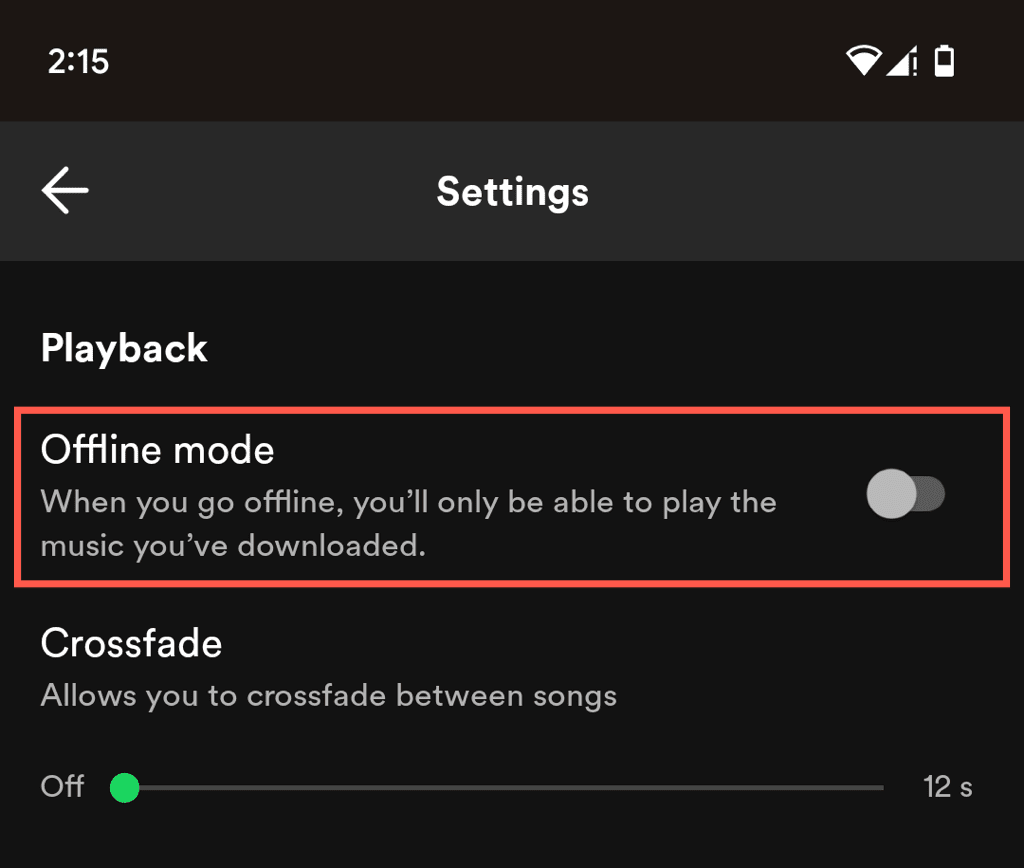
12. Sign Out and Sign Back Into Spotify
If you still have issues playing podcasts on Spotify, signing out of the app and back in can help refresh the app. It’s quick, easy, and you won’t lose your Spotify playlists and downloads.
- Visit Spotify’s Settings menu.
- Scroll down and tap Log out.
- Log back in with your Spotify Account credentials.
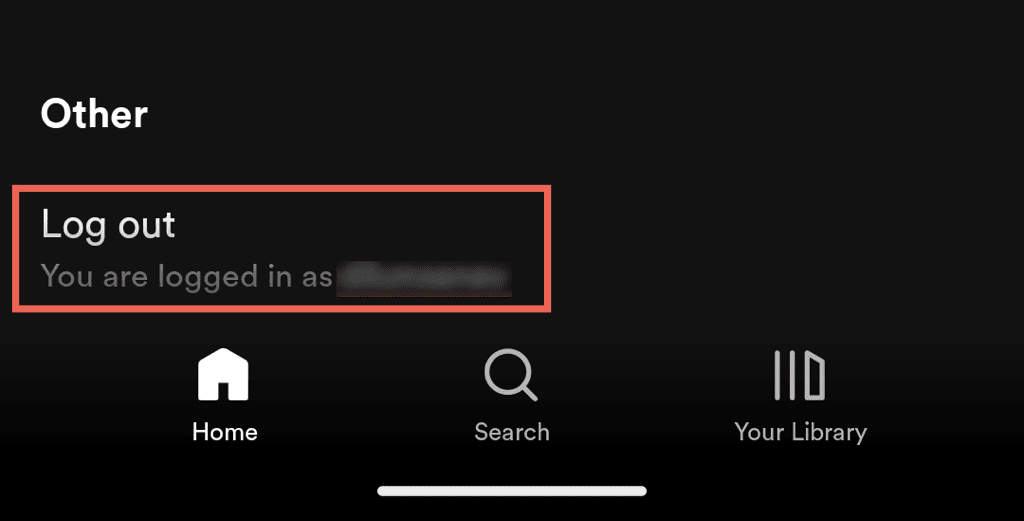
13. Remove and Reinstall Spotify
Reinstalling Spotify can help resolve severe underlying issues that may be causing problems with podcast playback, but remember that this will delete all downloads.
Uninstall and Reinstall Spotify on Android
- Open the Settings app and tap Apps.
- Tap Spotify.
- Tap Uninstall.
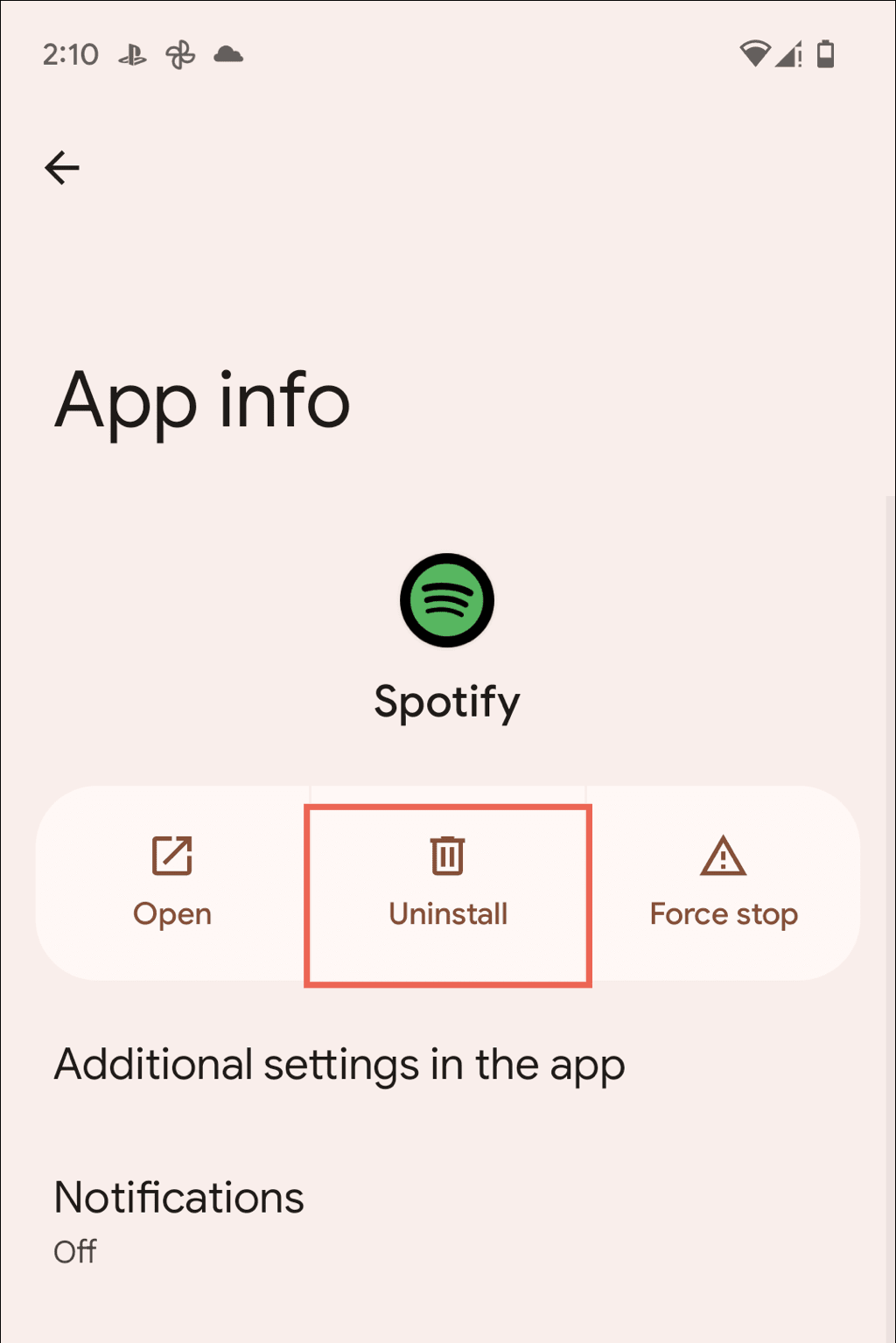
- Open the Play Store and search for Spotify.
- Tap Install.
Uninstall and Reinstall Spotify on iOS
- Open the Settings app and go to General > iPhone Storage.
- Tap Spotify.
- Tap Delete App.
- Open the App Store and search for Spotify.
- Tap Download.
Back to Listening to Your Favorite Podcasts Again
Podcast playback issues in Spotify can be frustrating, but they are typically easy to resolve. From force-quitting and relaunching the app to checking your internet connection and installing app updates, these simple troubleshooting methods should help you out. If all else fails, removing and reinstalling the app should fix Spotify for good.
If you continue encountering issues, your best option is to contact Spotify Support. Use the Spotify web player or the Spotify desktop app to listen to podcasts in the meantime.