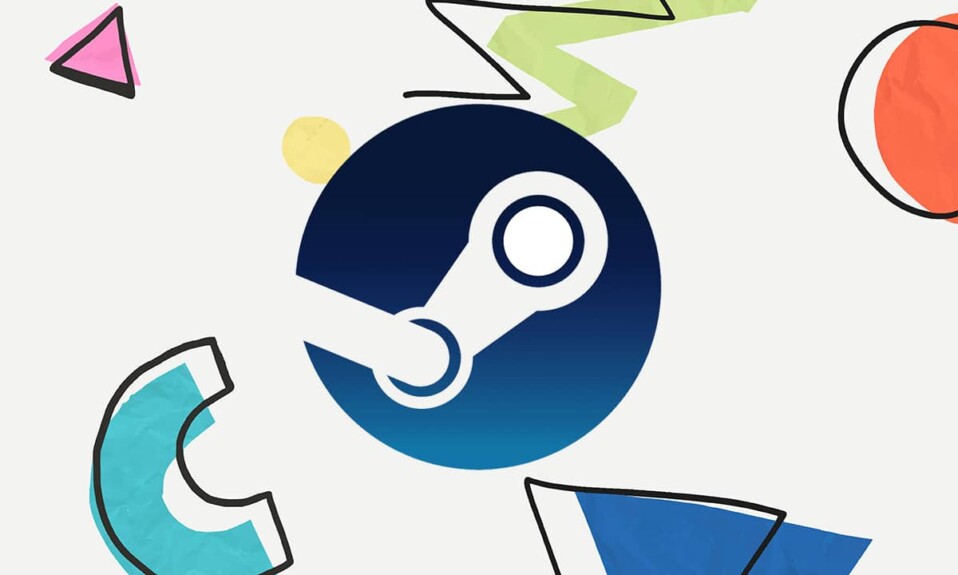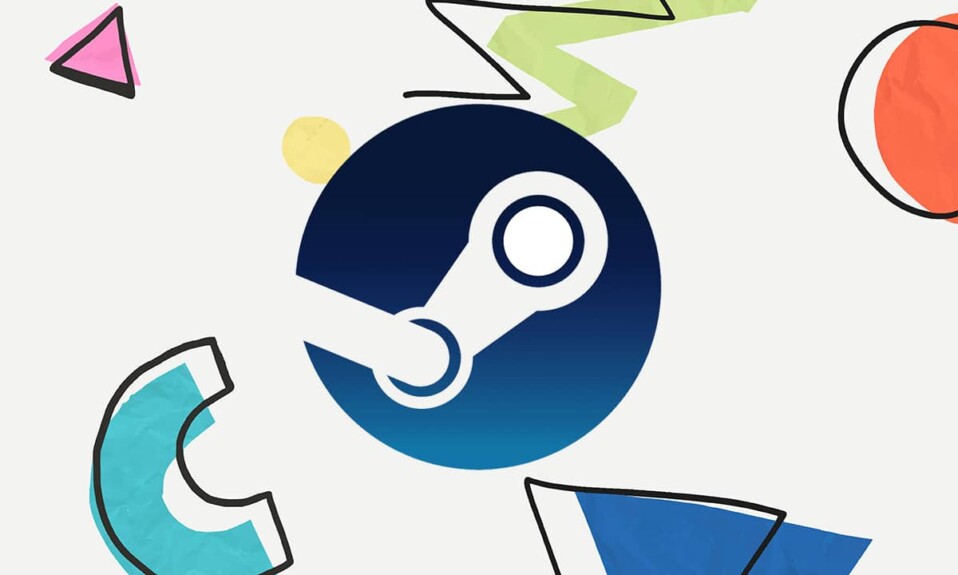
Steam是(Steam)Valve开发的流行在线游戏分发平台(online game distribution platform)。由于它收集了超过 30,000 款游戏,因此被所有 PC 游戏玩家使用。只需单击一下即可使用这个庞大的库,您无需再去其他任何地方。当您从Steam 商店(Steam store)安装游戏时,它会在您的硬盘上安装本地游戏文件,以确保游戏资产在需要时的低延迟。了解这些文件的位置有助于解决与游戏相关的问题。无论(Whether)是更改配置文件(configuration file)、移动还是删除游戏文件,您都需要访问游戏源(game source)文件。所以今天,我们要学习一下Steam在哪里(Steam)已安装的游戏以及如何在Windows 10中查找(Windows 10)Steam 文件夹和游戏文件(Steam folder and game files)。

Steam 游戏安装在哪里?(Where Are Steam Games Installed? )
默认情况下(by default),存储游戏文件的不同平台上有文件夹路径。这些路径可以从Steam设置或游戏安装过程中更改。通过在文件资源管理器(File Explorer)中输入以下文件路径,可以访问不同的默认(Different default)位置:
-
Windows 操作系统:(Windows OS: ) X:Program Files (x86)Steamsteamappscommon
注意:(Note:)这里 X 表示安装游戏的驱动器(drive)分区的位置。
-
MacOS: ~/Library/Application Support/Steam/steamapps/common
-
Linux 操作系统:(Linux OS: ) ~/.steam/steam/SteamApps/common/
如何在 Windows 10 上查找 Steam 游戏文件
(How to Find Steam Game Files on Windows 10
)
您可以通过四种方式找到Steam 文件夹(Steam folder)以及Steam 游戏(Steam game)文件,如下所述。
方法 1:使用 Windows 搜索栏
(Method 1: Using Windows Search Bar
)
Windows 搜索(Windows search)是在 Windows PC 上查找任何内容的强大工具。只需(Just)按照给定的步骤查找Windows 10台式机或笔记本电脑(desktop or laptop)上安装的Steam游戏的位置:
1. 点击此处输入从(Type here to search)任务栏(Taskbar)左端搜索。
2. 键入steam并单击打开文件位置(Open file location)选项,如突出显示的那样。

3. 然后,右键单击Steam 快捷方式(Steam shortcut )并选择打开文件位置(Open file location)选项,如图所示。

4.在这里,找到并双击steamapps文件夹。

5. 双击常用(common)文件夹。所有游戏文件都将在此处列出。
注意:(Note:)这是Steam游戏(Steam game)文件的默认位置。(default location)如果您在安装游戏时更改了安装目录(installation directory),则应导航到该特定目录以访问游戏文件。

另请阅读:(Also Read: )如何修复 Steam 游戏没有声音的问题
方法 2:使用 Steam 库文件夹(Method 2: Using Steam Library Folder)
Steam PC 客户端(Steam PC Client)配备了许多有用的选项,可以帮助您确定Steam游戏安装在您计算机上的哪个位置,例如Steam 库(Steam Library)。
1. 按Windows 键(Windows key),输入steam并回车(Enter),打开Steam桌面应用程序。

2. 点击左上角的Steam选项,然后选择(corner and select) Settings,如下图所示。

3. 在设置(Settings)窗口中,单击左侧窗格中的下载(Downloads)菜单。
4. 在Content Libraries部分下,单击STEAM LIBRARY FOLDERS,如下图所示。

5. 在标题为STORAGE MANAGER的新窗口中,选择安装游戏的驱动器(Drive )。
6. 现在,单击齿轮图标(gear icon)并选择Browse Folder,如图所示。

7. 双击常用(common) 文件夹,浏览文件夹中(folder and browse)已安装游戏(installed games)的列表,找到需要的游戏文件。

方法三:浏览 Steam 本地文件(Method 3: Browsing Steam Local Files)
您还可以使用Steam PC客户端库找到您计算机上安装的(Client Library)Steam游戏的位置,如下所述。
1. 启动Steam应用程序并切换到LIBRARY选项卡。
2.从左侧窗格中选择您计算机上安装的任何游戏。(Game)右键单击它并选择Properties…选项,如下图所示。

3. 然后,单击左侧窗格中的(pane and select)LOCAL FILES菜单并选择(LOCAL FILES)Browse...,如图所示。

屏幕将自动重定向到存储此特定游戏的游戏文件的文件夹。
另请阅读:(Also Read:)如何在窗口模式下打开(Windowed Mode)Steam 游戏(Games)
方法四:安装新游戏时(Method 4: While Installing New Games)
以下是安装新游戏时如何找到Steam 文件夹的方法:(Steam folder)
1.按照方法二(Method 2)打开Steam应用程序。
2. 点击左侧窗格中的游戏,然后点击(Game)安装(Install),如下图所示。

3A。如果您已经购买了游戏,它会出现在LIBRARY选项卡中。
3B。如果您要购买新游戏,请切换到STORE选项卡并搜索游戏(Game )(例如Elder Scrolls V)。

4. 向下滚动并点击添加到购物车(Add to cart)。完成交易后,您将看到安装(Install)窗口。
5. 如图所示,从选择安装位置(Choose location for install)字段更改安装目录。(installation directory)然后,点击NEXT> 按钮安装游戏。

6.现在,您可以进入该目录(directory)并打开common文件夹(common folder)查看游戏文件,如方法1所示(Method 1)。
推荐的:(Recommended:)
- 如何检查笔记本电脑的(Laptop)英特尔处理器(Intel Processor Generation)代
- 修复 Steam 一直崩溃的问题
- 修复 Steam 客户端的 5 种方法
我们希望本指南对您有所帮助,并且您了解了您 PC 上(on your PC)安装 Steam 游戏(where are Steam games installed) 的位置。让我们知道您发现哪种方法最好。另外,请在下面的评论部分(comment section)向我们提供您宝贵的反馈和建议(feedback and suggestions)。到(Till)那时,游戏(Game)开始!
Where Are Steam Games Installed?
Steam is a popular online game distribution рlatform developed by Valve. It is used by all PC gamers due to its collection of over 30,000 games. Wіth this huge library available at a single click, you do not need to go anywhere else аnymore. When you іnstall a game from the Steam store, it installs local game files on your hard disk to ensure low latency for game assets, whenever needed. Knowing the location of thesе files can be advantageous in troubleshootіng issues related to gameplаy. Whether to change a cоnfiguration file, move or delеte game files, you will need tо аccess the game source files. So todaу, we are going to learn where are Steam games installed & how tо find Steam folder and game files in Windows 10.

Where Are Steam Games Installed?
There are folder paths on different platforms where the game files are stored, by default. These paths can be changed from Steam settings or during the installation of games. Different default locations can be accessed by entering the following file path in File Explorer:
-
Windows OS: X:\Program Files (x86)\Steam\steamapps\common
Note: Here X denotes the location of the drive partition where the game is installed.
-
MacOS: ~/Library/Application Support/Steam/steamapps/common
-
Linux OS: ~/.steam/steam/SteamApps/common/
How to Find Steam Game Files on Windows 10
There are four ways in which you can find Steam folder as well as Steam game files, as explained below.
Method 1: Using Windows Search Bar
Windows search is a powerful tool to find anything on your Windows PC. Just, follow the given steps to find where are Steam games installed on your Windows 10 desktop or laptop:
1. Click on Type here to search from the left end of the Taskbar.
2. Type steam and click on Open file location option, as highlighted.

3. Then, right-click on Steam shortcut and select Open file location option, as depicted.

4. Here, find and double click on steamapps folder.

5. Double click on common folder. All the game files will be listed here.
Note: This is the default location of Steam game files. If you changed the installation directory while installing the game then, you should navigate to that particular directory to access the game files.

Also Read: How To Fix No Sound On Steam Games
Method 2: Using Steam Library Folder
Steam PC Client is equipped with many helpful options which could help you determine where are Steam games installed on your computer like Steam Library.
1. Press Windows key, type steam and hit Enter to open Steam desktop application.

2. Click the Steam option from the top-left corner and select Settings, as depicted below.

3. In the Settings Window, click on Downloads menu in the left pane.
4. Under Content Libraries section, click on STEAM LIBRARY FOLDERS, as illustrated below.

5. In the new window titled STORAGE MANAGER, choose the Drive on which the game is installed.
6. Now, click the gear icon and select Browse Folder, as shown.

7. Double click on the common folder and browse through the list of installed games in the folder to find the required game files.

Method 3: Browsing Steam Local Files
You can also find where are the Steam games installed on your computer by using the Steam PC Client Library, as explained below.
1. Launch Steam application and switch to LIBRARY tab.
2. Choose any Game installed on your computer from the left pane. Right-click on it and select Properties… option, as illustrated below.

3. Then, click on LOCAL FILES menu from the left pane and select Browse… as shown.

The screen will automatically redirect to the folder where the game files of this particular game are stored.
Also Read: How to Open Steam Games in Windowed Mode
Method 4: While Installing New Games
Here’s how to find Steam folder while installing a new game:
1. Open Steam application as mentioned in Method 2.
2. Click on the Game from the left pane and click on Install, as depicted below.

3A. If you bought the game already, it would be present in the LIBRARY tab instead.
3B. If you are buying a new game, switch to the STORE tab and search for the Game (e.g. Elder Scrolls V).

4. Scroll down and click on Add to cart. After completing the transaction, you will be presented with the Install window.
5. Change the installation directory from the Choose location for install field as shown. Then, click on NEXT> button to install the game.

6. Now, you can go to that directory and open the common folder to view the game files, as instructed in Method 1.
Recommended:
We hope that this guide was helpful and you learnt where are Steam games installed on your PC. Let us know which method did you find the best. Also, provide us with your valuable feedback and suggestions in the comment section below. Till then, Game On!