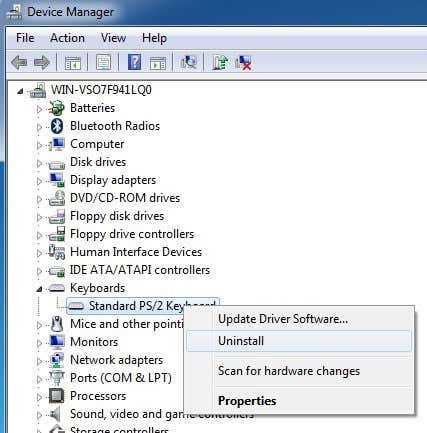Windows 7中的 Tab 键有问题?我知道我是!我的台式机运行Windows 7 64 位,几个月前一直运行良好,直到几天前。突然,Tab 键不会将我移动到在线表单中的下一个表单域。我觉得这很奇怪,所以我重新启动了浏览器,它运行了一次,但过了一会儿又随机停止了。
我以为它与浏览器隔离,但很快意识到我在Word、Outlook和Quickbooks中遇到了相同的选项卡问题。多么皇家的痛苦!直到它停止工作,我才意识到我使用了多少 tab 键!无论如何(Anyway),在做了一些研究并弄乱了一些东西之后,我发现了问题所在。在本文中,我将尝试写出不同的可能解决方案,并希望您的 tab 键将再次开始正常工作。
我很快设法排除了键盘等硬件问题,因为我切换了键盘,但仍然遇到同样的问题。此问题通常是软件问题,是由其他程序干扰键盘输入或其他程序引起的。

KVM 切换器
只是为了排除硬件,请确保您的键盘直接连接到计算机,而不是连接到某种开关或中间设备,让您可以通过一个键盘控制多台计算机。如果您有这样的设置,则可能是导致 Tab 键出现问题的开关设备。从那里断开连接并直接重新连接到计算机。看看你的问题是否消失。
协同作用
我的问题不是硬件开关,而是一个名为Synergy的程序。这是一个小型应用程序,可让您通过网络连接与多台计算机共享鼠标和键盘。它非常简洁,因为它是免费的,而且您不需要任何硬件来共享键盘和鼠标。最重要的是,您可以在Windows(Windows)、Mac和Linux机器之间共享它,因为它们拥有适用于所有三种操作系统的软件。
无论如何,无论出于何种原因,Synergy导致我的 tab 键在(Synergy)Windows 7中不再正常工作。我卸载了它,一切都恢复正常了。
键盘组合
根据您的系统,您可能按下了某些组合键,这些组合键启用或禁用了Windows中的某些功能,从而导致 tab 键不再正常工作。尝试下面的每一个,并检查选项卡是否在每个之后工作:
– ALT + 0 + 0 + 9
–按(Press)Windows 键(Windows Key)两次(关闭StickKeys)
– 按 ALT 键两次
– 按 CTRL 键两次
施乐打印机设备驱动器
不少遇到此问题的人也在他们的机器上安装了Xerox打印驱动程序。具体来说,众所周知, Xerox Job Tracker进程会导致 Tab 键出现问题。继续并使用MSCONFIG 终止(MSCONFIG)该进程或永久禁用它。
如果您有一些Xerox打印机驱动程序,但不再使用这些打印机,请确保完全卸载打印机和任何相关的打印机软件。
卸载键盘驱动程序
如果以上都不起作用,您可以尝试的另一件事是卸载键盘驱动程序,然后重新安装。您可以通过转到设备管理器(Device Manager)然后展开键盘(Keyboards)并右键单击将其卸载来执行此操作。
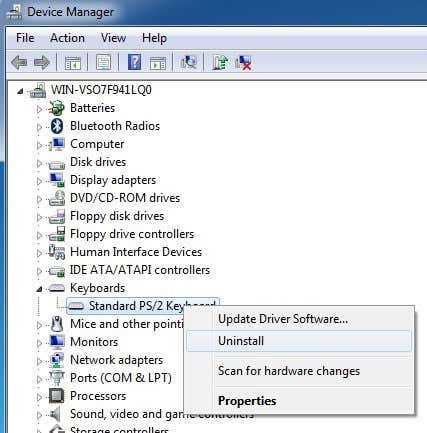
立即重新启动计算机并让Windows重新安装键盘。希望(Hopefully one)上述方法之一解决了您的问题。如果没有,请在此处发表评论,我们会尽力提供帮助。享受!
Tab Key Not Working in Windows 7
Having problems with your tab key in Wіndows 7? I know I am! My desktop machine runs Windows 7 64-bit and has been working fine for a months until a few days agо. Suddenly, the tab key would not move me to the next form field in an online form. I though it was odd, so I rеstarted the browser and it worked once, but then stopped randomly a little while latеr.
I thought it was isolated to the browser, but quickly realized I was having the same tab issue in Word, Outlook and Quickbooks. What a royal pain! I didn’t realize how much I used the tab key until it stopped working! Anyway, after doing some research and messing around with stuff, I figured out what the problem was. In this article, I’ll try to write out the different possible solutions and hopefully your tab key will start functioning properly again.
I quickly managed to rule out hardware issues like the keyboard because I switched the keyboard and still had the same problem. This issue is normally a software issue and it’s caused by other programs interfering with the keyboard input or with other programs.

KVM Switches
Just to rule out hardware, make sure your keyboard is connected directly to the computer and not to some sort of switch or middle device that lets you control multiple computers from one keyboard. If you have a setup like this, it could be the switch device that is causing the problems with the tab key. Disconnect it from there and reconnect directly to the computer. See if your issue goes away.
Synergy
My problem was not a hardware switch, but a program called Synergy. It’s a small app that lets you share your mouse and keyboard with multiple computers via a network connection. It’s pretty neat because it’s free and you don’t need any hardware to share the keyboard and mouse. On top of that, you can share it between a Windows, Mac and Linux machine because they have software for all three operating systems.
Anyway, for whatever reason, Synergy was causing my tab key to no longer work properly in Windows 7. I uninstalled it and everything was working fine again.
Keyboard Combinations
Depending on your system, you may have pressed some key combination that enabled or disabled something in Windows that causes the tab key to no longer function properly. Try each of these below and check to see if tab is working after each:
– ALT + 0 + 0 + 9
– Press the Windows Key twice (turns off StickKeys)
– Press the ALT key twice
– Press the CTRL key twice
Xerox Printer Drivers
Quite a few people who have had this problem also have Xerox print drivers installed on their machines. Specifically, the Xerox Job Tracker process is known to cause issues with the tab key. Go ahead and kill that process or permanently disable it using MSCONFIG.
If you have some Xerox printer drivers, but don’t use those printers anymore, make sure to uninstall the printer completely and any associated printer software.
Uninstall Keyboard Driver
The other thing you can try if nothing above is working is to uninstall the keyboard driver and then reinstall it. You can do this by going to Device Manager and then expand Keyboards and right-click to uninstall it.
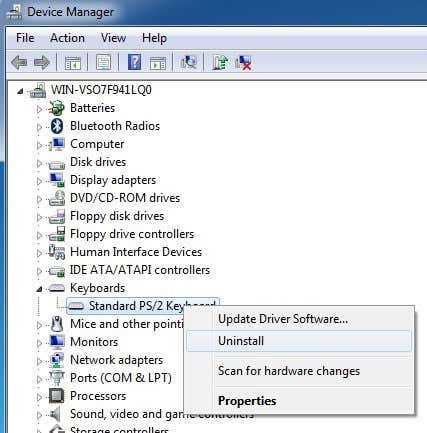
Immediately restart your computer and let Windows reinstall the keyboard. Hopefully one of the above methods fixed your problem. If not, post a comment here and we’ll try to help. Enjoy!