通过关闭 Glass Transparency 加速 Windows 7 和 Vista
Windows 7和Vista中(Vista)Aero Glass的透明玻璃外观可能看起来不错,但它也可能会降低没有强大视频适配器的计算机的速度。如果您的计算机性能受到Aero Glass功能的不利影响,您可以加快Windows速度并仍然受益于Aero功能,例如Flip 3D和任务栏(Taskbar)缩略图。可以禁用玻璃透明度。
本文向您展示如何在Windows 7和Vista中执行此操作。每个系统的程序略有不同。
Windows 7的
以下Windows 资源管理器(Windows Explorer)窗口显示了Windows 7中的(Windows 7)Aero Glass透明效果。您会注意到您可以通过窗口的边框在桌面上看到Windows徽标。(Windows)
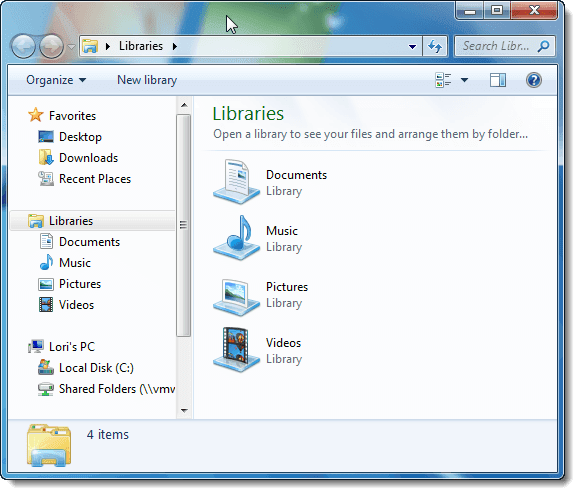
要在Windows 7(Windows 7)中禁用Aero Glass透明度,请右键单击桌面的空白区域并从弹出菜单中选择个性化。(Personalize)
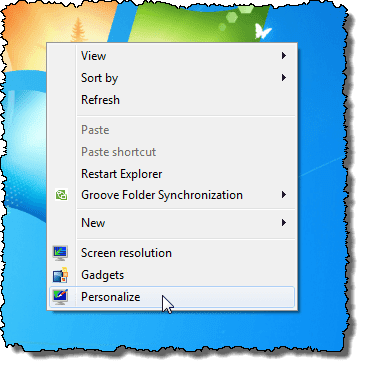
显示控制面板(Control Panel)上的个性化(Personalization)屏幕。单击主题下方的窗口颜色(Window Color)链接。
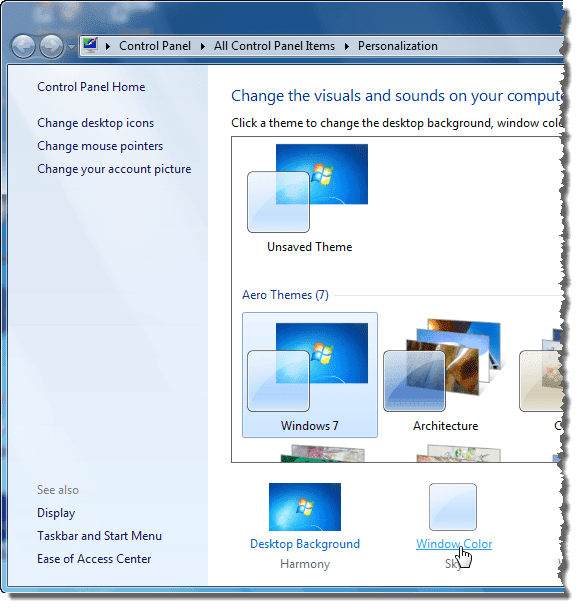
在“窗口颜色和外观(Window Color and Appearance)”屏幕上,选中“启用透明度(Enable transparency)”复选框,以便该框中没有复选标记。

单击保存更改(Save changes)以保存设置并关闭窗口颜色和外观(Window Color and Appearance)屏幕。
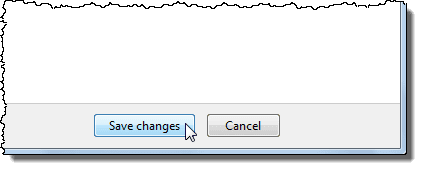
要关闭控制面板(Control Panel),请单击窗口右上角的X按钮。(X)
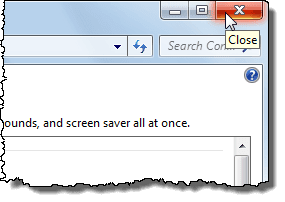
现在窗口上的边框不透明。

视窗
下面是启用Aero Glass(Aero Glass)透明度的Windows Vista中的Windows 资源管理器(Windows Explorer)窗口示例。
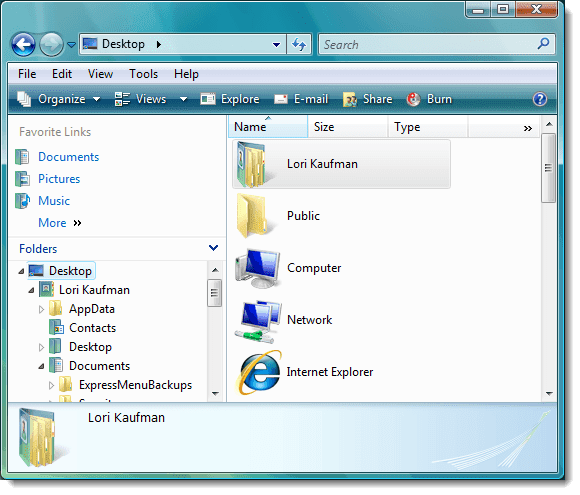
要在Windows Vista(Windows Vista)中禁用Aero Glass透明度,请右键单击桌面的空白区域并从弹出菜单中选择个性化。(Personalize)
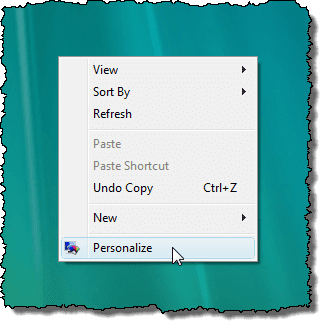
显示控制面板(Control Panel)上的个性化(Personalization)屏幕。单击窗口颜色和外观(Window Color and Appearance)链接。
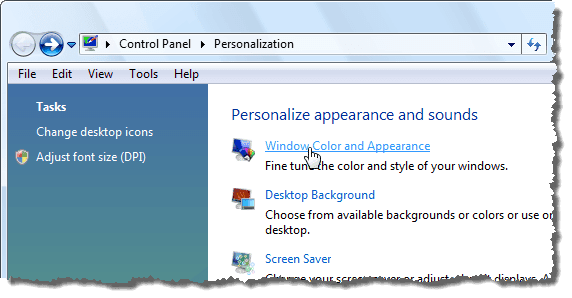
在“窗口颜色和外观(Window Color and Appearance)”屏幕上,选中“启用透明度(Enable transparency)”复选框,以便该框中没有复选标记。

单击确定(OK)关闭窗口颜色和外观(Window Color and Appearance)屏幕。

要关闭控制面板(Control Panel),请单击窗口右上角的X按钮。(X)
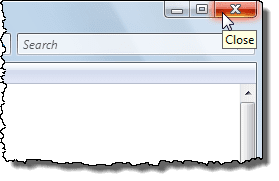
窗口上的边框不再透明。
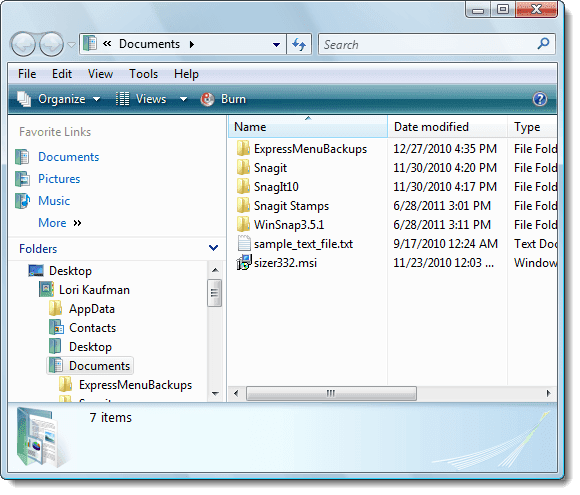
如果您不介意放弃Aero Glass功能的一些花哨外观,您可以从系统中获得更多性能。正如我们前面提到的,您仍然可以访问功能性Aero功能。
通过洛里考夫曼
Related posts
如何从 Windows 7、Windows Vista 或更早版本升级到 Windows 8
如何使用 Windows 7、Windows Vista 或 Windows XP 双启动 Windows 8
在 Windows 7 和 Vista 中 IE 打印预览空白或不打印
从 Windows 7、Vista 和 XP 中删除 Windows Messenger
Windows 功能打开或关闭对话框在 Windows 7 或 Vista 中为空
使用 Vistalizator 在 Windows 7 中安装和更改为新的显示语言
如何在 Windows 7 中重命名活动网络连接
在 Windows 7 中管理与无线网络的连接的极客提示
Windows 7结束Life建议 - 下一个接下来!?
如何在 Windows 7 中映射网络驱动器、网站和 FTP 位置
在 Windows 7、8 和 10 中从公共网络更改为专用网络
在 Windows 7 Home & Pro 中安装并更改为新的显示语言
如何从Windows 7升级到Windows 10而不会丢失数据
如何从Windows 7导入Sticky Windows 11/10
如何从Windows 7 FREE升级到Windows 10 ...即使是现在!
如何在 Mac OS X 中安装 Windows 7 或 8 网络共享打印机
在 Windows 7 和 Windows 8.1 中更改屏幕分辨率并使文本和图标更大
PCmover Express - Migrate Data从Windows 7到Windows 10免费
修复 Windows 7 或 Vista 中的“Windows 无法安装到所选位置”
在 Windows 10 中自定义任务栏、通知区域和操作中心
