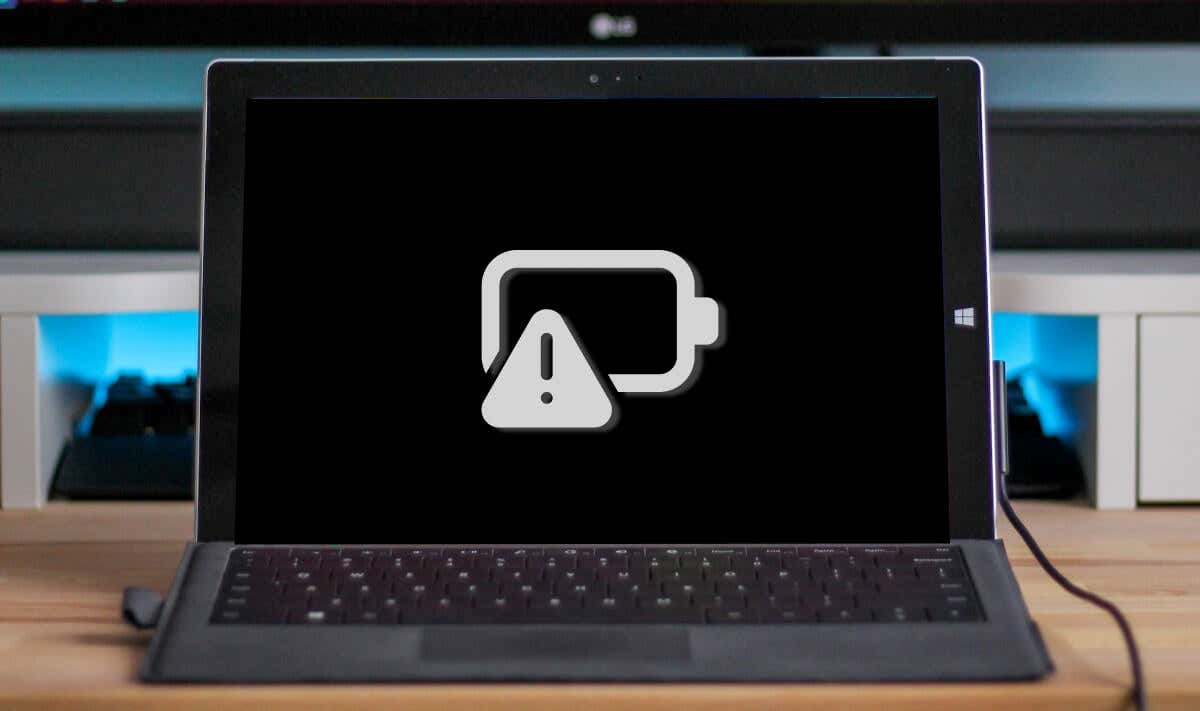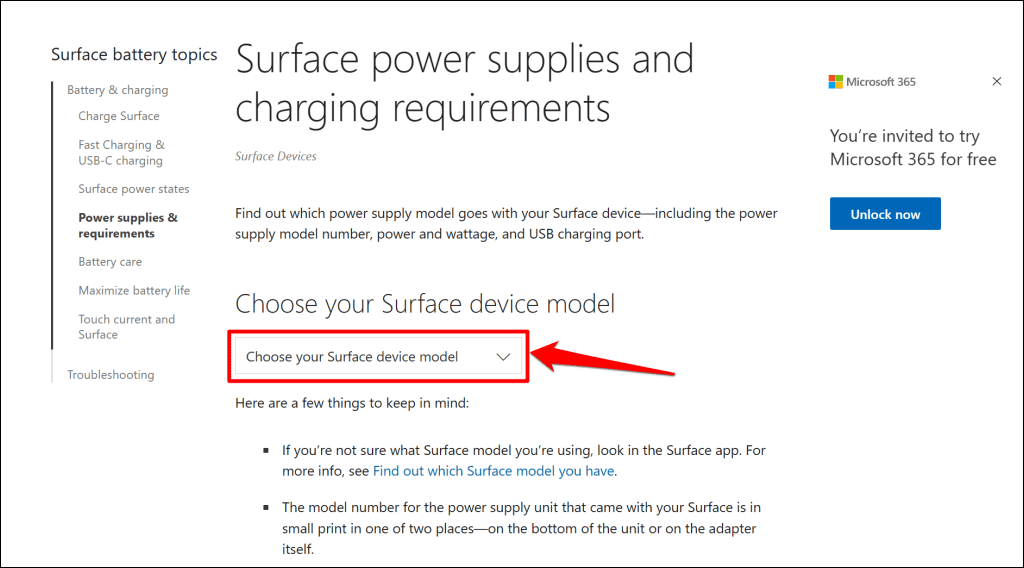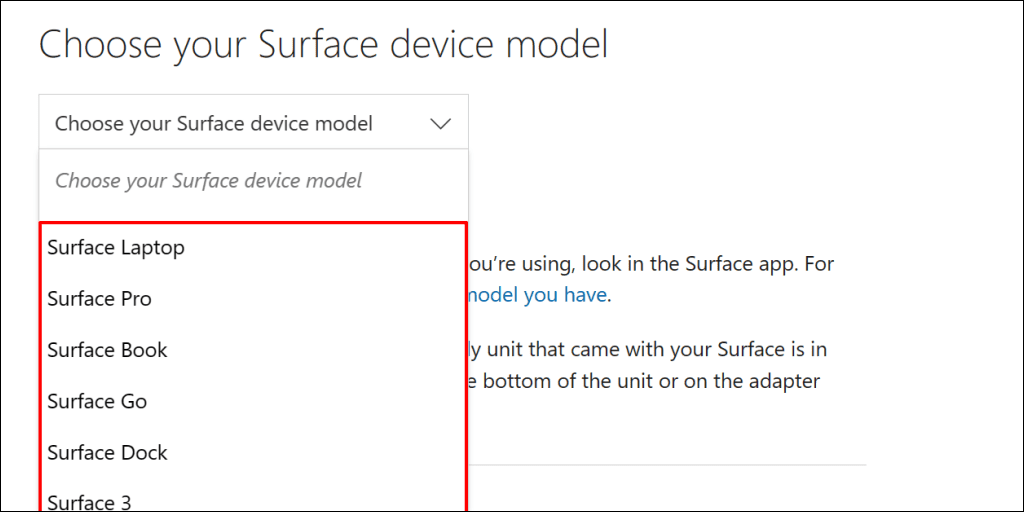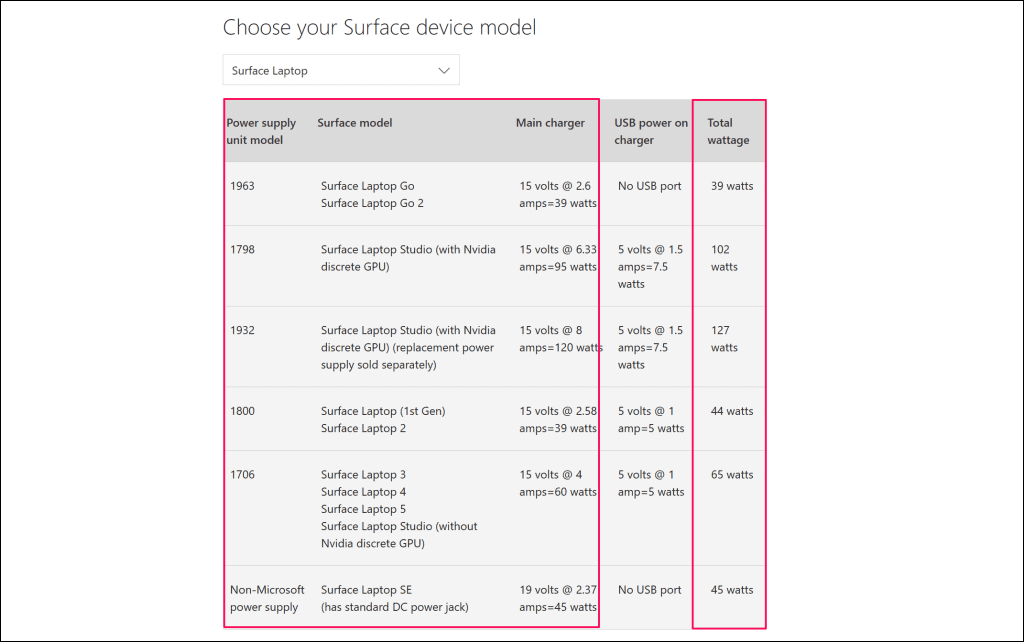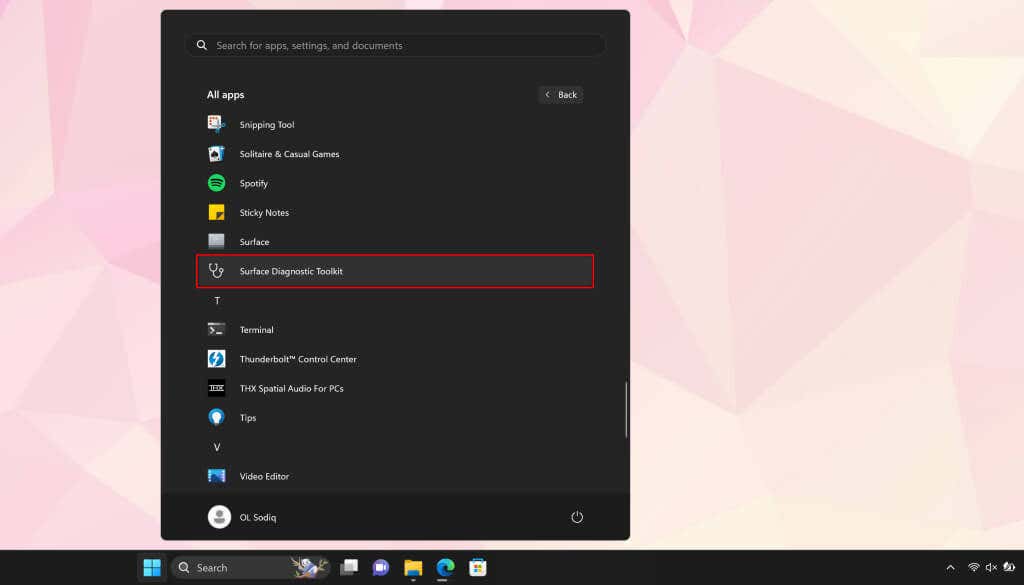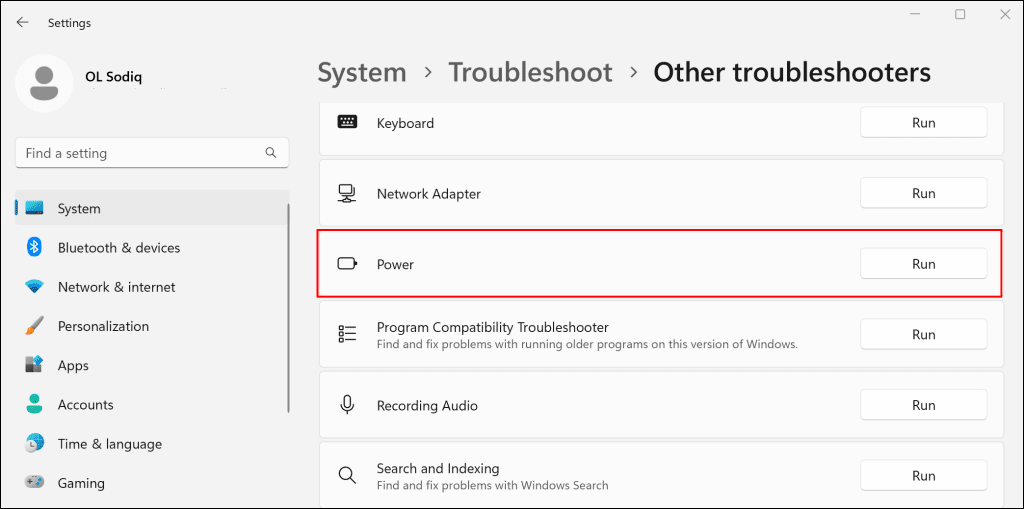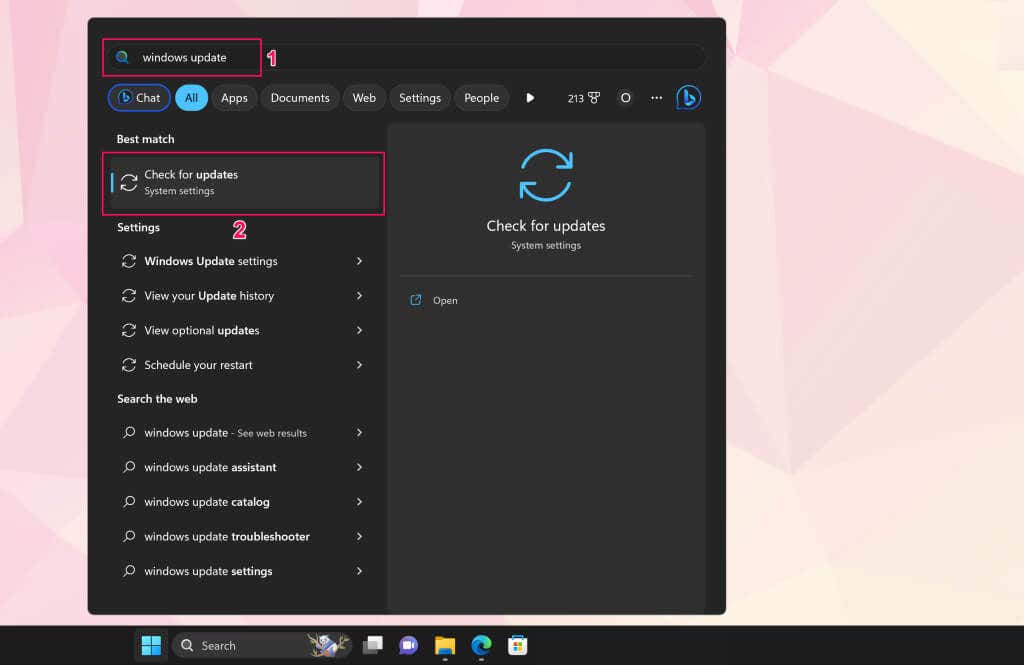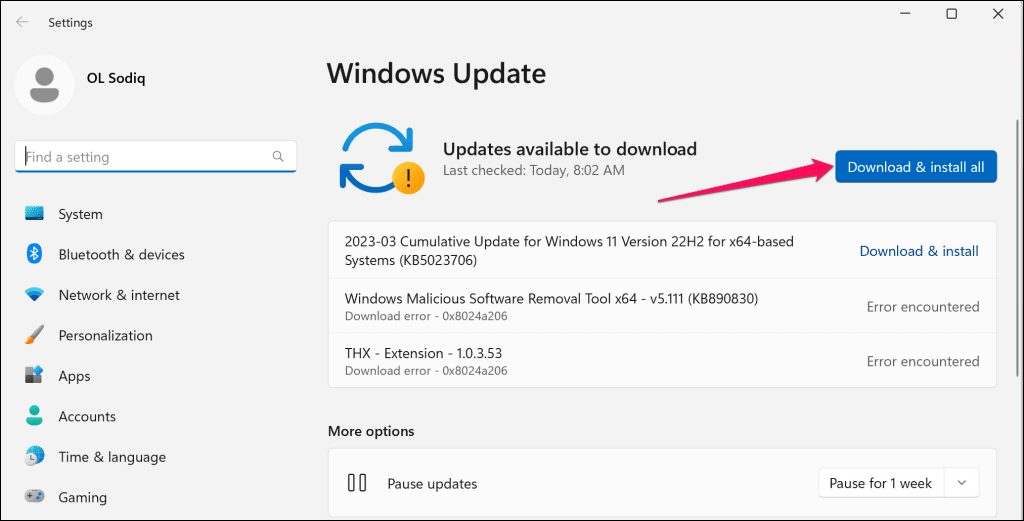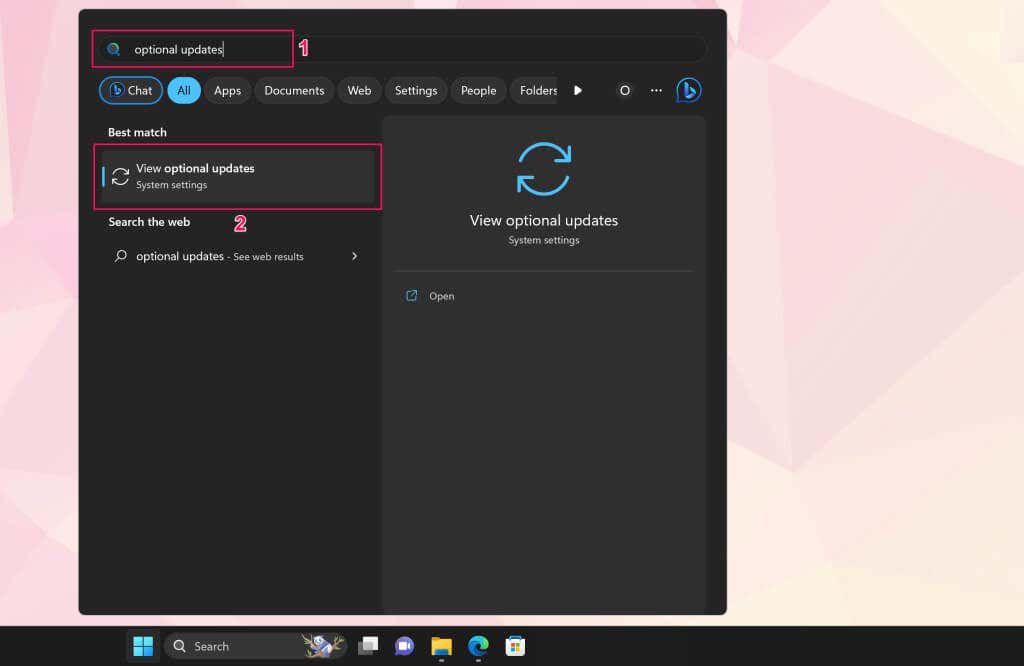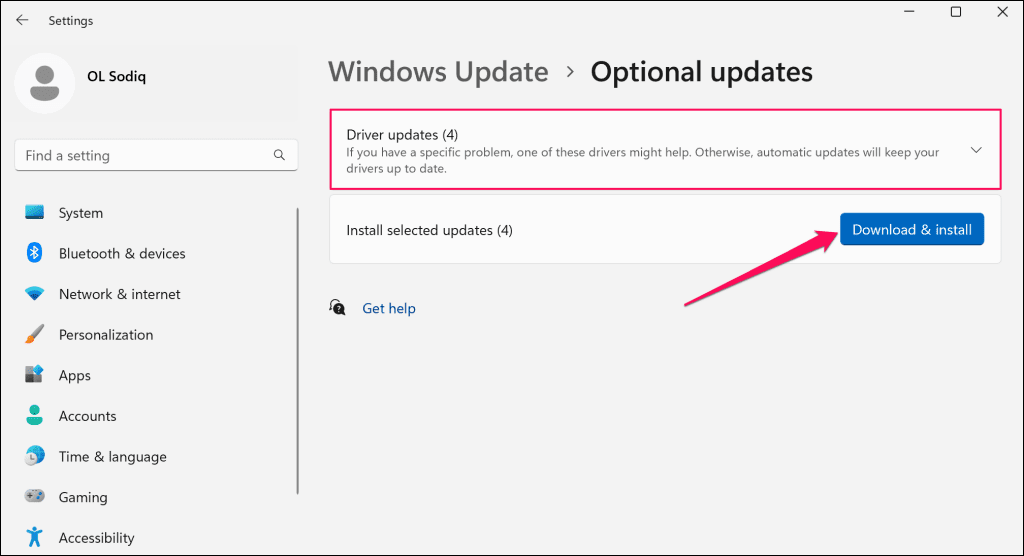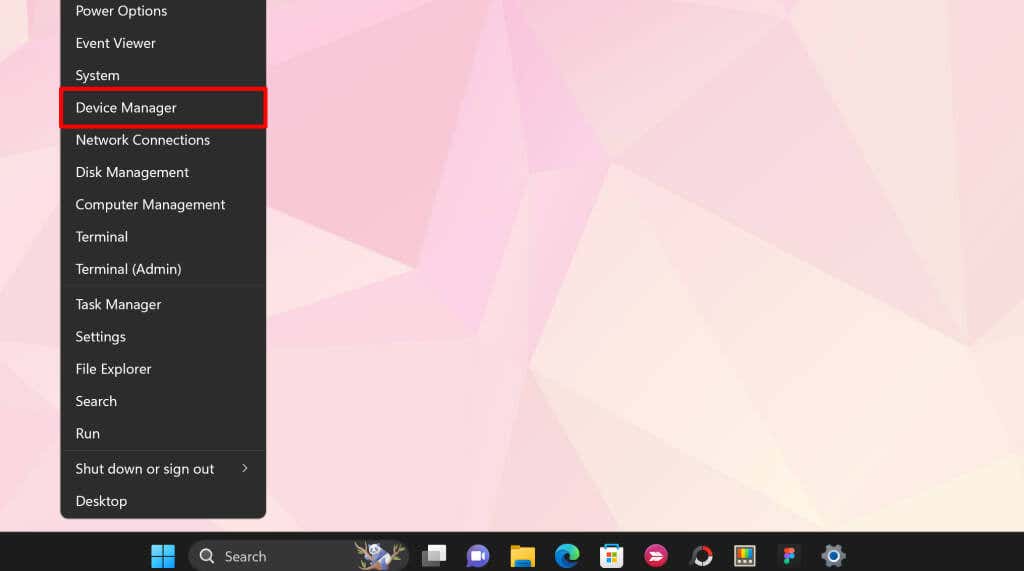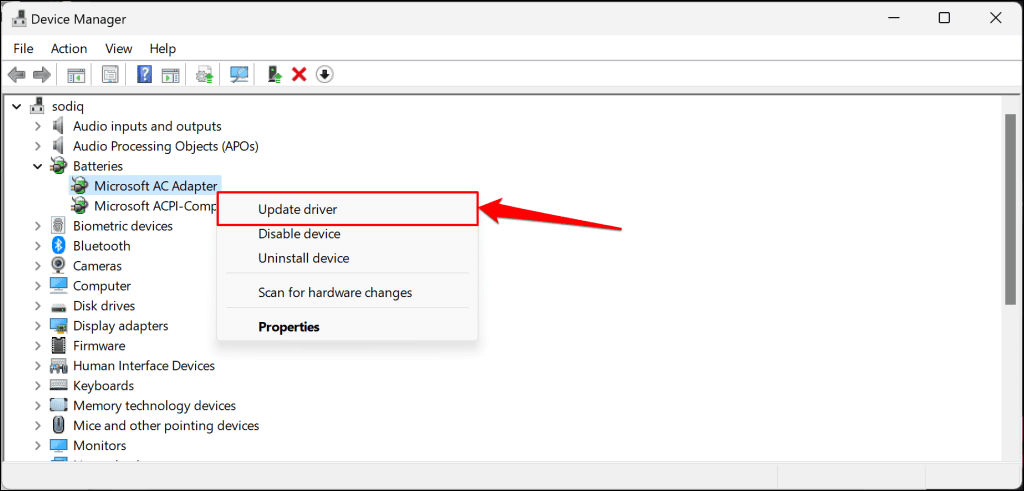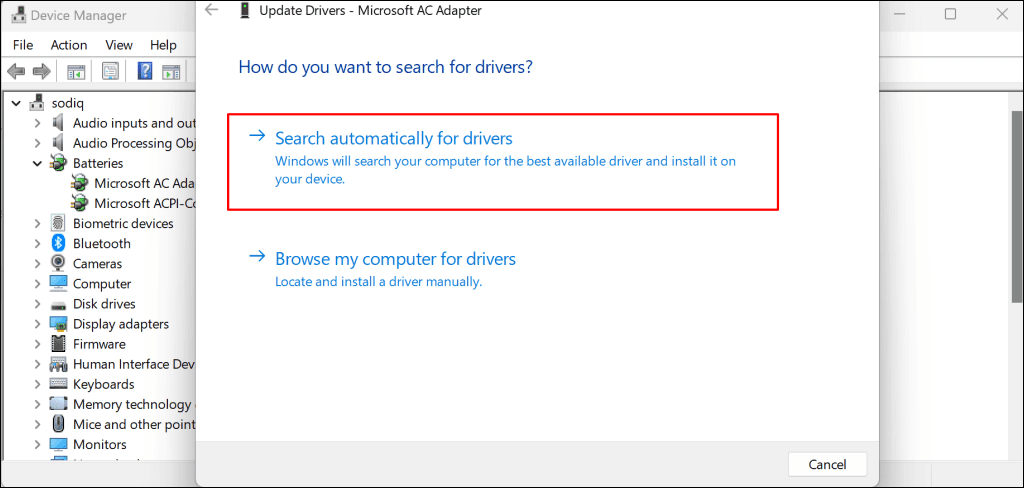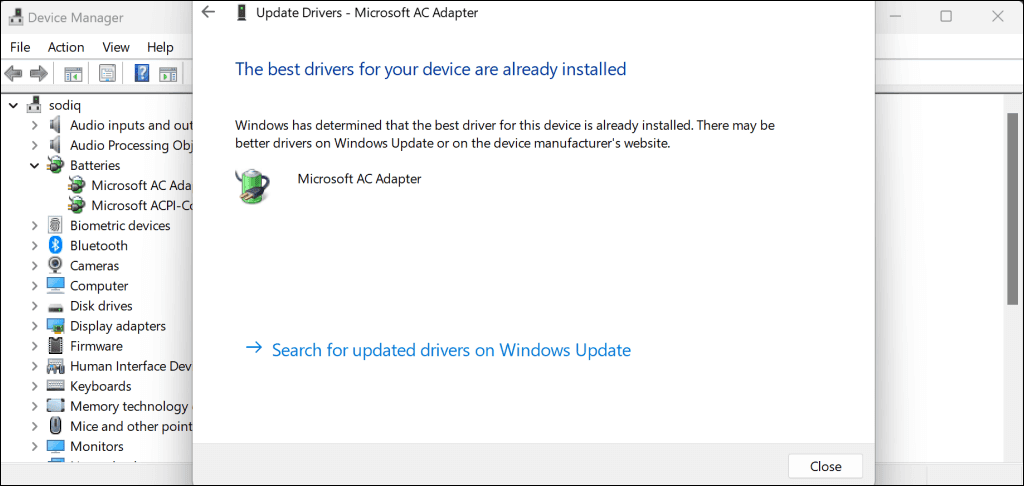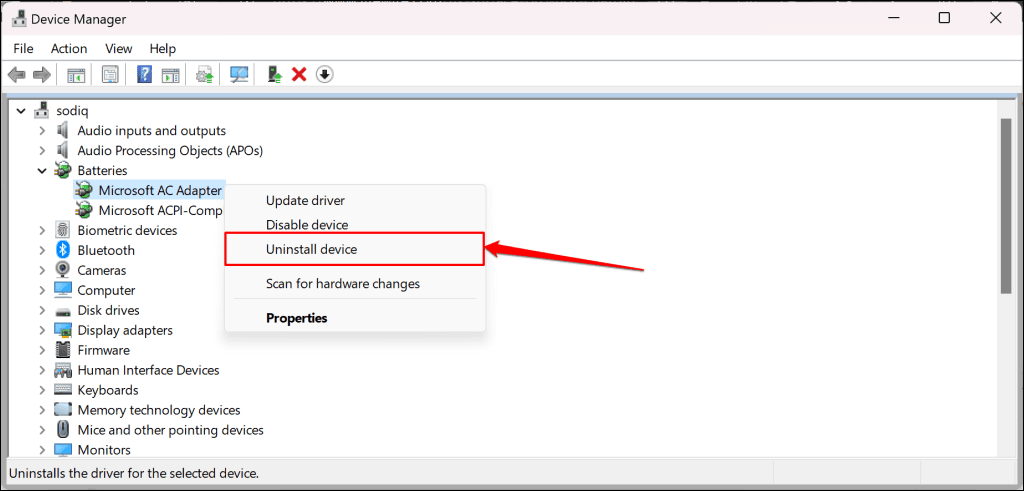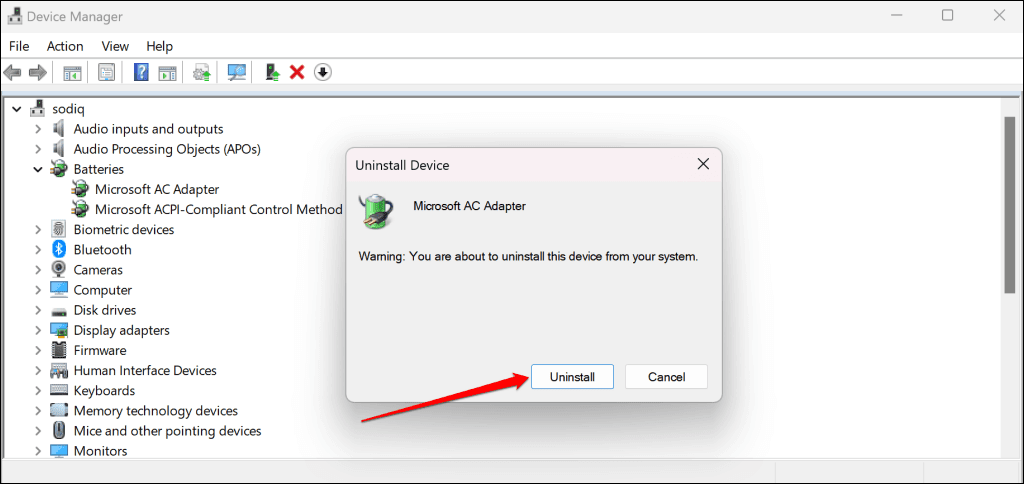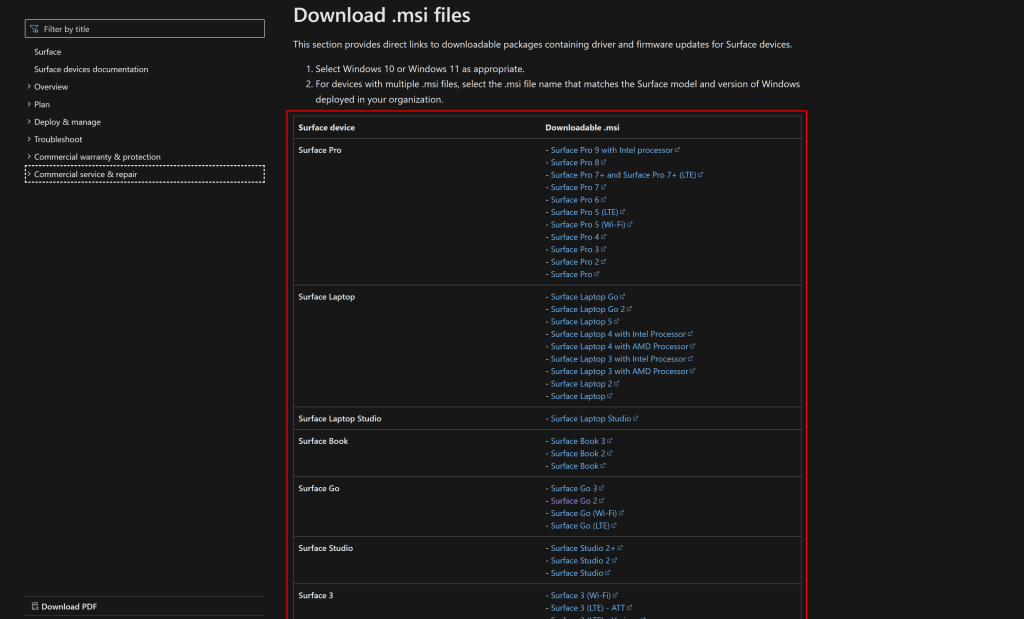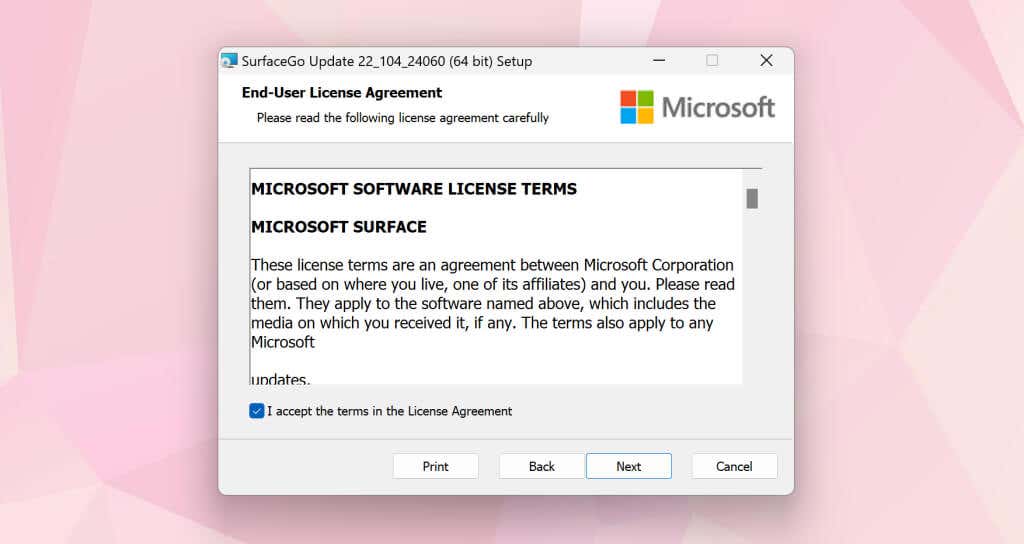连接到电源时,Microsoft Surface 充电连接器上的 LED(LED)呈(Microsoft Surface)白色常亮。如果LED呈白色闪烁,则电源连接器或充电器可能已损坏,或者 Surface 的充电端口中可能有污垢或碎屑。
此外,如果电源连接器或墙壁插座出现问题,Surface将无法充电。(Surface)本文重点介绍了针对Microsoft Surface Pro、Surface Go和其他 Surface 型号充电问题的七项实用故障排除建议。
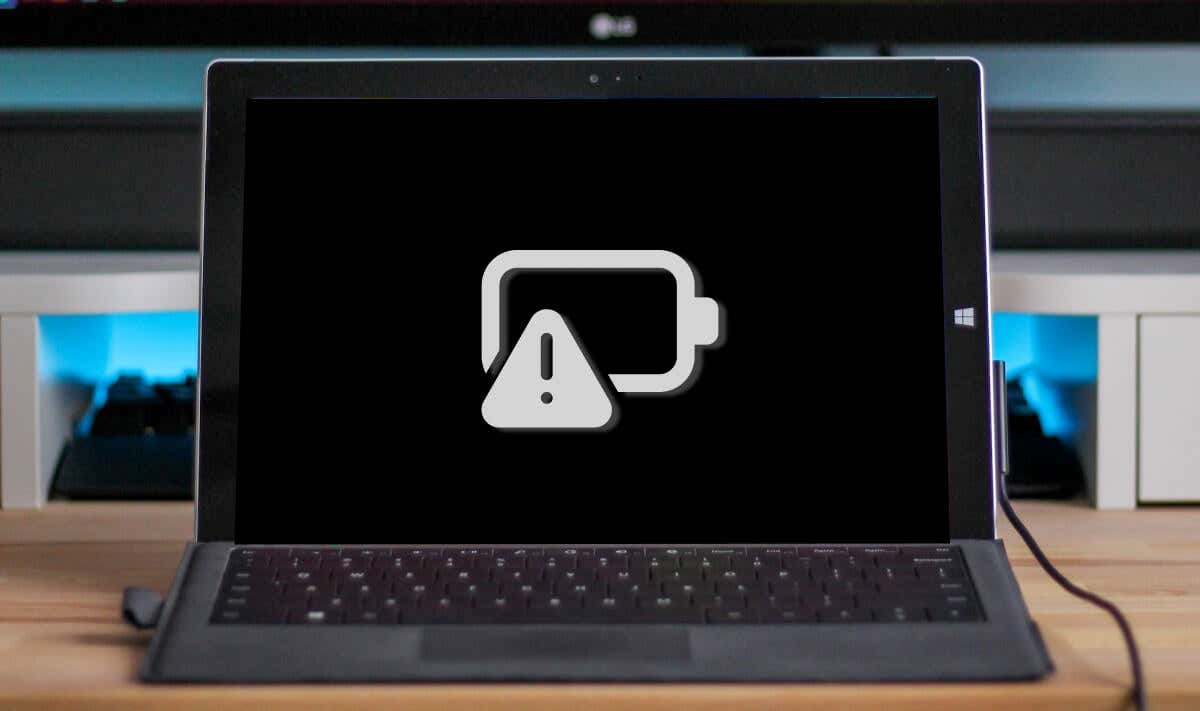
1. 使用兼容的充电器
Microsoft建议使用设备附带的电源为 Surface 充电。如果你的 Surface 支持 USB-C 充电,
你还可以使用USB Type-C 供电(PD) 充电器。(USB Type-C Power Delivery)
第三方或非 Microsoft 电源可能无法为你的Surface设备充电。同样,不同(Likewise)Surface型号的原始电源可能无法为您的设备充电。这是因为Surface型号有其各自的电源/充电要求。
如果您丢失了充电器或充电器无法工作,请从Microsoft 在线商店(Microsoft’s online store)获取更换件。确保您购买的电源型号能够为Surface设备提供足够的电力(瓦数)。
Microsoft有一个 Web 工具,用于识别适合(Microsoft)Surface设备的电源型号。
- 在浏览器中打开此Microsoft 支持网页,然后打开(Microsoft Support webpage)选择(Choose)你的Surface设备型号下拉菜单。
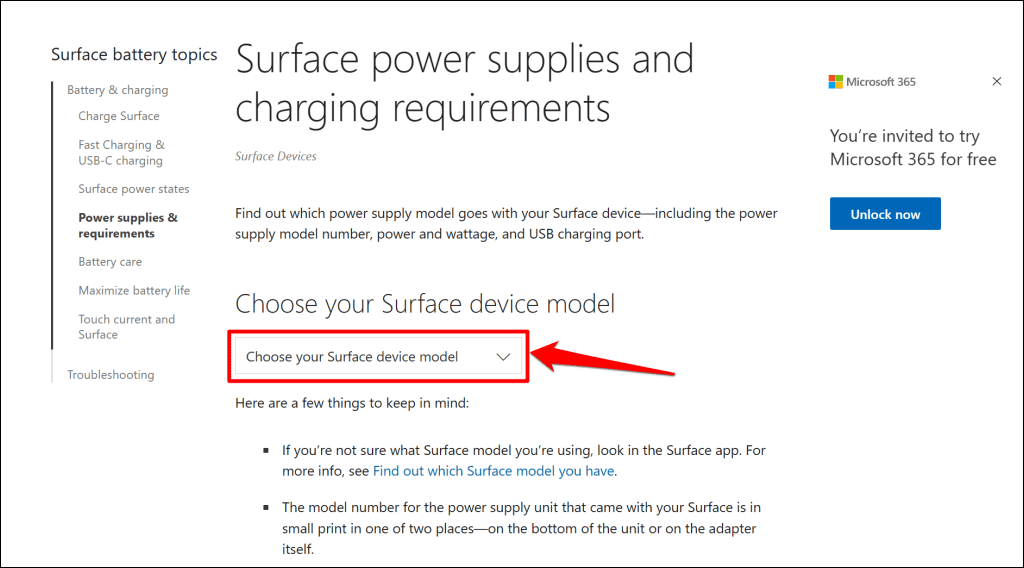
- 在列表中
选择您的Surface型号。(Surface)
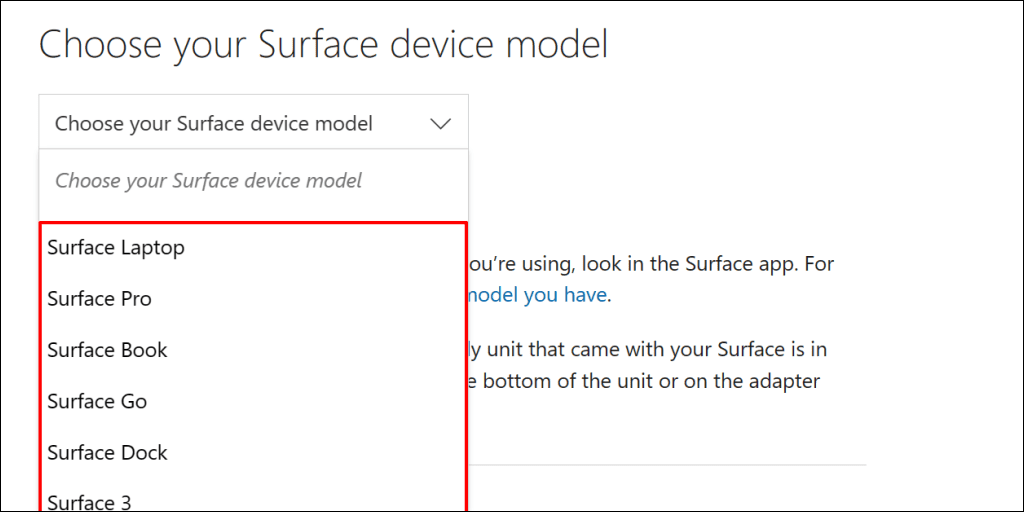
- 检查为Microsoft Surface(Microsoft Surface)设备充电的电源的规格(瓦数、伏特和安培)。
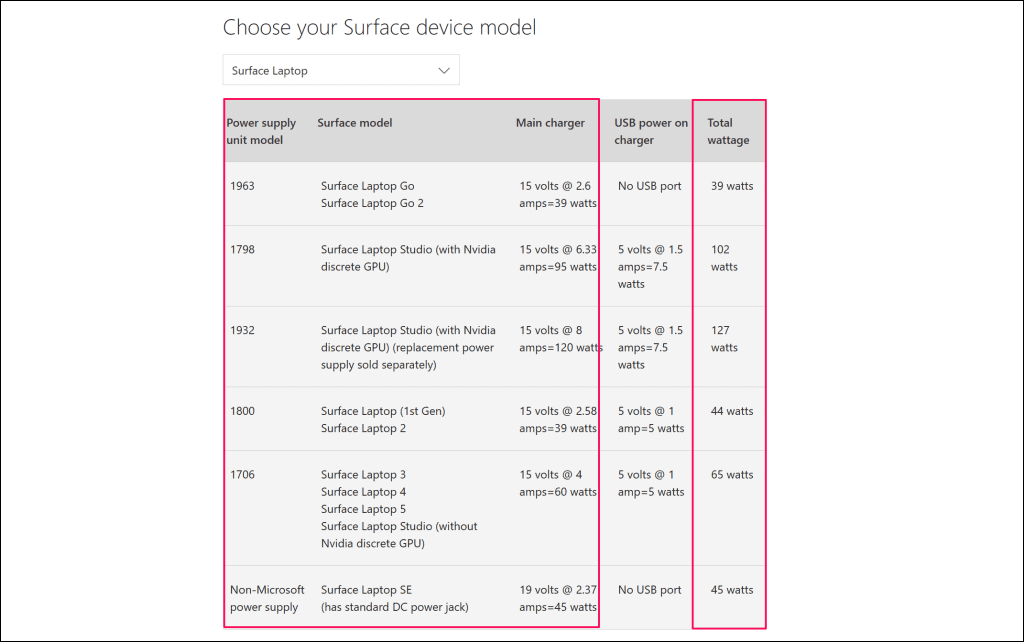
2. 重置电源
从Surface(Surface)笔记本电脑和墙壁插座上拔下充电器。同样(Likewise),断开插入电源连接器 USB-A 端口的所有设备或配件。

等待(Wait)10-30 秒,然后将Surface插入电源。确保连接(与Surface和墙壁插座)紧密且牢固。
如果问题仍然存在,请拔下并更改插入充电端口的连接器的方向。将连接器翻转(Flip)180 度,然后以其他方式插入。
如果Surface(Surface)仍然无法充电或充电器的状态指示灯熄灭,请将其插入其他电源插座。如果Surface在插入另一个插座时充电,则最初的插座可能已损坏。请联系电工检查插座。
如果墙壁电源插座、插座或电源板无法为Surface(Surface)充电,则充电器或Surface充电端口可能有故障。尝试使用不同的电源或 USB-C PD 充电器为
Surface充电。
3. 清洁表面
充电器(Surface Charger)和端口(Port)

使用干净、干燥、不起毛的布擦拭充电连接器,以清除干扰Surface(Surface)电源的污垢或异物。
如果Surface Connect(Surface Connect)端口中有异物,您的 Surface 也可能无法充电。将灯照射到(Flash)Surface Connect或USB-C端口,检查是否有粘稠物、碎片或污垢。
使用镊子或压缩空气清除 Surface 充电端口中的任何异常物体。请参阅我们有关清洁计算机 USB 端口的(cleaning a computer’s USB ports)教程,了解详细的污垢清除技术。
4.断开 Surface Dock

Surface Dock 可能无法在电池电量为零时为Surface 设备充电或供电。如果 Surface 电池电量耗尽,请在连接 Surface Dock之前直接从墙壁插座充电。
5.运行Surface诊断工具包(Surface Diagnostic Toolkit)
Surface 诊断工具包(Surface Diagnostic Toolkit)可以自动检测并修复Surface上的硬件、软件和连接相关问题。当您运行该工具时,它会检查 Surface 不同部分的故障,(Surface)包括电源和电池。
注意:Surface 诊断工具包(Surface Diagnostic Toolkit)支持Surface 3设备和更新型号。
打开Surface 诊断工具包(Surface Diagnostic Toolkit)并按照说明进行操作。诊断操作通常需要大约10-20分钟。
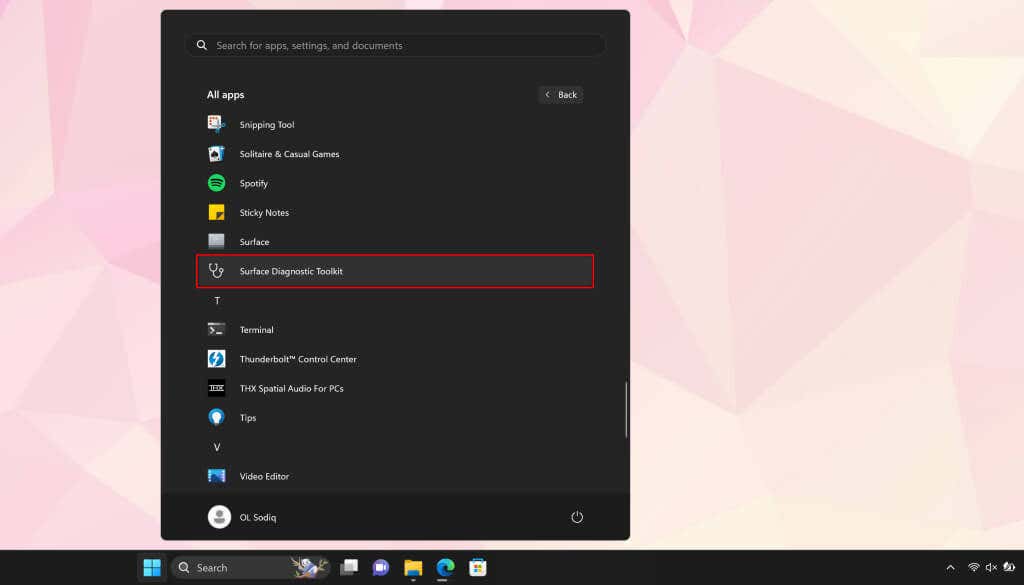
如果 Surface 上缺少
Surface 诊断工具包,(Surface Diagnostic Toolkit)请从Microsoft Store安装该工具包。
6. 运行电源故障排除程序
Windows 电源(Windows Power)故障排除程序是另一个诊断工具,可以诊断和修复 Surface 上与电源相关的问题。
转到Settings > System > Troubleshoot > “其他故障排除程序”,然后选择“电源”故障排除程序旁边的“
运行” 。(Run)
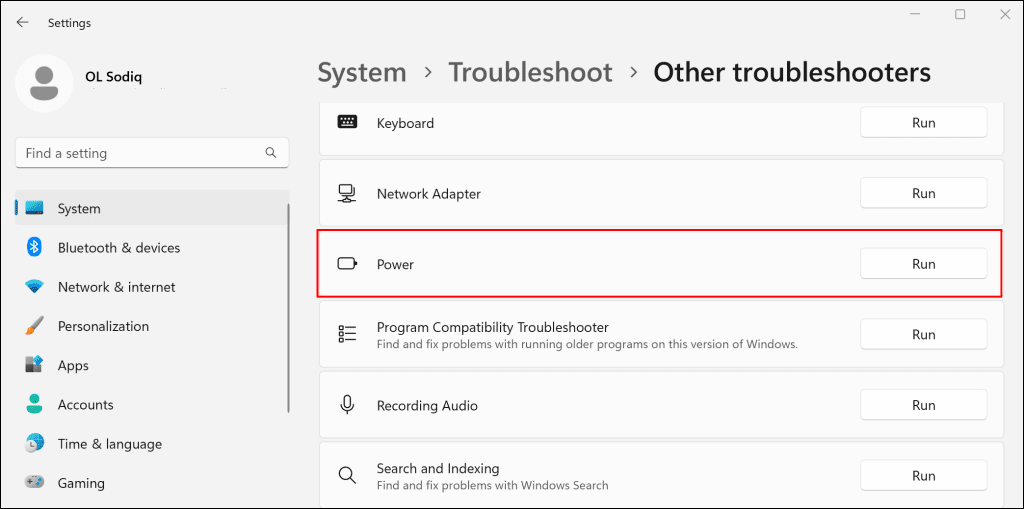
如果电源故障排除程序未检测到问题,请更新 Surface 的操作系统、驱动程序和固件。
7. 更新Surface和Surface 驱动程序(Surface Drivers)
过时的驱动程序或操作系统也可能导致Surface设备充电失败(charging failures)。如果Surface已开机,请将其连接到 Internet、下载固件更新并更新其操作系统。
注意:请勿在电池电量低于 40% 时
更新Surface 。
- 打开“开始”(Start)菜单,在搜索栏中键入“windows update”,然后选择“检查(Check)更新”。
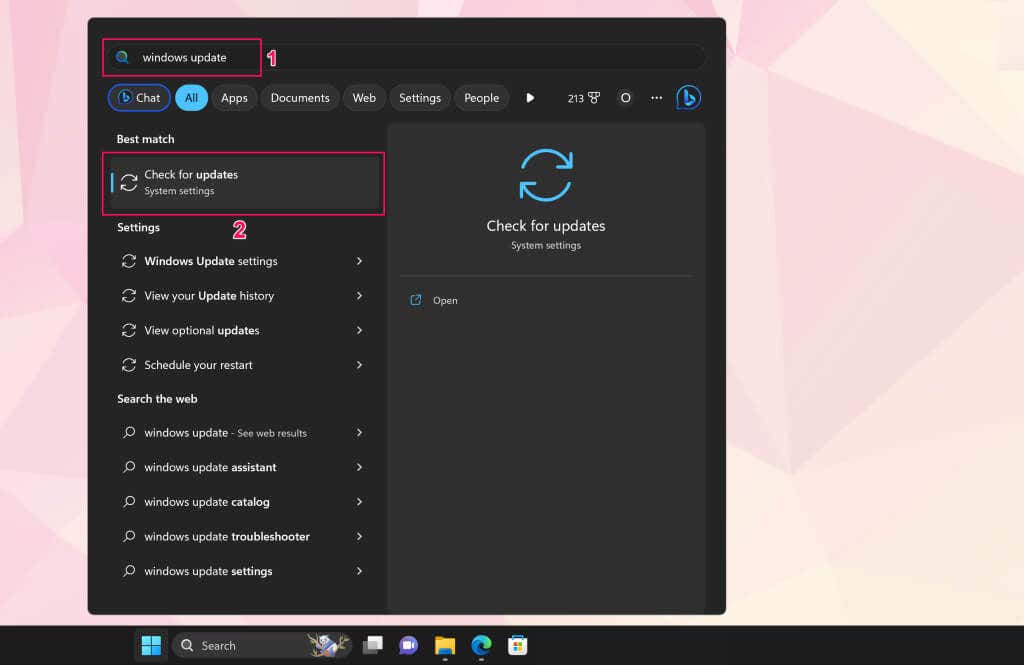
- 选择检查(Select Check)更新,然后选择下载(Download)并安装以安装可用的软件更新。
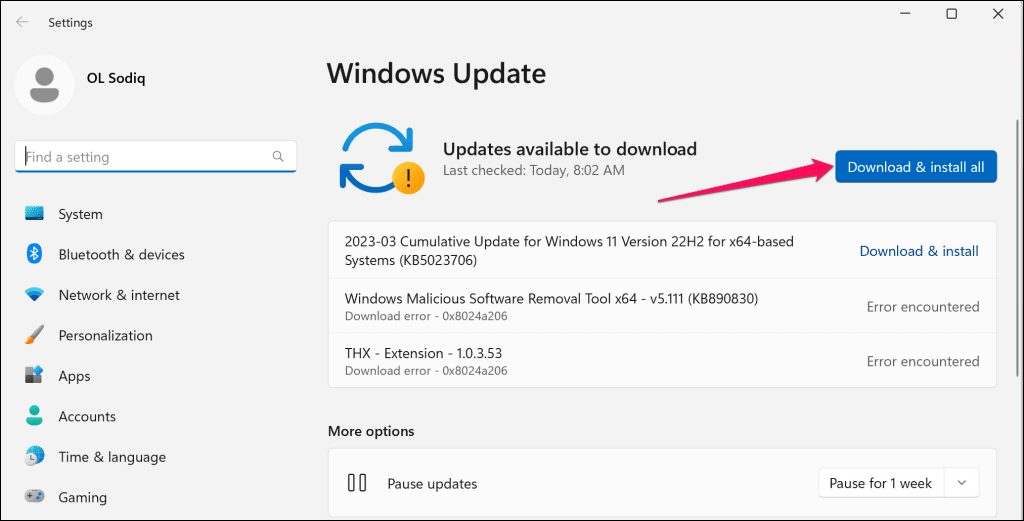
- 您还应该检查或安装可选更新。打开“开始”(Start)菜单,在搜索栏中键入可选更新,然后选择“查看(View)可选更新”。
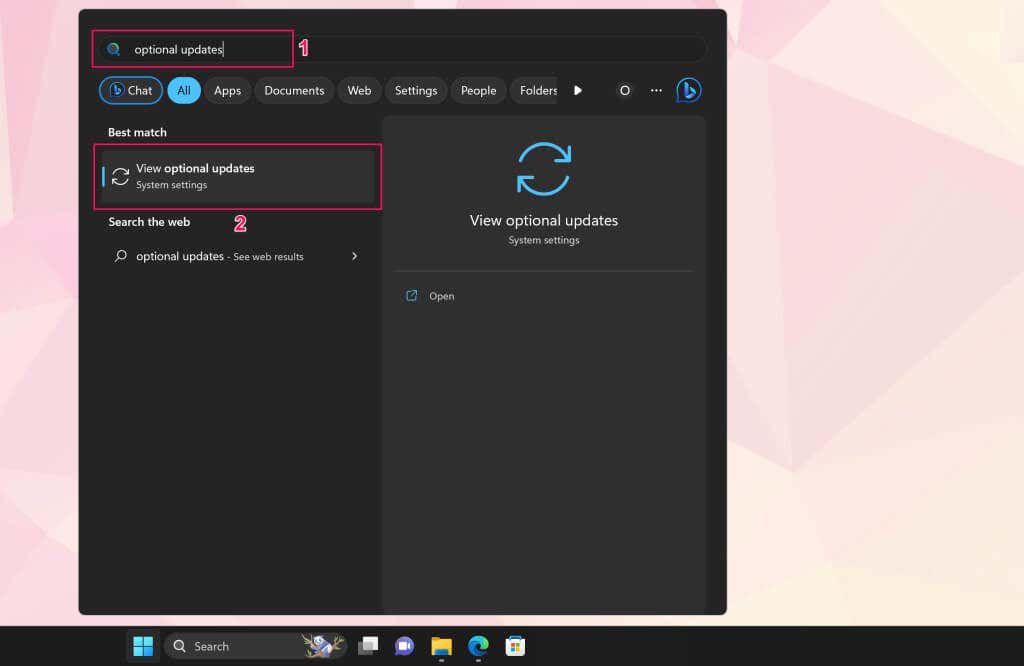
- 展开驱动程序(Driver)更新下拉菜单,选择可用的可选更新,然后选择下载(Download)并安装(Install)按钮。
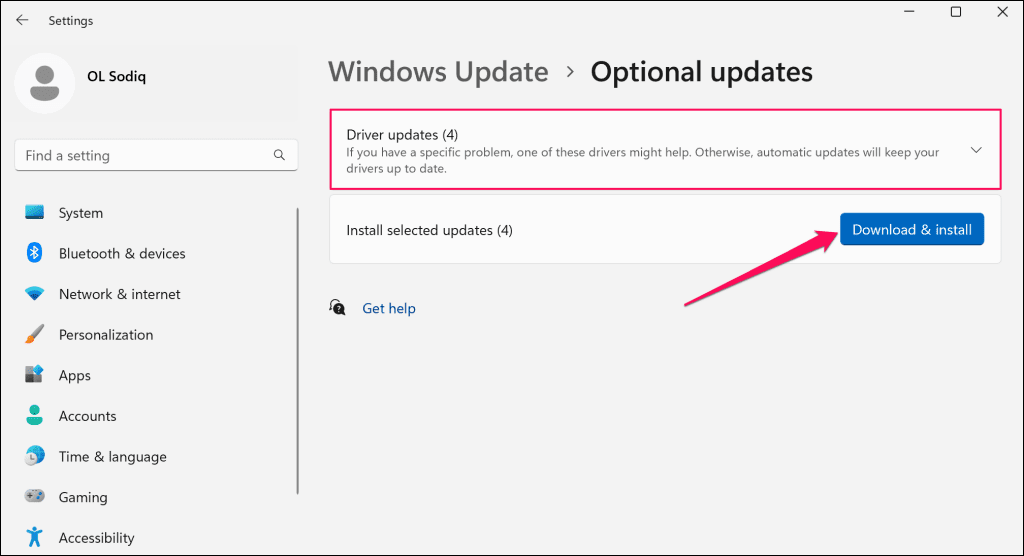
我们建议在安装软件和可选更新时更新 Surface 电池驱动程序。
- 右键单击(Right-click)“开始”(Start)菜单(或按Windows键 + X),然后在“快速链接”菜单上选择(Quick Link)“设备管理器”(Device Manager)。
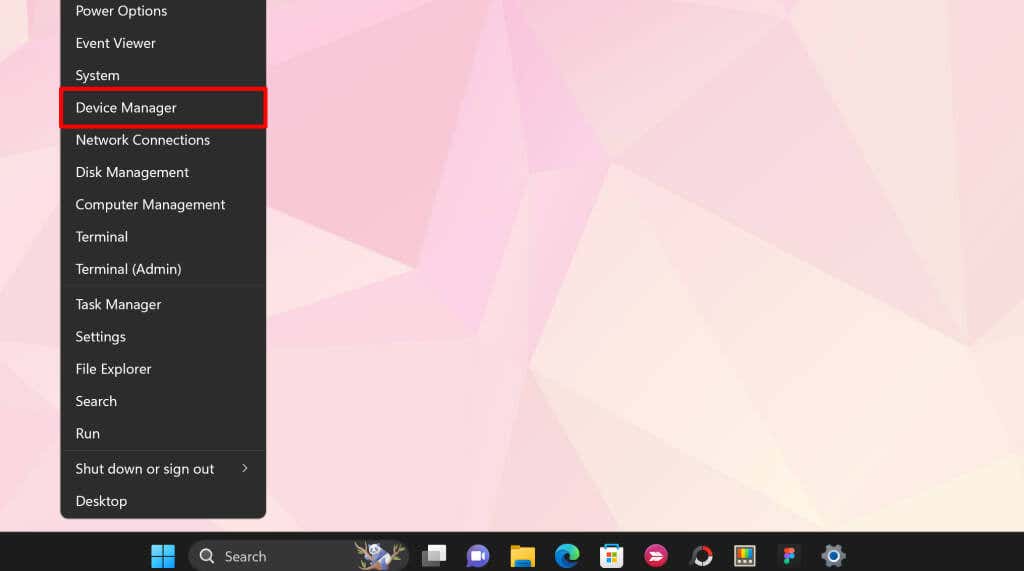
- 展开(Expand)电池部分并更新两个电池驱动程序 - Microsoft AC 适配器(AC Adapter)和(Batteries)Microsoft ACPI 兼容控制方法(Microsoft ACPI-Compliant Control Method)。右键单击(Right-click)驱动程序并选择更新(Update)驱动程序。
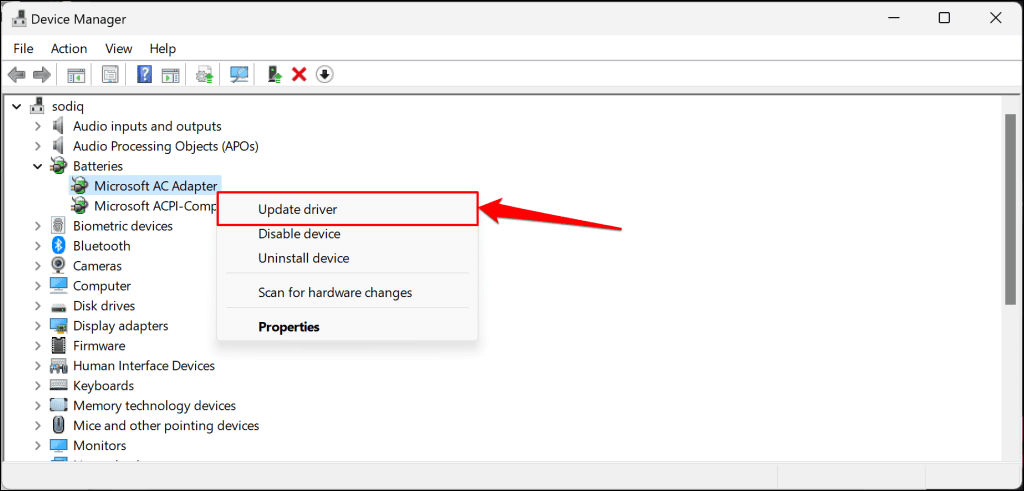
- 选择(Select Search)自动搜索驱动程序。
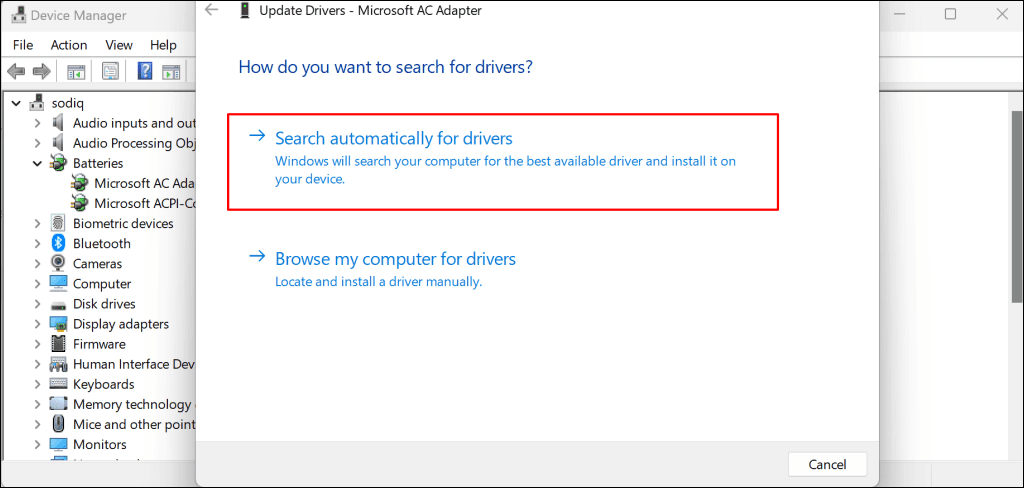
设备管理器(Device Manager)将下载并安装最新版本的Surface电池驱动程序。如果设备管理器(Device Manager)显示您拥有最新的驱动程序版本,请卸载驱动程序(请参阅步骤 #8)并重新启动Surface 。Surface重新启动时, (Surface)Windows将自动重新安装驱动程序。
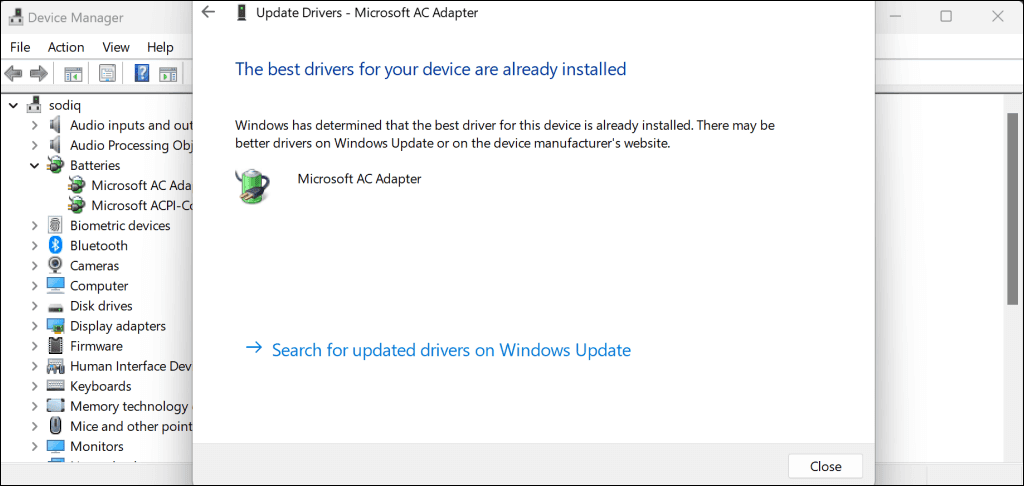
- 右键单击(Right-click)该驱动程序并选择卸载(Uninstall)。
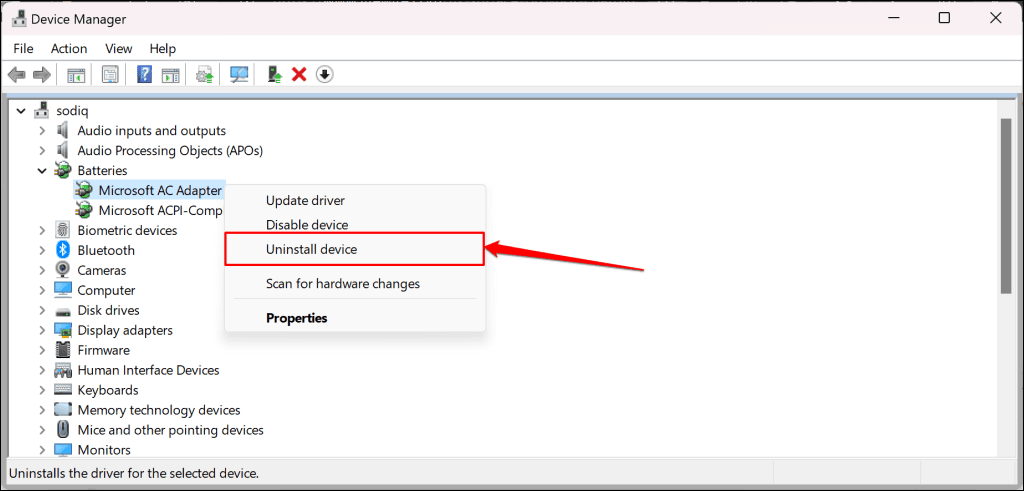
- (Select Uninstall)在确认弹出窗口中再次选择“卸载” 。然后(Afterward),重新启动Surface,登录您的帐户,并将其连接到墙上插座。
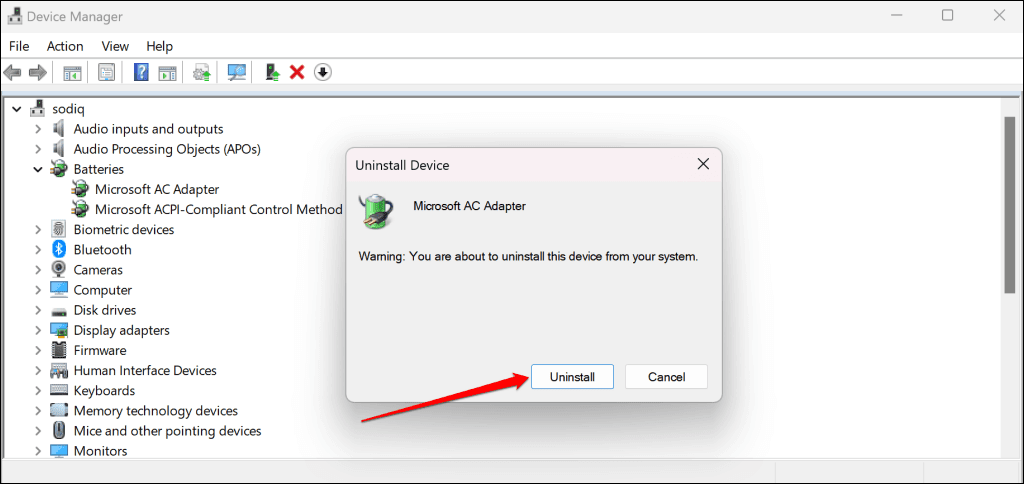
您还可以从 Microsoft 网站(Surface drivers and firmware from Microsoft’s website)手动下载Surface 驱动程序和固件。前往“下载 .msi 文件”部分,然后选择适用于您的Surface设备型号的下载链接。
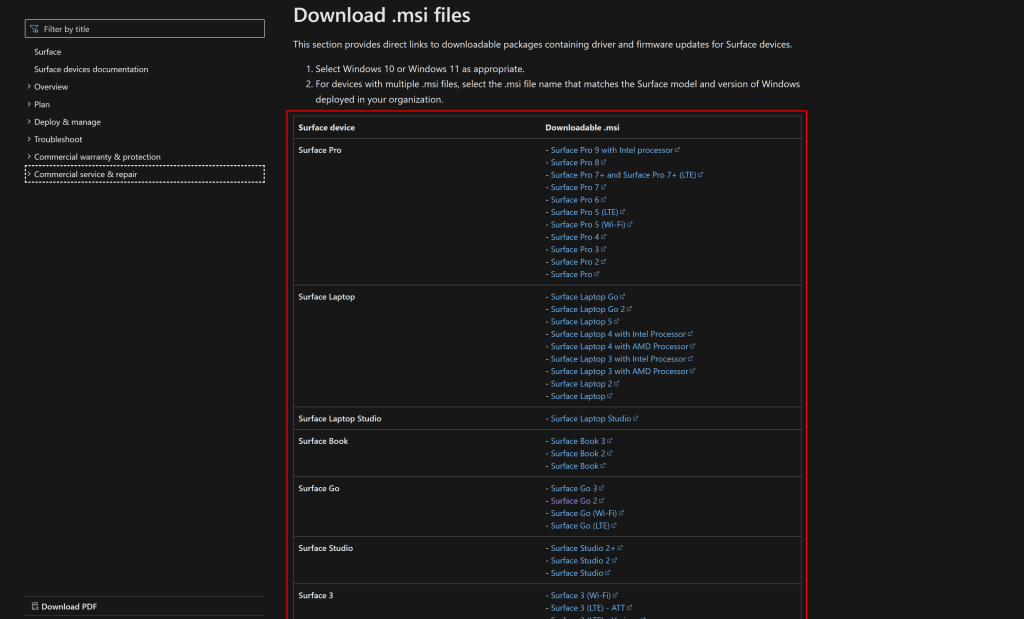
打开下载的文件,然后按照设置窗口上的说明更新 Surface 的驱动程序和固件。
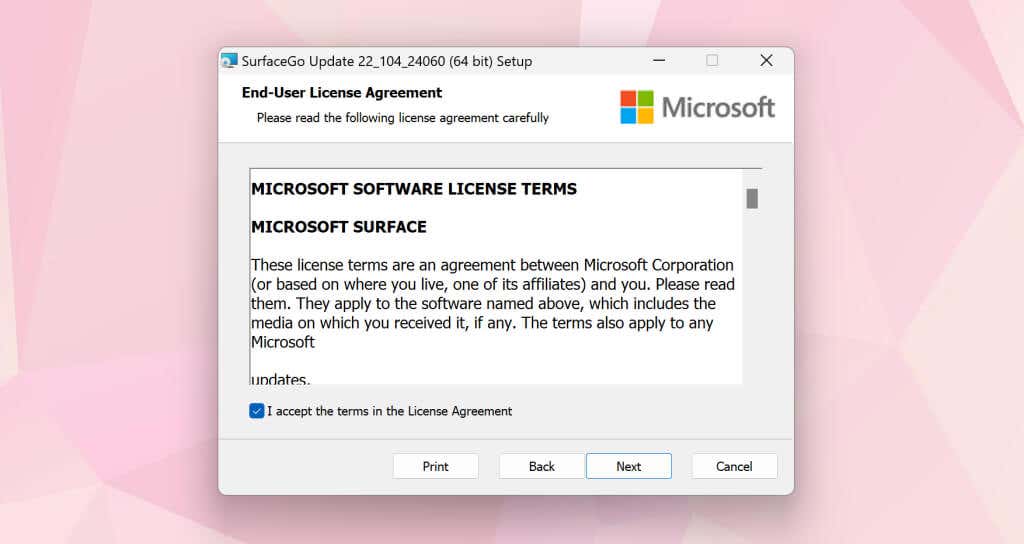
维修您的 Surface
如果接通电源后仍无法充电,
请联系 Microsoft 支持人员或submit your Surface for service/repair
Microsoft Surface Not Charging? 7 Ways to Fix
The LED on your Microsoft Surface charging connector is solid white when connected to а power source. If the LED blinks whіte, your power connector or chаrgеr could be damaged, or there could bе dirt or debris in thе Surface’s charging port.
Additionally, your Surface won’t charge if there’s a problem with the power connector or wall outlet. This article highlights seven practical troubleshooting recommendations for charging issues on Microsoft Surface Pro, Surface Go, and other Surface models.
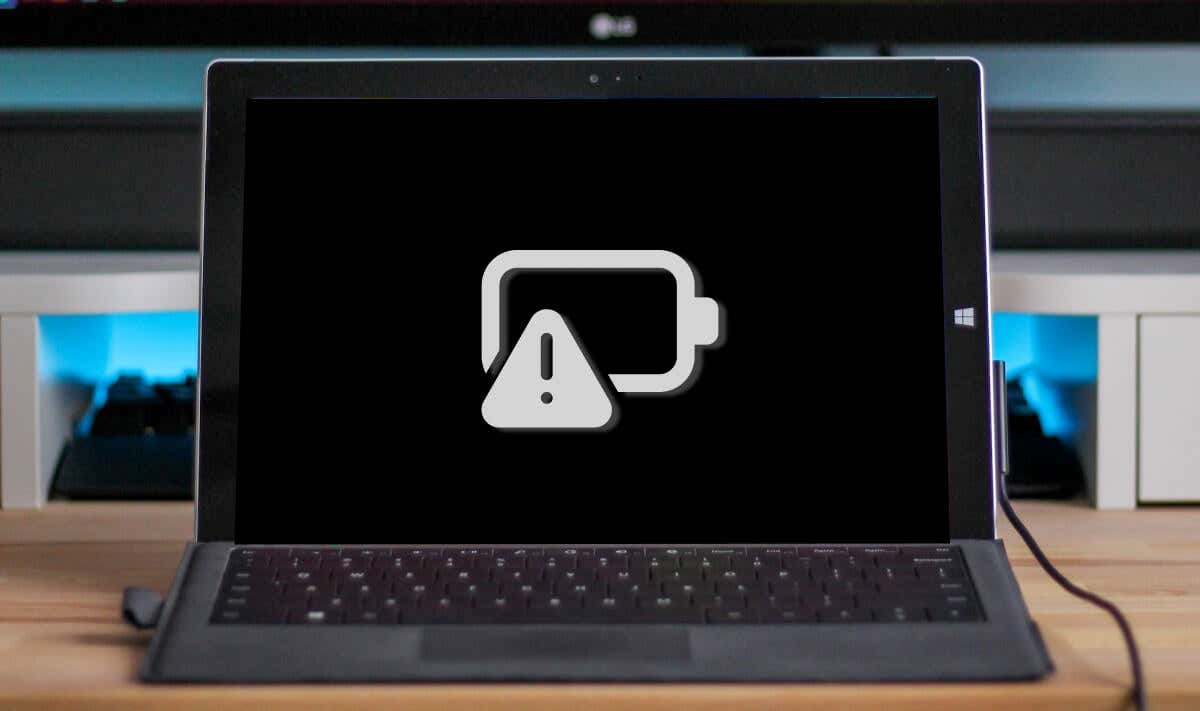
1. Use a Compatible Charger
Microsoft recommends charging your Surface using the power supply shipped with the device. You can also use a USB Type-C Power Delivery (PD) charger if your Surface supports USB-C charging.
Third-party or non-Microsoft power supplies may not charge your Surface device. Likewise, the original power supply of a different Surface model may not charge your device. That’s because Surface models have their individual power/charging requirements.
If you lost your charger or it doesn’t work, get a replacement from Microsoft’s online store. Ensure you buy a power supply model that supplies sufficient power (wattage) to your Surface device.
Microsoft has a web tool for identifying the appropriate power supply model for your Surface device.
- Open this Microsoft Support webpage in your browser and open the Choose your Surface device model drop-down menu.
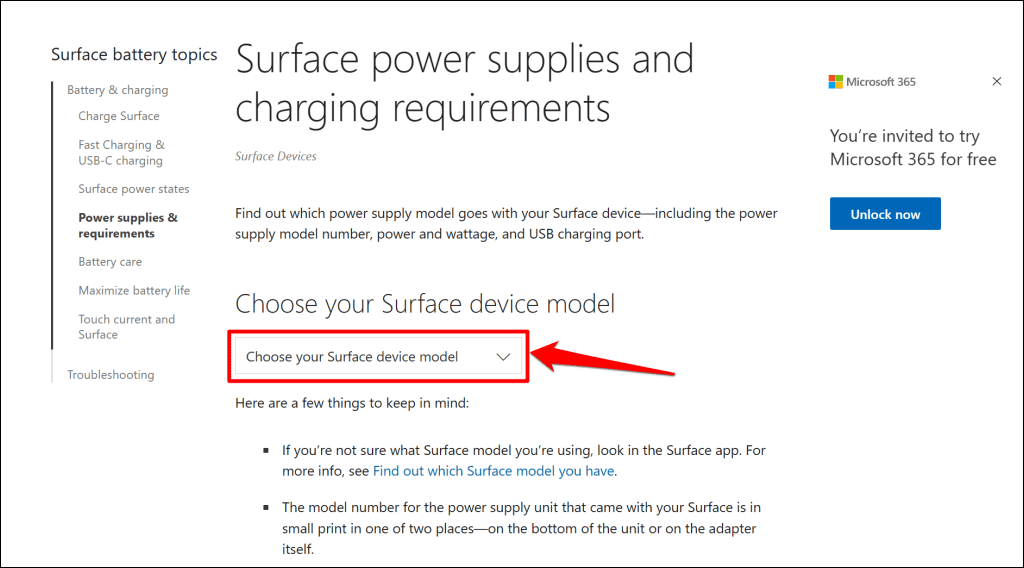
- Select your Surface model on the list.
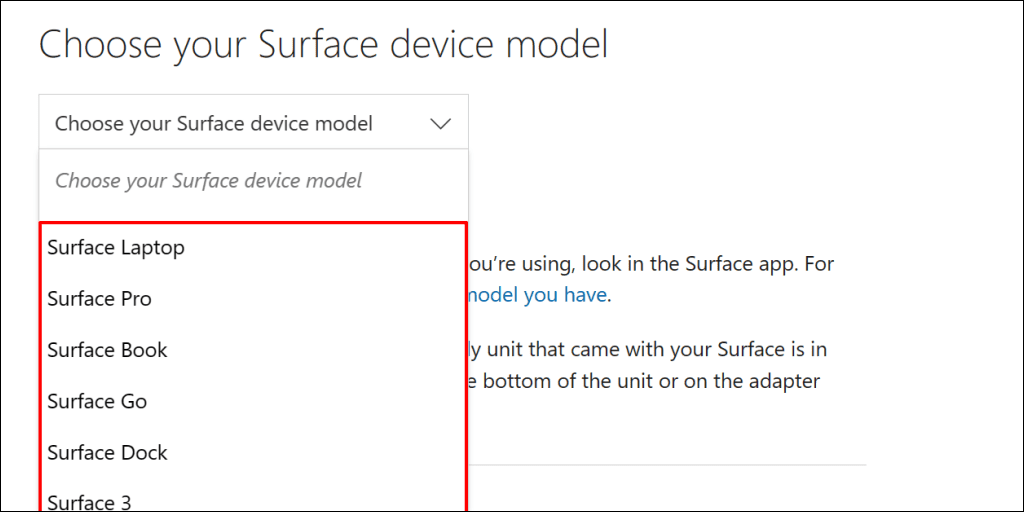
- Check the specifications (wattages, volts, and ampere) of the power supply that’ll charge your Microsoft Surface device.
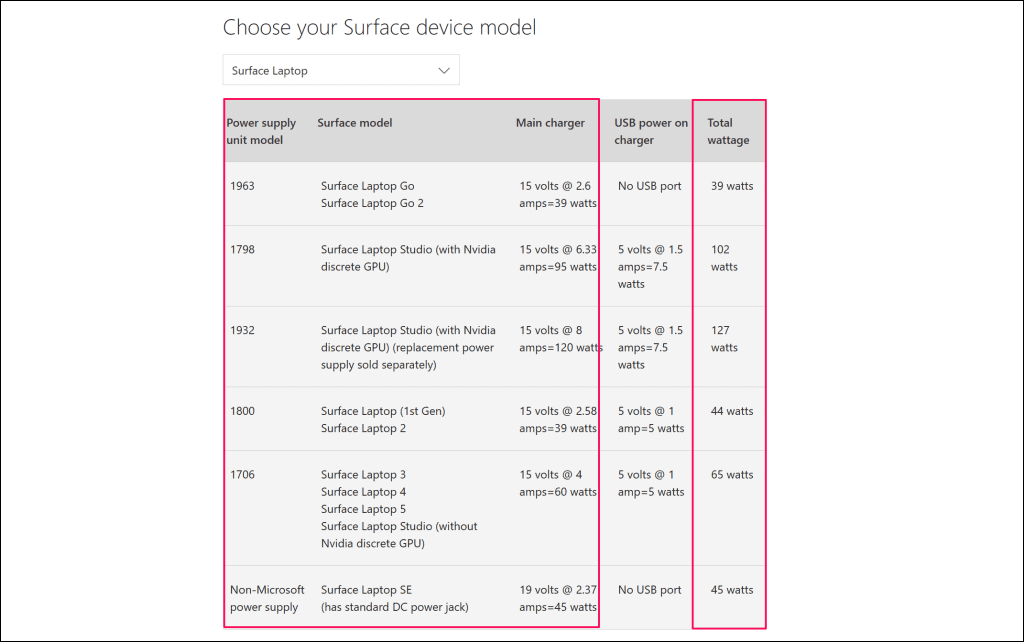
2. Reset Your Power Supply
Unplug your charger from your Surface laptop and the wall outlet. Likewise, disconnect any device or accessories plugged into the power connector’s USB-A port.

Wait 10-30 seconds and plug your Surface into a power source. Ensure the connections (to your Surface and wall socket) are snug and secure.
If the issue persists, unplug and change the orientation of the connector that plugs into your charging port. Flip the connector 180 degrees and plug it in the other way.
Plug your Surface into a different power outlet if it still won’t charge or the charger’s status light is off. If your Surface charges when plugged into another outlet, the initial outlet is likely damaged. Contact an electrician to have the outlet checked.
If no wall outlet, socket, or power strip charges your Surface, your charger or Surface charging port(s) are likely faulty. Try charging your Surface using a different power supply or USB-C PD charger.
3. Clean Your Surface Charger and Port(s)

Wipe the charging connector with a clean, dry, and lint-free cloth to remove dirt or foreign material interfering with the power supply to your Surface.
Your Surface might also fail to charge if foreign materials are in the Surface Connect port. Flash a light into the Surface Connect or USB-C port and check for gunk, debris, or dirt.
Use a tweezer or compressed air to remove anything unusual in your Surface’s charging port. See our tutorial on cleaning a computer’s USB ports for detailed dirt removal techniques.
4. Disconnect Your Surface Dock

Surface Docks may not charge or power Surface devices on zero percent battery charge. If your Surface battery is empty, charge it directly from a wall outlet before connecting your Surface Dock.
5. Run the Surface Diagnostic Toolkit
The Surface Diagnostic Toolkit can automatically detect and fix hardware, software, and connectivity-related issues on your Surface. When you run the tool, it checks for malfunctions in different parts of your Surface, including the power supply and battery.
Note: The Surface Diagnostic Toolkit supports Surface 3 devices and newer models.
Open the Surface Diagnostic Toolkit and follow the instructions. The diagnosis operation typically takes about 10-20 minutes.
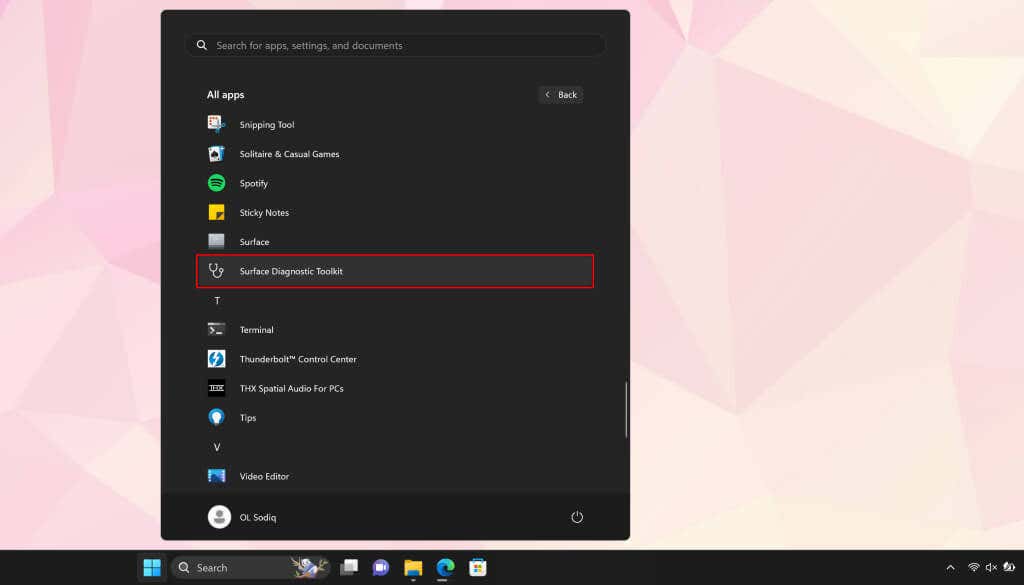
Install the Surface Diagnostic Toolkit from the Microsoft Store if it’s missing on your Surface.
6. Run the Power Troubleshooter
The Windows Power troubleshooter is another diagnostic tool that can diagnose and fix power-related issues on your Surface.
Go to Settings > System > Troubleshoot > Other troubleshooters and select Run next to the “Power” troubleshooter.
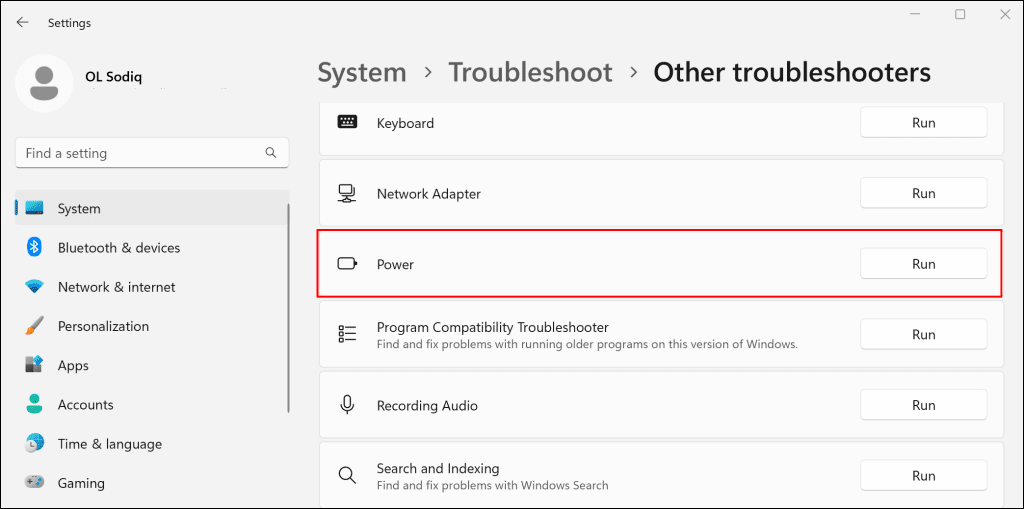
Update your Surface’s operating system, drivers, and firmware if the power troubleshooter detects no issue.
7. Update Your Surface and Surface Drivers
Outdated drivers or operating systems can also cause charging failures on Surface devices. If your Surface is powered on, connect it to the internet, download firmware updates, and update its operating system.
Note: Don’t update your Surface with less than 40 percent battery power.
- Open the Start menu, type windows update in the search bar, and select Check for updates.
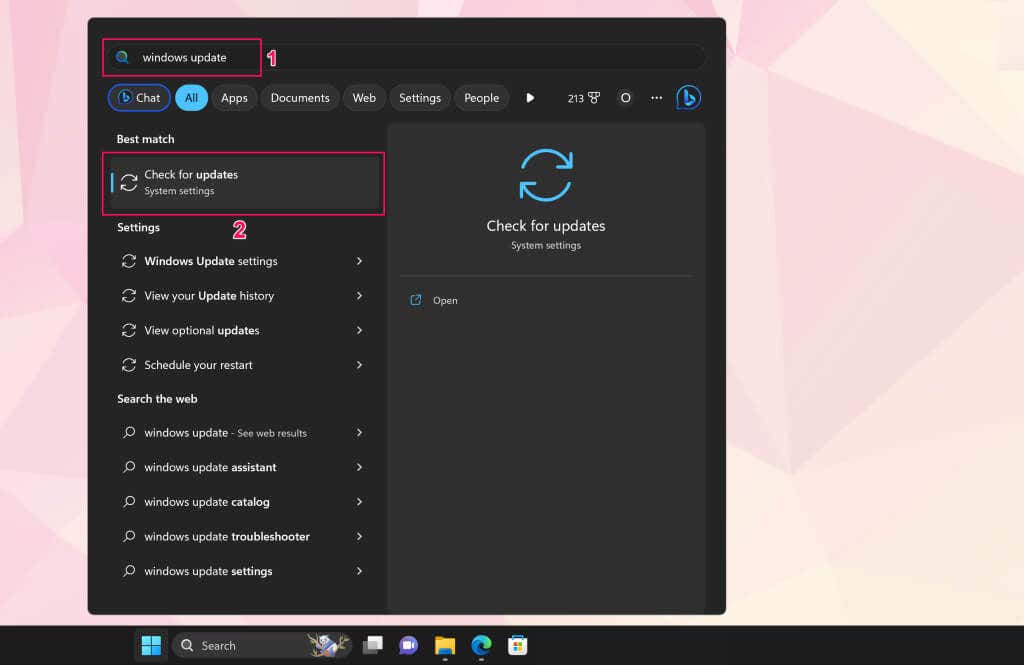
- Select Check for updates and then Download & install to install available software updates.
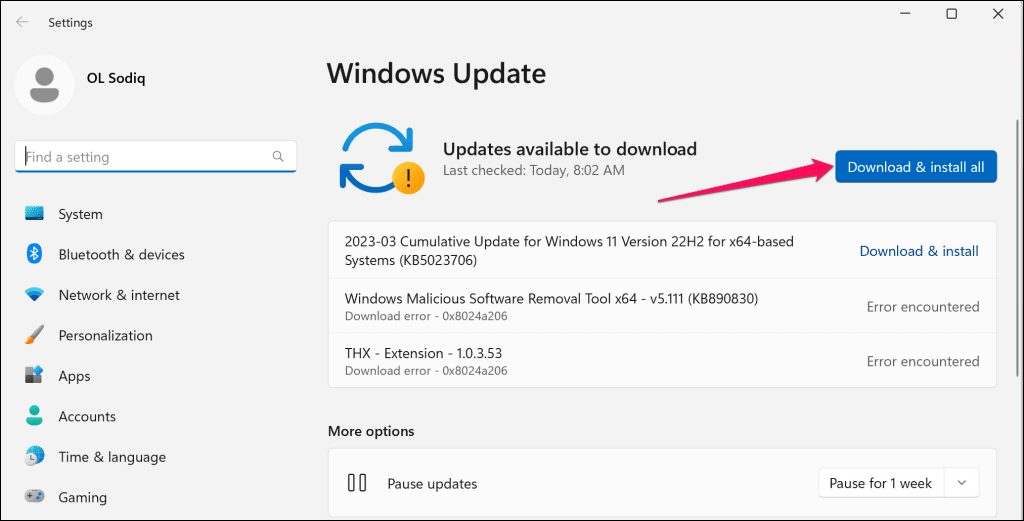
- You should also check for or install optional updates. Open the Start menu, type optional updates in the search bar, and select View optional updates.
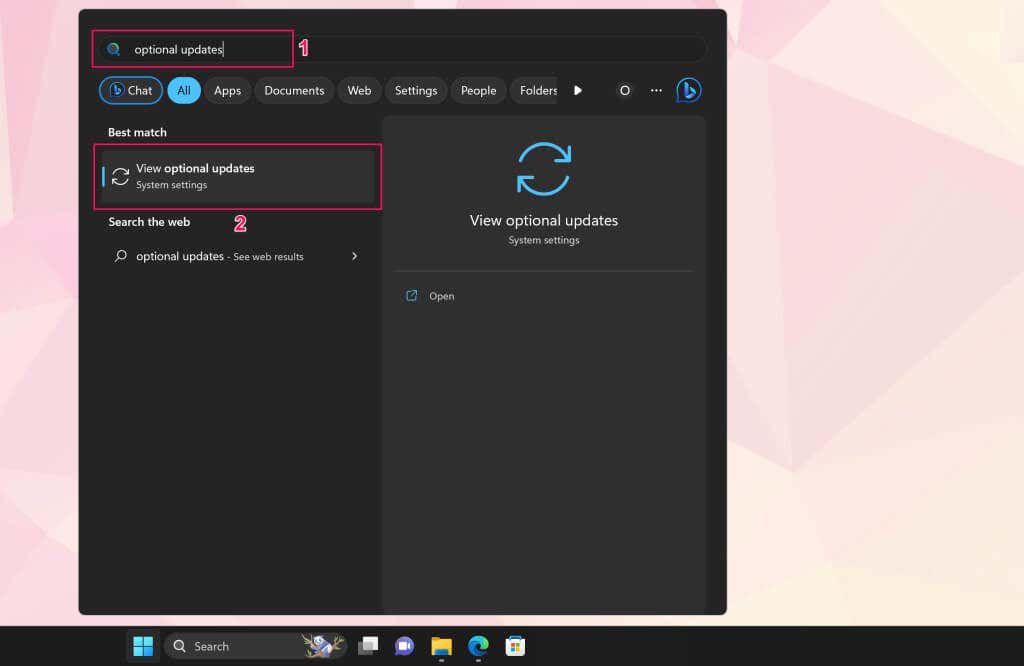
- Expand the Driver updates drop-down menu, select the available optional updates, and select the Download and Install button.
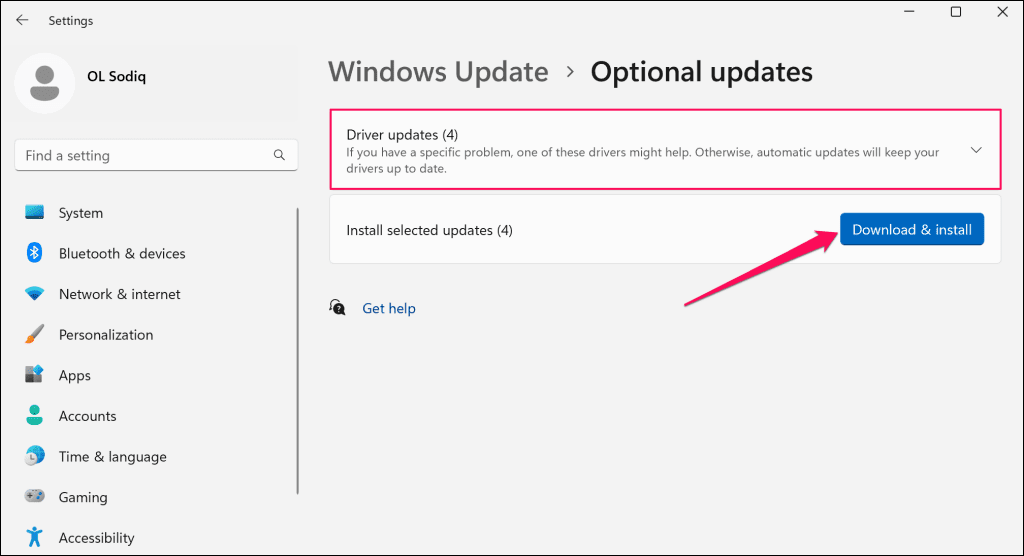
We recommend updating your Surface battery drivers while installing the software and optional updates.
- Right-click the Start menu (or press Windows key + X) and select Device Manager on the Quick Link menu.
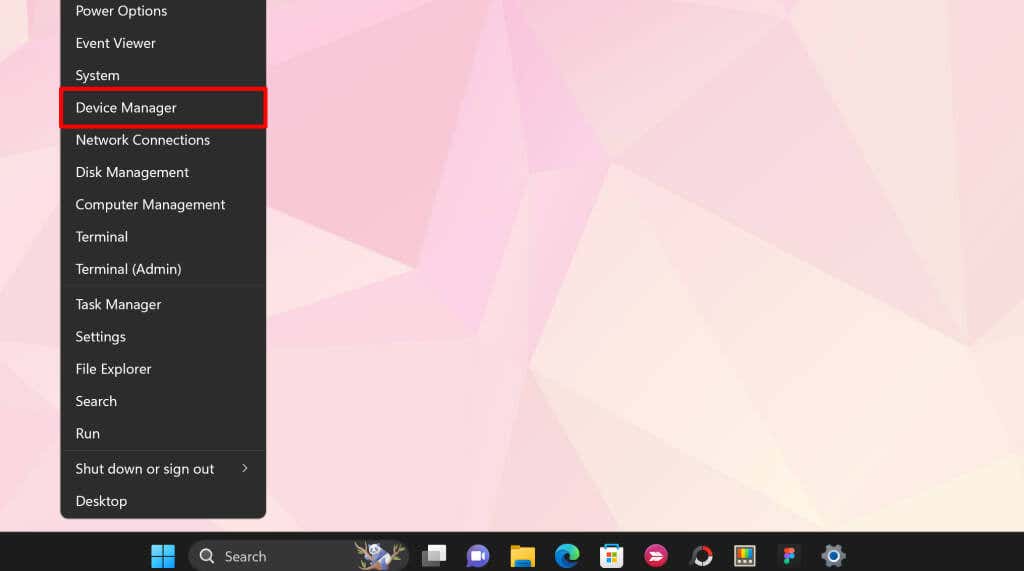
- Expand the Batteries section and update both battery drivers—Microsoft AC Adapter and Microsoft ACPI-Compliant Control Method. Right-click a driver and select Update driver.
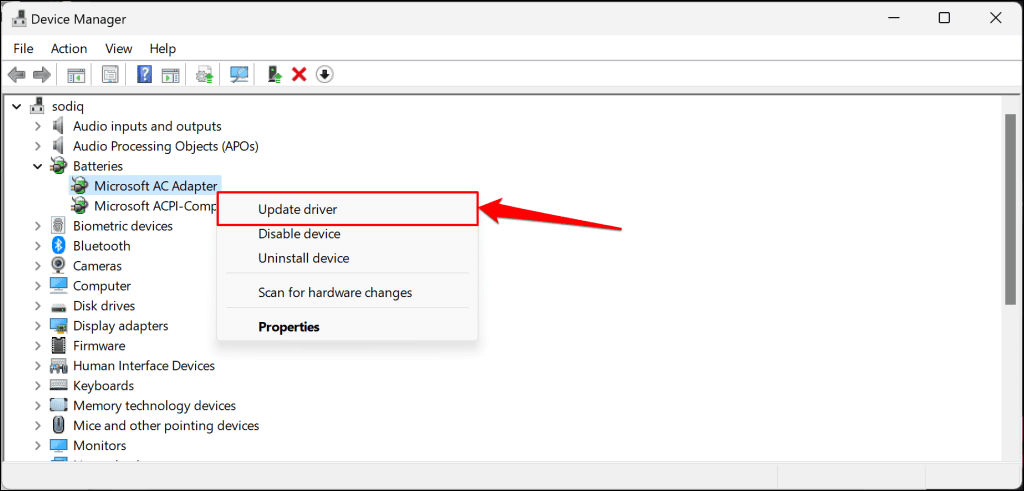
- Select Search automatically for drivers.
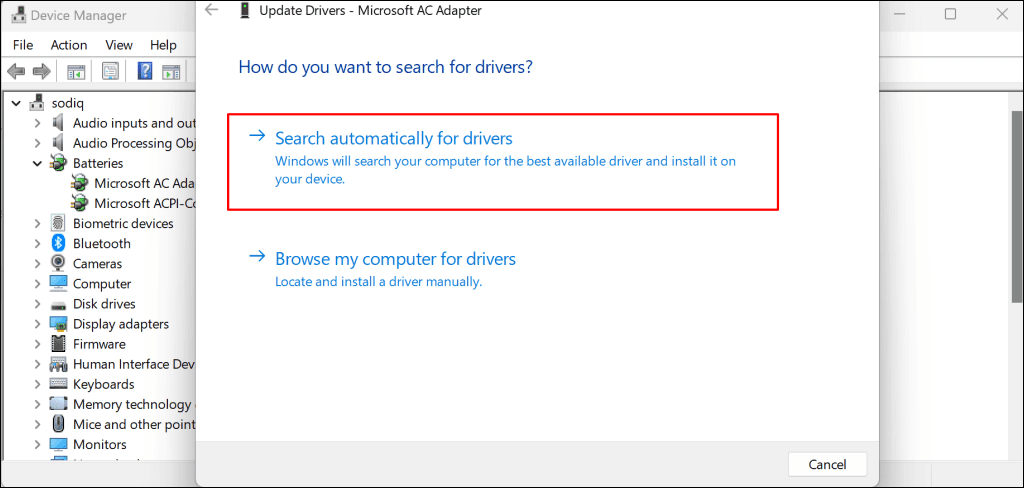
The Device Manager will download and install the latest version of your Surface’s battery driver. Uninstall the driver (see step #8) and restart your Surface if Device Manager says you have the newest driver version. Windows will automatically reinstall the driver when your Surface reboots.
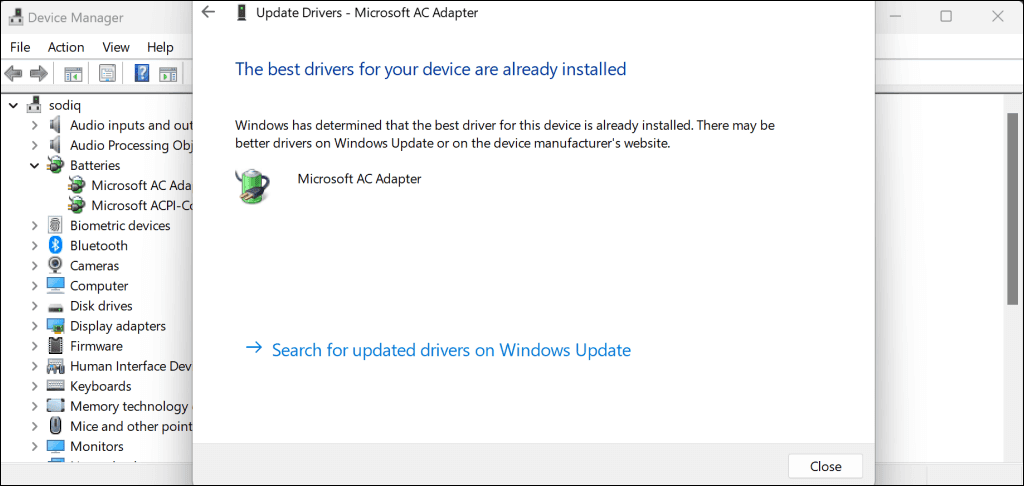
- Right-click the driver and select Uninstall.
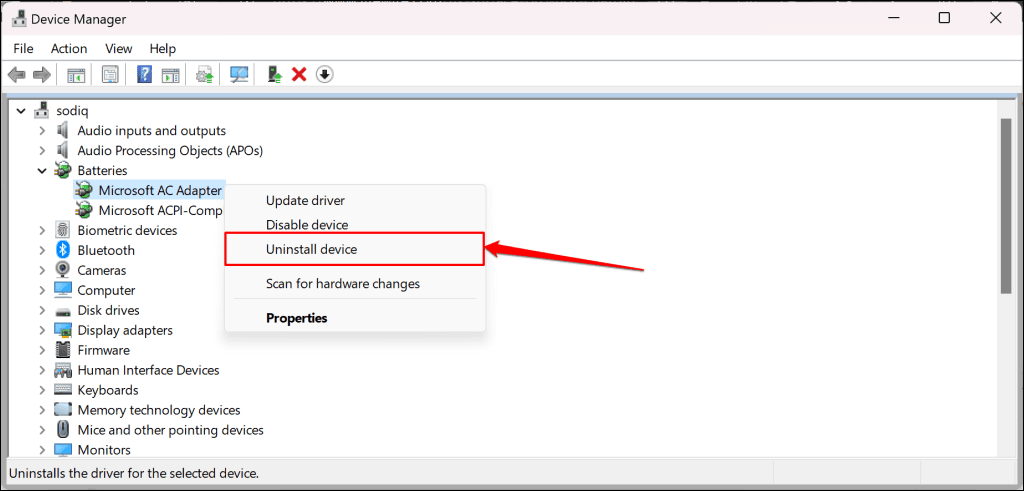
- Select Uninstall again on the confirmation pop-up. Afterward, reboot your Surface, sign in to your account, and connect it to a wall outlet.
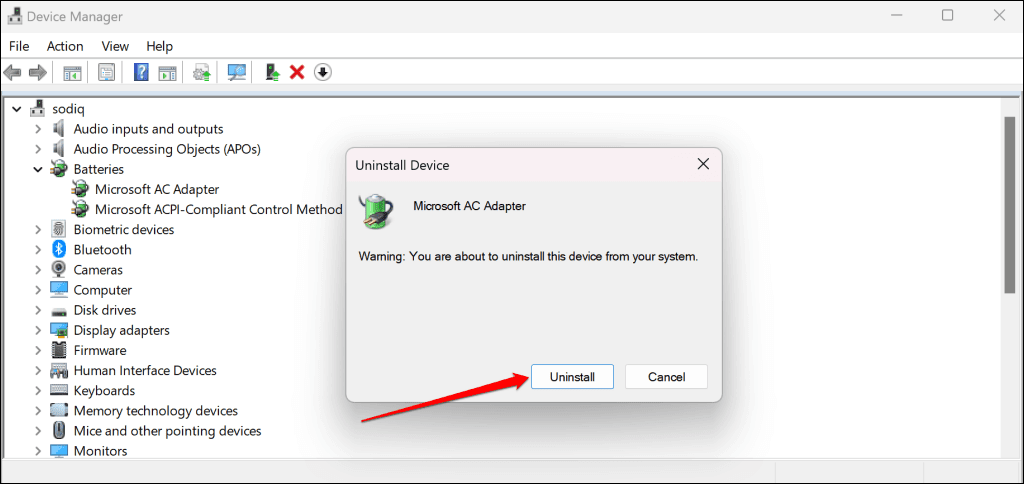
You can also manually download Surface drivers and firmware from Microsoft’s website. Head to the “Download .msi files” section and select the download link for your Surface device model.
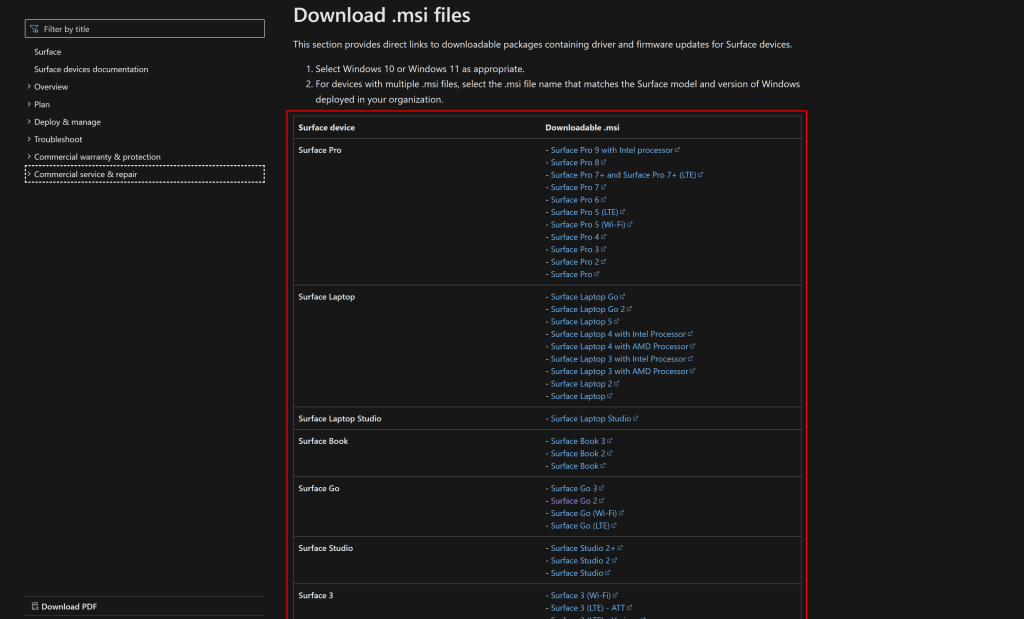
Open the file you downloaded and follow the instructions on the setup window to update your Surface’s drivers and firmware.
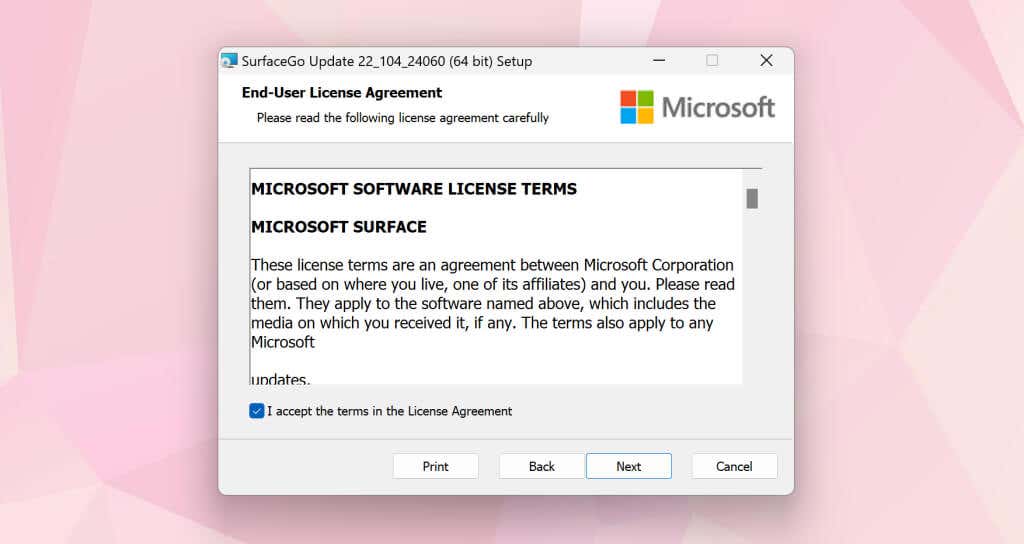
Get Your Surface Serviced
Contact Microsoft Support or submit your Surface for service/repair if it still won’t charge when plugged in.