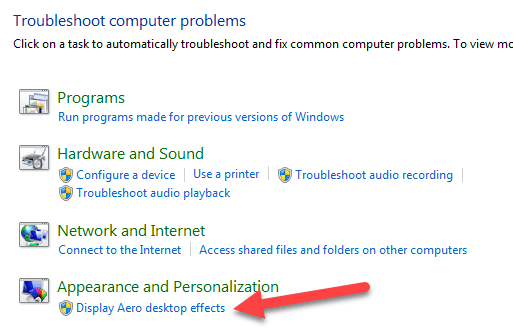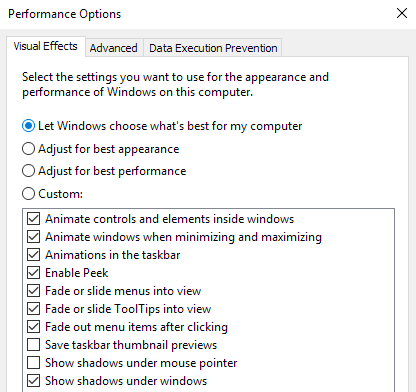Windows 7的一个不错的功能是,当您将鼠标悬停在任务栏上时,它会显示一个窗口或一组窗口的漂亮缩略图预览。因此,如果您打开了多个Internet Explorer选项卡,您现在可以看到所有 IE 选项卡的预览,而不仅仅是查看文本描述。

这真的很酷,但是当我第一次在我的电脑上安装Windows 7时,我的缩略图预览不起作用。我得到的只是文字描述!

那是行不通的!Windows 7任务栏上没有缩略图预览!在修补了一段时间并尝试了一堆不同的东西之后,我终于让缩略图显示在我的系统上!在本文中,我将向您介绍在Windows 7中解决此问题的不同方法。
更新 Windows 体验指数
对您的计算机进行评分后,如果您的分数高于 3,Aero将自动启用。如果低于 3,则必须升级视频驱动程序或升级视频卡。
您可以通过转到控制面板(Control Panel),单击系统和安全(System and Security),然后单击检查 Windows 体验索引,进入(Check the Windows Experience Index)Windows 7中的(Windows 7)Windows 体验索引(Windows Experience Index)对话框。

在我的副本上,我的WMI(WMI)评级尚未确定。单击(Click)“评价此计算机(Rate this computer)” 或“立即刷新”(Refresh Now)按钮以获得从 1 到 7.9 的分数。

如果它小于 3,那么你就不走运了。不幸的是,Windows 7 Aero需要比以前版本的Windows更高版本的(Windows)DirectX。如果您在VMWare、Virtual PC 2007 或VirtualBox等虚拟环境中运行Windows 7,您将无法在Windows 7中启用(Windows 7)Aero功能。
航空疑难解答
我听说有一个注册表黑客可以在Windows 7中启用(Windows 7)Aero,但我不认为它对很多人有用,所以我不会在这里提及它!您也可以尝试在Windows 7中运行(Windows 7)Aero 疑难解答(Aero Troubleshooter),看看是否能解决问题。
为此,请单击“开始(Start)”并输入疑难解答(troubleshooting)以打开“计算机问题疑难解答(Troubleshoot Computer Problems)”窗口。在这里,您将在Appearance(Appearance) and Personalization下看到一个名为Display Aero Desktop Effects的选项。
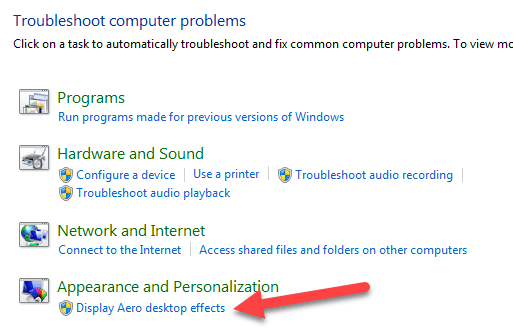
这将检查显卡驱动程序、功能、内存等,以确定它是否支持Aero效果。它会为您提供建议或尝试自动解决问题。
切换到航空主题
另一个可能发生的问题是,如果为您的系统选择了另一个基本主题而不是Aero主题。在这种情况下,切换回Aero主题可能对您有用。右键单击桌面并选择Personalize。

在Aero Themes下,从列表中的任何一个中进行选择。同样(Again),这只会在意外设置基本或非 Aero 主题时解决您的问题。
检查视觉效果
您可以检查的另一项设置是视觉效果。有时人们会禁用视觉效果来提高性能,这可能是Aero效果不起作用的原因。
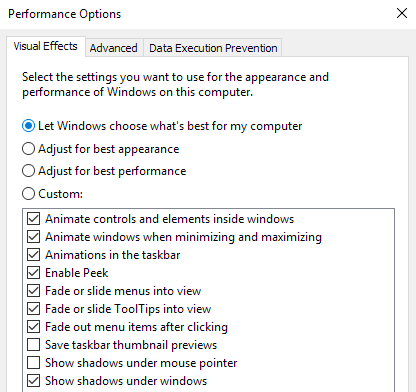
您可以阅读我之前关于如何更改Windows中的性能选项设置的(change the settings for performance options)文章。在这种情况下,您要选择调整以获得最佳外观(Adjust for best appearance)。
检查组策略设置
最后,如果您运行的是Windows Pro或更高版本(如Ultimate等),您还可以检查(Ultimate)组策略(Group Policy)设置。如果计算机以前加入了域,它可能保留了以前环境中的一些设置。
您可以通过单击开始并输入gpedit.msc来打开(gpedit.msc)组策略(Group Policy)。现在导航到以下部分:
User Configuration - Administrative Templates - Start Menu and Taskbar
继续并单击设置(Setting)标题以对所有项目进行排序并找到关闭任务栏缩略图(Turn off taskbar thumbnails)。确保将其设置为未配置(Not configured)。

这就是我能想到的解决这个问题的所有方法!如果没有任何效果,您可能需要升级您的显卡,因为它根本不支持那些高级效果。如果您有任何问题,请随时发表评论。享受!
Windows 7 Taskbar Not Showing Thumbnail Previews?
One of the nice features of Windows 7 is that the taskbar shows a nifty thumbnail preview of a window or group of windowѕ when you hover over it. So if you have several Іnternet Explorer tabs open, you can now see a preview of all the IE tabs instеad of just seeing text descriptions.

That’s really cool, but when I first installed Windows 7 onto my computer, my thumbnails previews were not working. All I was getting were the text descriptions!

That wasn’t going to work! No thumbnail previews on the Windows 7 taskbar! After tinkering around for awhile and trying a bunch of different things, I finally got the thumbnails to show up on my system! In this article, I’m going to walk you through the different methods to fix this problem in Windows 7.
Update Windows Experience Index
After you rate your computer, if you have a score higher than 3, Aero will automatically be enabled. If it’s below 3, you will have to either upgrade your video drivers or upgrade your video card.
You can get to the Windows Experience Index dialog in Windows 7 by going to Control Panel, clicking on System and Security, and then clicking on Check the Windows Experience Index.

On my copy, my rating had not been established yet for WMI. Click the Rate this computer or Refresh Now button to get a score from 1 to 7.9.

If it’s less than 3, you’re out of luck. Unfortunately, Windows 7 Aero requires a higher version of DirectX than previous versions of Windows. If you’re running Windows 7 in a virtual environment like VMWare, Virtual PC 2007, or VirtualBox, you will not be able to enable the Aero feature in Windows 7.
Aero Troubleshooter
I’ve heard there is a registry hack out there to enable Aero in Windows 7, but I don’t think it has worked for many people, so I won’t mention it here! You can also try running the Aero Troubleshooter in Windows 7 to see if that fixes the issue.
To do this, click on Start and type in troubleshooting to open the Troubleshoot Computer Problems window. Here you will see an option called Display Aero Desktop Effects under Appearance and Personalization.
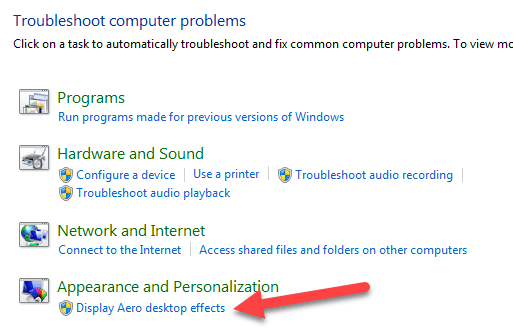
This will check the video card drivers, capabilities, memory, etc. to determine if it can support the Aero effects or not. It will give you suggestions or will try to fix the problem automatically.
Switch to Aero Theme
Another issue that can occur is if another basic theme got selected for your system rather than an Aero theme. In this case, switching back to an Aero theme may work for you. Right-click on the desktop and choose Personalize.

Under Aero Themes, pick from any in the list. Again, this will only fix your issue if a basic or non-Aero theme was accidentality set.
Check Visual Effects
One other setting you can check are the visual effects. Sometimes people disable visual effects to increase performance and that could be the reason why the Aero effects are not working.
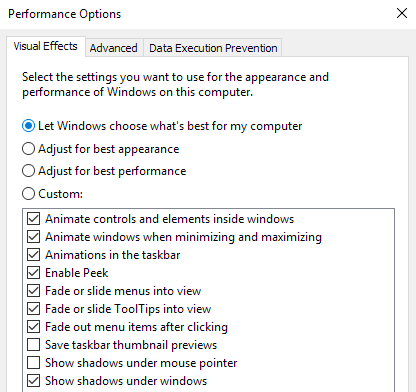
You can read my previous post on how to change the settings for performance options in Windows. In this case, you want to choose Adjust for best appearance.
Check Group Policy Settings
Finally, you can also check Group Policy settings if you are running Windows Pro or higher versions like Ultimate, etc. If the computer was previously joined to a domain, it could have retained some settings from the previous environment.
You can open Group Policy by clicking on start and typing in gpedit.msc. Now navigate to the following section:
User Configuration - Administrative Templates - Start Menu and Taskbar
Go ahead and click on the Setting header to sort all the items and find Turn off taskbar thumbnails. Make sure it is set to Not configured.

That’s about all the ways I could think of to fix this issue! If nothing worked, you probably need to upgrade your graphics card because it simply doesn’t support those advanced effects. If you have any questions, feel free to comment. Enjoy!