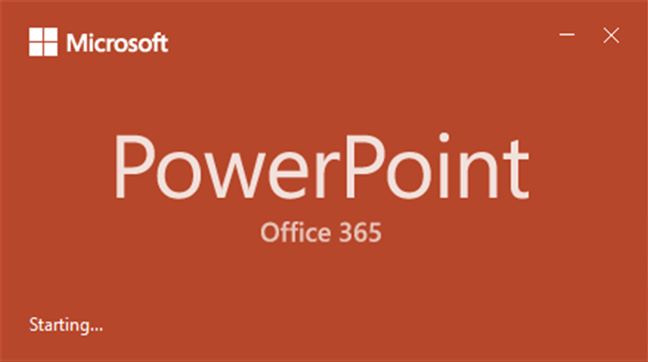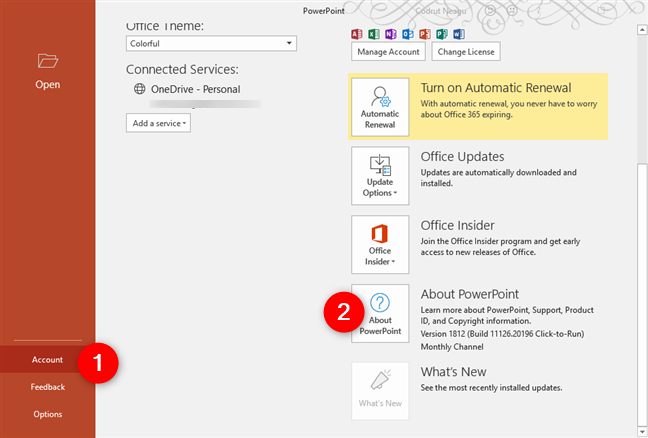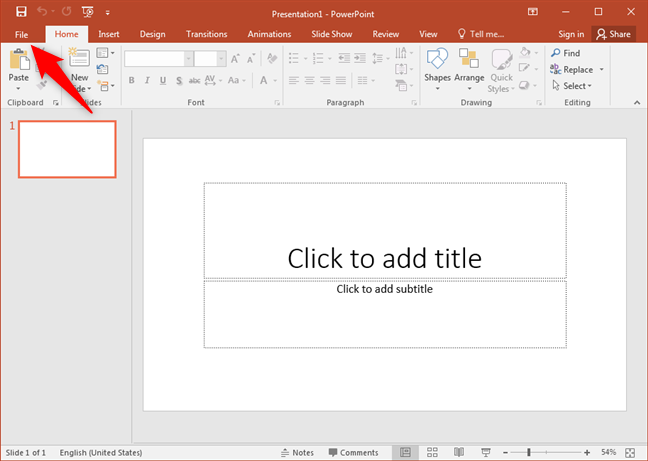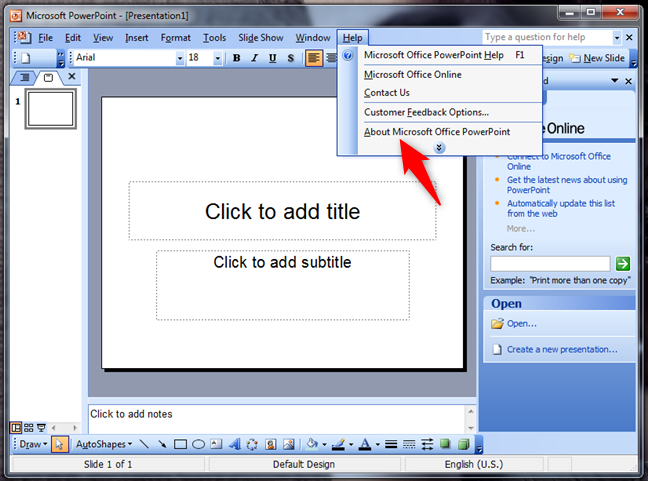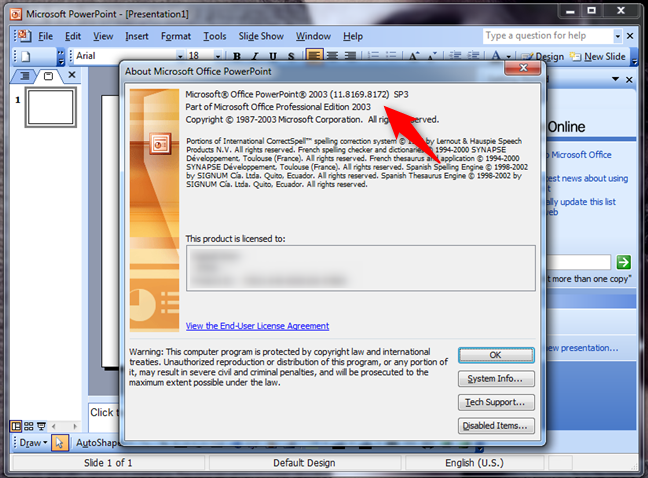如果您需要创建演示文稿,您可能会使用PowerPoint,它是Microsoft Office 生产力(Microsoft Office productivity)套件的一部分。如果您想知道您使用的是哪个版本的PowerPoint,在本指南中,我们将向您展示如何识别它。无论您是因为认为您的PowerPoint(PowerPoint)已过时并想切换到较新版本而想知道这条信息,还是想确认您已经拥有最新版本的PowerPoint,以下是查找此信息的方法:
如何查找 PowerPoint 的版本
有几种方法可以找到PowerPoint的版本。因为PowerPoint是Microsoft Office 套件(Microsoft Office suite)的一部分,所以它的版本与您使用的Office 套件(Office suite)的版本相同。反过来,这意味着如果您拥有Microsoft (Which)Office 2019(Microsoft Office 2019),那么您也拥有PowerPoint 2019。如果你有Microsoft Office 2003,你也有PowerPoint 2003等等。因此,要知道您使用的PowerPoint版本,您需要知道Office的版本(Office)你拥有。我们在本指南中介绍了如何找到此信息: 5 种方法来查找您正在使用的Microsoft Office的确切版本。(Microsoft Office)
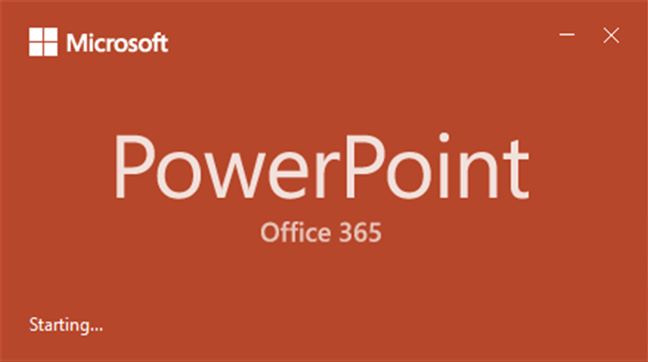
但是,有些人没有必要的时间阅读其他教程。因此,如果您是其中之一,以下是最适用于任何Windows和任何Microsoft Office 版本(Microsoft Office version)的方法:
首先(Start)打开Microsoft PowerPoint 应用程序(Microsoft PowerPoint app)。要识别PowerPoint的确切版本,您必须访问其关于(About)窗口。为此,请单击或点击窗口左下角的“帐户”按钮。(Account)然后,在右侧,单击或点击(click or tap) 关于 PowerPoint(About PowerPoint)。
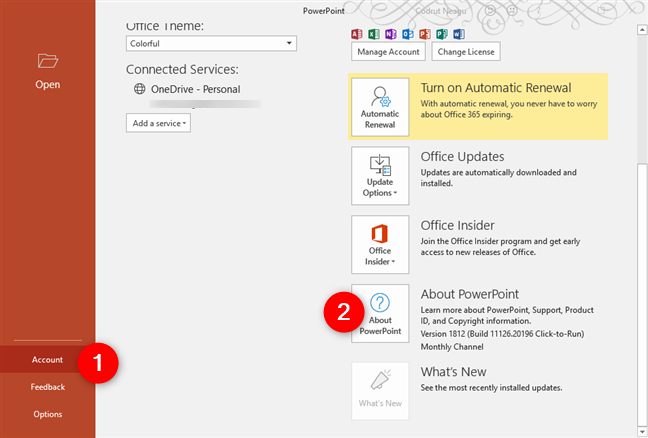
在打开的窗口中,您可以看到 PowerPoint 的确切版本。

如果您没有看到“帐户(Account)”按钮,请先加载演示文稿:它可以是现有的,也可以立即创建新的。然后,查找“文件(File)”按钮。单击(Click)或点击它,然后单击“帐户(Account)”选项。
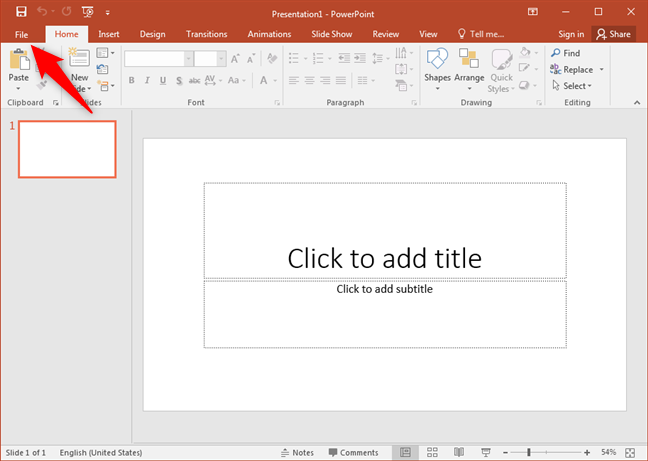
在窗口的右侧,您应该会看到一个名为About PowerPoint的按钮。单击或点击它会加载关于 Microsoft PowerPoint(About Microsoft PowerPoint)窗口。
在开始时,您应该看到您正在使用的PowerPoint的确切版本。(PowerPoint)

如果您在单击/点击File(File)时没有看到Account选项,请单击或点击Help。然后,在右侧,您应该会看到 PowerPoint 的版本。此路径特定于Microsoft Office 2010,因此您使用的是PowerPoint 2010版本。

如果您的PowerPoint(PowerPoint)主界面左上角有一个圆形的Office 按钮,则表示您使用的是(Office button)Microsoft Office 2007。在这种情况下,您有一个PowerPoint 2007版本。单击(Click)或点击Office 按钮(Office button),然后单击或点击PowerPoint 选项(PowerPoint Options)。在左侧,选择资源(Resources)。

然后,在窗口右侧,您可以在关于 Microsoft Office PowerPoint(about Microsoft Office PowerPoint)部分中看到您的PowerPoint 应用程序的确切版本。(PowerPoint app)

如果您的 PowerPoint 具有菜单栏(menu bar)和工具栏,则您使用的是 PowerPoint 2003 或更早的版本。在这种情况下,您可以通过打开“帮助(Help)”菜单然后单击“关于 Microsoft Office PowerPoint(About Microsoft Office PowerPoint) ”条目来找到确切的版本。
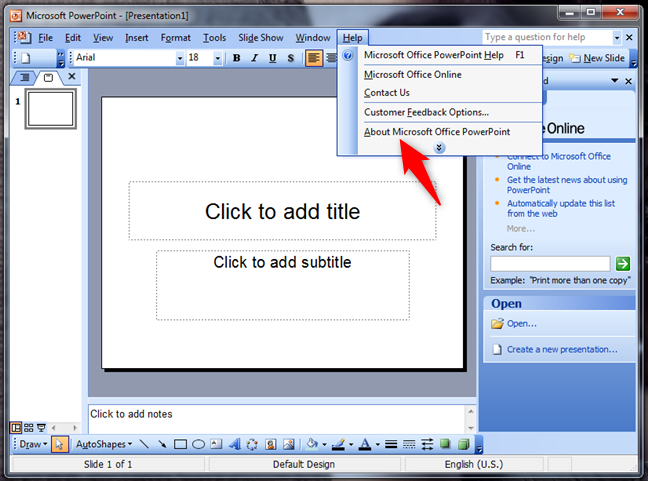
然后,关于 Microsoft Office PowerPoint窗口会显示有关(About Microsoft Office PowerPoint)PowerPoint 版本(PowerPoint version)的所有详细信息。
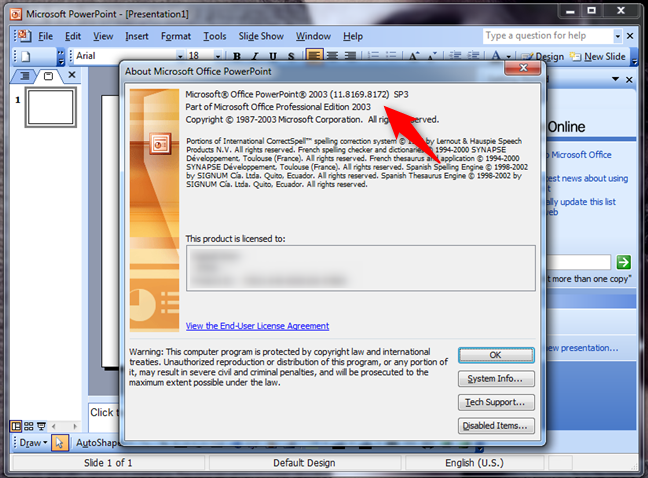
PowerPoint有多少个版本?
为Windows(Windows)操作系统发布了12 个版本的PowerPoint :
- PowerPoint 2.0,1990(PowerPoint 2.0)年随Windows 3.0发布(Windows 3.0)
- PowerPoint 3.0于 1992 年随Windows 3.1发布(Windows 3.1)
- PowerPoint 4.0,于 1994 年推出
- PowerPoint 7.0,也称为PowerPoint 95,于 1995 年推出
- PowerPoint 8.0,也称为PowerPoint 97,于 1997 年推出
- PowerPoint 9.0,也称为PowerPoint 2000,于 1999 年推出
- PowerPoint 10.0,也称为PowerPoint XP,于 2001 年推出
- PowerPoint 11.0,也称为PowerPoint 2003,于 2003 年推出
- PowerPoint 12.0,也称为PowerPoint 2007,于 2007 年推出
- PowerPoint 14.0,也称为PowerPoint 2010,于 2010 年推出
- PowerPoint 15.0,也称为PowerPoint 2013,于 2013 年推出
- PowerPoint 16.0,也称为PowerPoint 2016和PowerPoint 2019。是的,它是相同的版本,尽管PowerPoint 2019带来了一些新功能。它于 2015 年首次推出。PowerPoint 2019于 2018 年推出。
Microsoft PowerPoint的最新版本是什么?
Microsoft PowerPoint的最新版本是16 号(number 16)。PowerPoint 16于 2015 年推出,可在Microsoft Office 2016和Microsoft Office 2019套件以及Microsoft Office 365订阅计划中找到。
如何更新到最新版本的PowerPoint?
要更新到最新版本的PowerPoint,您必须更新您的Microsoft Office 套件(Microsoft Office suite)。请记住,最新版本的PowerPoint是PowerPoint 16,这意味着您必须购买Microsoft Office 2016或Microsoft Office 2019,或订阅Microsoft Office 365计划之一。
您找到您的PowerPoint版本了吗?
您(Did)是否设法确定您使用的是哪个版本的PowerPoint?是否如您所期望的那么容易?您(Did)是否因为想要更新PowerPoint并继续使用更新的Microsoft Office 套件(Microsoft Office suite)而查找此信息?你有任何问题吗?我们欢迎您在下面的评论部分提供反馈。
What version of PowerPoint do I have? What is the latest version?
If you need to create presеntations, yoυ probably use PowerPoint, аn app that is part of the Microsoft Office prоductivity suitе. If you are wondering what version of PowerPoint you are using, in this guide, we show you how to identify it. Whether you wаnt to know this piece of information becaυse yоu believe your PowerPoint is outdated and want to switch to a nеwer one, or if you want to confirm that yоu haνe the latest versіon of PоwerPoint already, here is how to find out this information:
How to find the version of your PowerPoint
There are several methods to find the version of your PowerPoint. Because PowerPoint is part of the Microsoft Office suite, its version is the same as that of the Office suite that you are using. Which, in turn, means that if, for example, you have Microsoft Office 2019, you also have PowerPoint 2019. If you have Microsoft Office 2003, you also have PowerPoint 2003 and so on. As a consequence, to know what version of PowerPoint you use, you need to know what version of Office you own. We have covered all how you can find this information, in this guide: 5 ways to find the exact version of Microsoft Office that you are using.
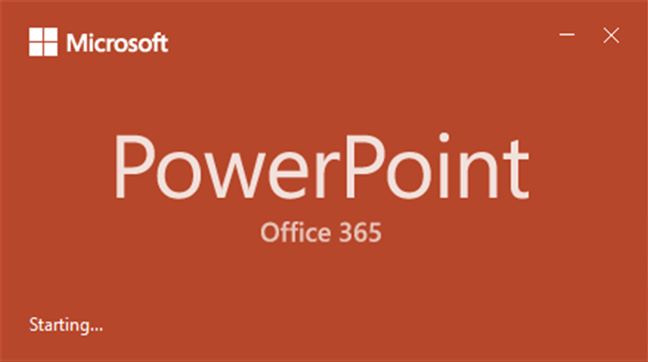
However, some people do not have the necessary time to read additional tutorials. So, if you are one of them, here is the method that works best in any Windows and any Microsoft Office version:
Start by opening the Microsoft PowerPoint app. To identify the exact version of your PowerPoint you must access its About window. To do that, click or tap the Account button at the bottom-left corner of the window. Then, on the right, click or tap About PowerPoint.
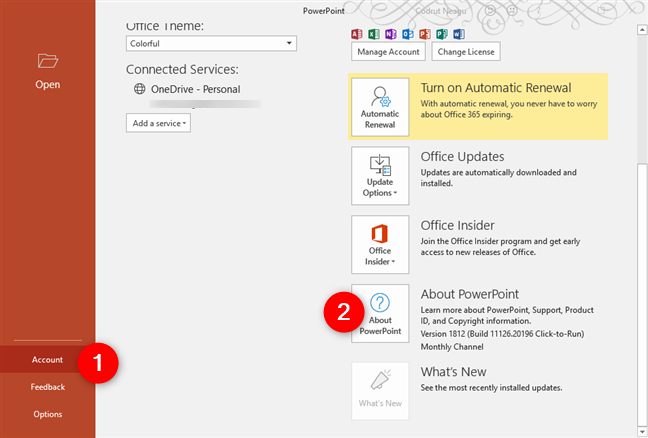
In the window that opens, you can see the exact version of your PowerPoint.

If you do not see an Account button, load a presentation first: it can be an existing one or you can create a new one right now. Then, look for the File button. Click or tap on it and then click on the Account option.
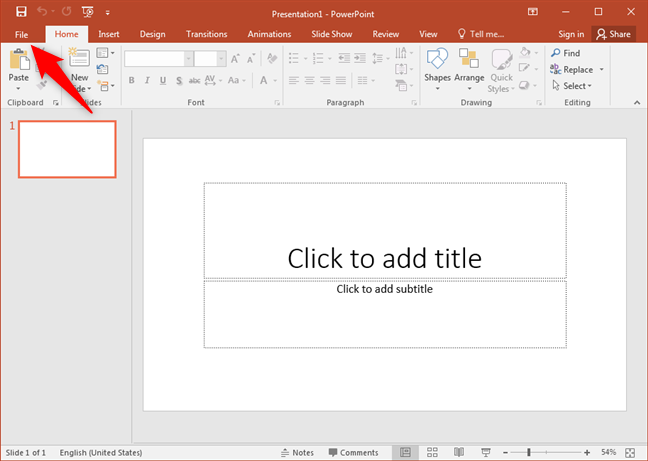
On the right side of the window, you should see a button called About PowerPoint. Click or tap on it and the About Microsoft PowerPoint window loads.
At its beginning, you should see the exact version of PowerPoint that you are using.

If you do not see an Account option when you click/tap on File, click or tap on Help. Then, on the right side, you should see the version of your PowerPoint. This path is specific to Microsoft Office 2010, so you are using a PowerPoint 2010 version.

If the main interface of your PowerPoint has a rounded Office button at its top-left corner, it means that you are using Microsoft Office 2007. In this case, you have a PowerPoint 2007 version. Click or tap on the Office button and then click or tap on PowerPoint Options. On the left, select Resources.

Then, on the right side of the window, you can see the exact version of your PowerPoint app, in the about Microsoft Office PowerPoint section.

If your PowerPoint has a menu bar and a toolbar, you are using a version that is either PowerPoint 2003 or older. In this case, you can find the exact version by opening the Help menu and then by clicking on the About Microsoft Office PowerPoint entry.
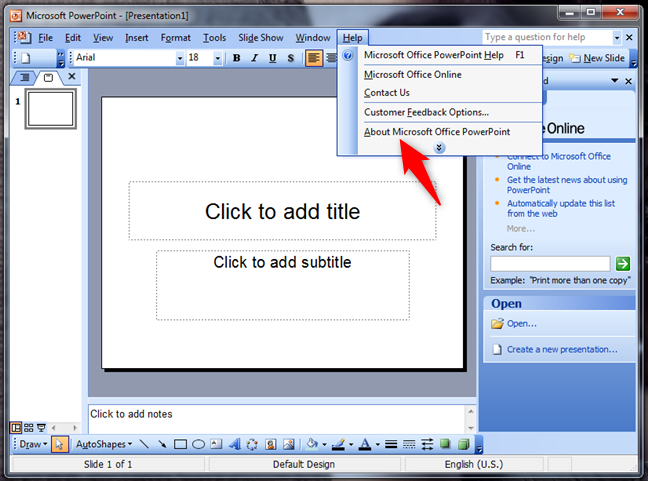
Then, the About Microsoft Office PowerPoint window shows you all the details about your PowerPoint version.
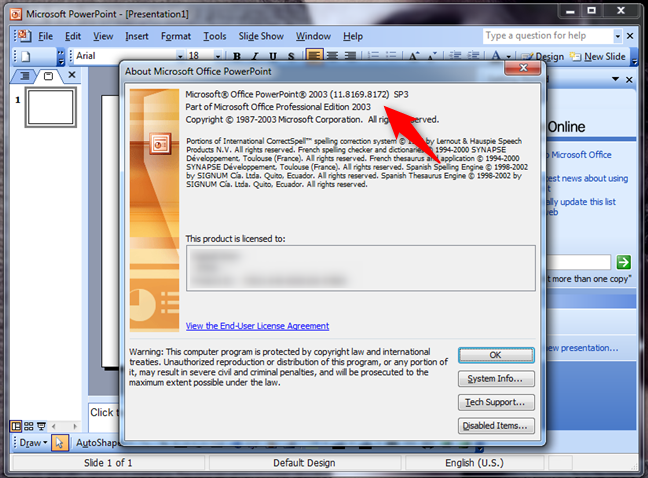
How many versions of PowerPoint are there?
There were 12 versions of PowerPoint released for Windows operating systems:
- PowerPoint 2.0, announced with Windows 3.0, in 1990
- PowerPoint 3.0, announced with Windows 3.1, in 1992
- PowerPoint 4.0, launched in 1994
- PowerPoint 7.0, also known as PowerPoint 95, launched in 1995
- PowerPoint 8.0, also known as PowerPoint 97, launched in 1997
- PowerPoint 9.0, also known as PowerPoint 2000, launched in 1999
- PowerPoint 10.0, also known as PowerPoint XP, launched in 2001
- PowerPoint 11.0, also known as PowerPoint 2003, launched in 2003
- PowerPoint 12.0, also known as PowerPoint 2007, launched in 2007
- PowerPoint 14.0, also known as PowerPoint 2010, launched in 2010
- PowerPoint 15.0, also known as PowerPoint 2013, launched in 2013
- PowerPoint 16.0, also known as PowerPoint 2016 and PowerPoint 2019. Yes, it is the same version, although PowerPoint 2019 brings a couple of new features. It was first launched in 2015. PowerPoint 2019 was launched in 2018.
What is the latest version of Microsoft PowerPoint?
The latest version of Microsoft PowerPoint is number 16. PowerPoint 16 was launched in 2015 and can be found in the Microsoft Office 2016 and Microsoft Office 2019 suites, as well as part of the Microsoft Office 365 subscription plans.
How do I update to the latest version of PowerPoint?
To update to the latest version of PowerPoint, you must update your Microsoft Office suite. Keeping in mind that the latest version of PowerPoint is PowerPoint 16, it means that you must buy Microsoft Office 2016 or Microsoft Office 2019, or subscribe to one of the Microsoft Office 365 plans.
Have you found your version of PowerPoint?
Did you manage to identify what version of PowerPoint you are using? Was it as easy as you were expecting? Did you want to find this information because you want to update your PowerPoint and move on to a newer Microsoft Office suite? Do you have any questions? We welcome your feedback, in the comments section below.