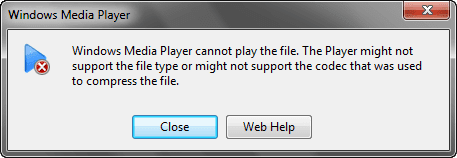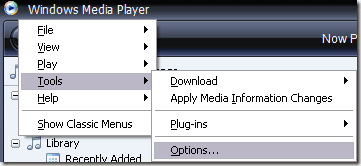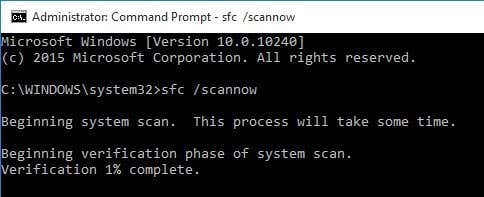您(Are)是否尝试使用Windows Media Player 播放(Windows Media Player)AVI 文件(AVI file),但视频无法播放?也许你看到了视频的第一帧,但其余的都是空白的?或者您可能会收到一条错误消息(error message),指出不支持视频格式?(video format)
即使Windows Media Player具有播放(Windows Media Player)AVI文件的内置支持,您仍然会遇到问题。在本文中,我将讨论AVI 视频(AVI video)可能无法播放的原因以及您可以采取哪些措施来解决此问题。
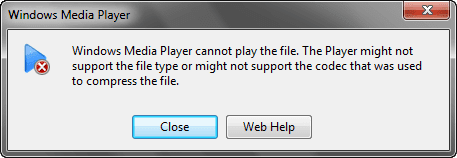
了解 AVI 格式
关于AVI(AVI),又名Audio Video Interlaced ,您首先需要了解的是,它是 Microsoft在 1992 年创建的一种非常古老的容器格式(container format)。这意味着AVI 文件(AVI file)包含可以同步播放的音频和视频数据流。
这很重要,因为音频或视频流的格式在(audio or video stream)AVI 容器(AVI container)内可能不同。例如,可以使用DivX、Xvid、H.264、VP9 或 MPEG-4 编解码器压缩(VP9 or MPEG-4 codec)视频流(video stream)。

如果您的AVI 文件(AVI file)包含使用更现代的编解码器进行压缩的视频流, (video stream)Windows Media Player可能无法播放它,因为它无法解压缩该特定编解码器。
对于这个问题,你基本上有四个解决方案:使用较新版本的Windows Media Player,将视频转换为另一种格式,如MP4、WMV等,在系统上安装必要的编解码器,以便Windows Media Player可以解压缩视频流(video stream)或使用不同的媒体播放器,比如VLC,它已经支持几乎所有的编解码器。
要深入了解这一切,请查看我的编解码器、容器格式和转码指南。
较新版本的 WMP
根据您运行的Windows版本,您可以通过简单地升级Windows来解决您的问题,这将为您提供更新版本的WMP。
如果您运行的是Windows XP 或 Windows Vista(Windows XP or Windows Vista),则适用于这些操作系统的最新版本是 Windows Media Player 11。如果运行的是Windows 7或更高版本,那么您运行的是最新版本,即 12。版本 12(Version 12)可以播放大多数格式(most formats),包括MP4、MOV、AAC、H.264 和 M2TS(H.264 and M2TS)。

如果您运行的是Vista 或 XP(Vista or XP),它可能值得升级,而不仅仅是因为您获得了稍好一点的Windows Media Player版本!不幸的是,XP 和 Vista 用户(XP and Vista users)将不得不付费将他们的机器升级到 Windows 10 或投资购买新机器。
如果您坚持使用较旧的操作系统,请继续阅读以获取更多解决方案。
转换 AVI 视频
如果您必须使用Windows Media Player并且视频无法播放,您可以尝试将视频转换为其他受支持的格式。
最简单的方法是使用免费的名为HandBrake的程序。请注意,使用HandBrake时,它将使用H.264 编解码器将视频转换为(H.264 codec)MP4 格式(MP4 format)。Vista 和 XP 用户(Vista and XP users)将无法使用WMP 11播放这些视频。对于这些用户,您需要如前所述升级或使用第三方媒体播放器,如VLC,我将在下面提到。
这主要适用于Windows 7和更高版本的用户,他们的AVI 文件(AVI file)使用WMP 12不支持的不同编解码器。

使用HandBrake(HandBrake)也非常容易。只需单击(Just click)Source按钮(Source),然后单击File并浏览到AVI 文件(AVI file)的位置。
扫描完成后,您可以保留所有内容,然后单击“开始(Start)”按钮。您的文件将被转换为与原始视频文件(video file)位于同一目录中的MP4(MP4 file)文件。
安装编解码器包或使用 VLC
如果问题与编解码器有关,并且您必须使用Windows Media Player,您唯一的其他选择是下载编解码器包。这过去很常见,但现在很少见了。
下载编解码器包时必须小心,因为其中一些包含恶意软件、病毒等,会破坏您的系统。我强烈建议您下载VLC 媒体播放器(VLC media player)并使用它,因为默认情况下它已经包含所有旧的和现代的编解码器并且它是安全的。

如果您绝对必须,您可以查看我之前关于为Windows Media Player下载编解码器的帖子。
损坏的 AVI 文件
除了编解码器问题之外,如果AVI 文件(AVI file)已损坏或损坏,您也可能会遇到播放问题。通常,可以使用第三方修复工具修复此问题。
幸运的是,我写过有关如何播放损坏的AVI文件以及如何修复损坏的AVI文件的文章。如果AVI文件没有损坏,则可能是WMP本身的问题。下面还有几个可能的解决方案。
Windows 媒体播放器问题
一种可能的简单解决方案是确保文件类型(file type)与WMP相关联。您可以通过打开Windows Media 播放器(Windows Media player)、转到 工具(Tools)然后单击 选项(Options)来执行此操作。请注意,这仅适用于旧版本的WMP。
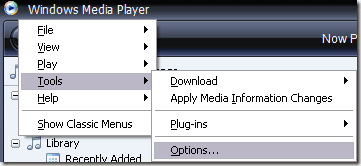
现在单击文件类型(File Types)选项卡并确保在列表中选择了AVI 。如果未选中,则可能是您的视频无法播放的原因。

对某些人有效的另一种解决方案是使用系统还原(system restore)返回到以前的系统状态(system state)。如果WMP以前可以播放您的AVI 文件(AVI file),但现在不能,则系统还原(system restore)可能会解决问题。
您可以阅读我之前关于系统还原(system restore)以及如何启用它的帖子。一旦在系统保护选项卡(System Protection tab)上,只需单击系统还原按钮(System Restore button)。如果您关闭或禁用了系统还原(System Restore),请继续阅读。

您还可以尝试在DOS中运行(DOS)System File Checker命令,该命令会检查所有系统文件并将损坏或删除的文件替换为原始文件。您可以通过转到Start、Run并输入CMD来运行该命令。在提示符处,键入以下内容:
sfc /scannow
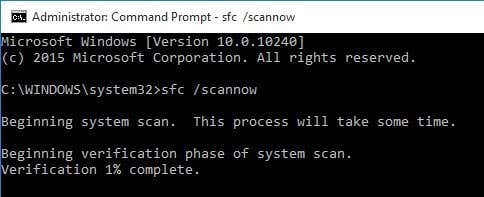
如果您仍然无法在Windows Media Player中播放(Windows Media Player)AVI文件,请发表评论,我会尽力帮助您!享受!
Can’t Play AVI Files in Window Media Player?
Are you trуing to play an ΑVI file uѕing Windows Media Player, but the video won’t play? Maybe you see the first frame of the video, but the rest is blank? Or maybe you get an error message saying that the video format is not supported?
Even though Windows Media Player has built-in support for playing AVI files, you can still run into problems. In this article, I’ll talk about the reasons why an AVI video may fail to play and what you can do to fix the issue.
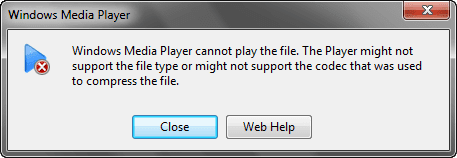
Understanding AVI Format
The first thing you need to understand about AVI, aka Audio Video Interlaced, is that it is a very old container format created by Microsoft in 1992. This means that an AVI file contains audio and video data streams that can be played together in sync.
This is important because the format for the audio or video stream can be different inside the AVI container. For example, the video stream could be compressed using the DivX, Xvid, H.264, VP9 or MPEG-4 codec.

If your AVI file contains a video stream that uses a more modern codec for compression, Windows Media Player may not be able to play it because it can’t decompress that particular codec.
You basically have four solutions to this problem: use a newer version of Windows Media Player, convert the video to another format like MP4, WMV, etc., install the necessary codecs on your system so that Windows Media Player can decompress the video stream or use a different media player like VLC, which already supports pretty much every codec out there.
For an in-depth understanding of all this, check out my guide to codecs, container formats and transcoding.
Newer Version of WMP
Depending on which version of Windows you are running, you might be able to fix your problem by simply upgrading Windows, which will give you a newer version of WMP.
If you are running Windows XP or Windows Vista, the latest version that will work on those operating systems is Windows Media Player 11. If are running Windows 7 or higher, then you are running the latest version, which is 12. Version 12 can play the most formats including MP4, MOV, AAC, H.264 and M2TS.

If you are running Vista or XP, it’s probably worth upgrading and not just because you get a slightly better version of Windows Media Player! Unfortunately, XP and Vista users will have to pay to upgrade their machines to Windows 10 or invest in a new machine.
If you’re sticking with the older OS, then keep reading for more solutions.
Convert AVI Video
If you must use Windows Media Player and the video won’t play, you can try converting the video to another format that is supported.
The easiest way to do this is to use a program called HandBrake, which is free. Note that when using HandBrake, it will convert the video into MP4 format using the H.264 codec. Vista and XP users will not be able to play those videos using WMP 11. For those users, you need to upgrade as previously mentioned or use a third-party media player like VLC, which I mention below.
This is mainly for Windows 7 and higher users who have an AVI file that uses a different codec not supported in WMP 12.

It’s really easy to use HandBrake also. Just click on the Source button, then click on File and browse to the location of your AVI file.
Once it has been scanned, you can leave everything as is and just click the Start button. Your file will be converted into an MP4 file in the same directory as the original video file.
Install Codec Packs or Use VLC
If the problem is related to the codec and you must use Windows Media Player, your only other option is to download a codec pack. This used to be very common, but it’s pretty rare these days.
You have to be careful when downloading codec packs because some of them contain malware, viruses, etc and will ruin your system. I highly recommend downloading VLC media player instead and using that since it already contains all the old and modern codecs by default and it’s safe.

If you absolutely must, you can check out my previous post on downloading codecs for Windows Media Player.
Corrupt AVI File
In addition to the codec issue, you might also have problems playing an AVI file if it has become corrupt or damaged. Usually, this problem is fixable using third-party repair tools.
Luckily, I’ve written articles on how to play damaged AVI files and how to repair corrupted AVI files. If the AVI files are not corrupt, then it could be a problem with WMP itself. There are a couple of more possible solutions below.
Windows Media Player Issues
One possible simple solution is to make sure that the file type is associated with WMP. You can do this by opening Windows Media player, going to Tools and then clicking on Options. Note this is only for older versions of WMP.
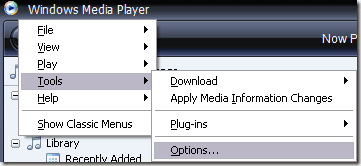
Now click on the File Types tab and make sure that AVI is selected in the list. If it’s not selected, it may be the reason why your videos are not playing.

Another solution, which has worked for some, is to use system restore to go back to a previous system state. If WMP was able to play your AVI file previously, but now can’t, a system restore might solve the issue.
You can read my previous post about system restore and how to enable it. Once on the System Protection tab, just click on the System Restore button. If you turned off or disabled System Restore, then keep reading.

You can also try to run the System File Checker command in DOS, which checks all system files and replaces corrupted or deleted ones with the originals. You can run the command by going to Start, Run and typing in CMD. At the prompt, type the following:
sfc /scannow
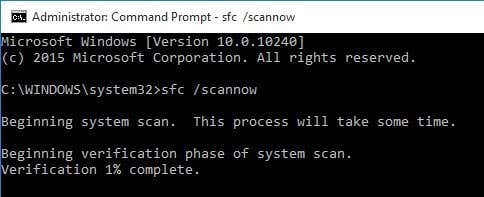
If you still can’t play AVI files in Windows Media Player, post a comment and I’ll try to help! Enjoy!