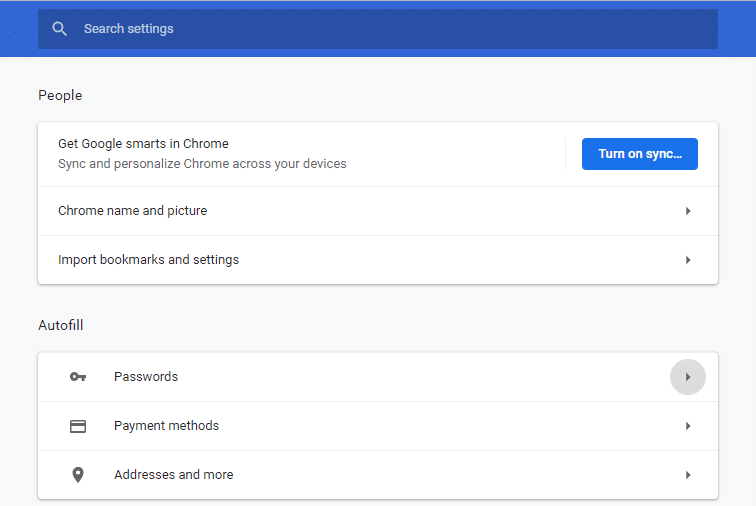在没有任何软件的情况下显示星号后面的隐藏密码: (Reveal Hidden Passwords behind asterisk without any software: )每当我们输入密码以登录我们的帐户或网站时,我们看到的所有代替密码的都是一系列点或星号。虽然这背后的主要目的是防止站在您附近或身后的任何人(anyone one)能够欺骗您的密码,但有时我们需要能够看到实际密码。这主要发生在我们输入一个长密码并且犯了一些我们想要更正而无需再次输入整个密码的错误时。某些网站(例如Gmail )确实提供了显示选项(show option)来查看您输入的密码,但其他一些网站则没有这样的选项。这里有几种方法可以揭示隐藏的密码(hidden password)在这种情况下。

(Reveal Hidden Passwords)无需任何软件即可显示星号后面的隐藏密码
注意:(Note:) 确保(Make)创建一个还原点(restore point) 以防万一(case something)出现问题。
方法 1:使用 Inspect Element 显示星号后面的隐藏密码(Method 1: Reveal Hidden Passwords behind asterisk using Inspect Element)
通过对任何页面的脚本进行微小的更改,您可以轻松地取消隐藏密码,甚至不需要任何软件。要取消隐藏或显示星号后面的隐藏密码:
1.打开您输入密码并想要显示密码的页面。
2.现在,我们要更改此输入字段的脚本以允许我们查看密码。选择密码字段(password field)并右键单击它。根据您的浏览器单击(Click)“检查(Inspect)”或“检查元素”。(Inspect Element)

3.或者,按 Ctrl+Shift+I相同。
4.在窗口的右侧,您将能够看到页面的脚本。在这里,密码字段的代码部分(password field)已经(code part)突出显示。

5.现在双击type=”password” 并在'password'的位置输入' text '并按Enter。

6.您将能够看到您输入的密码,而不是点或星号( will be able to see your entered password instead of the dots or asterisks)。

这是最简单的方法,您可以轻松地在任何 Web 浏览器上显示星号或点 (****) 后面的隐藏密码(Reveal Hidden Passwords behind asterisk or dots) ,但如果您想在Android上查看密码,则需要遵循下面列出的方法。
方法 2:使用 Inspect Element for Android 显示隐藏密码(Method 2: Reveal Hidden Passwords using Inspect Element for Android)
默认情况下,Android没有Inspect Element 选项(Inspect Element option),因此要在您的Android 设备(Android device)上执行相同操作,您必须遵循这个长方法。但是,如果您确实需要显示您在设备上输入的密码,您可以按照给定的方法进行操作。请注意,为此,您应该在两台设备上都使用Chrome 。
1.为此,您必须通过USB将手机连接到计算机。此外,您的手机应启用USB 调试。(USB debugging)( USB debugging)转到手机上的设置,然后转到开发人员选项以(Developer Options)启用 USB 调试。(enable USB debugging.)

2.手机连接电脑后,允许USB调试权限( allow the permission for USB debugging)。

3.现在,在Chrome上打开您输入密码并想要显示密码的页面。
4.在您的计算机上打开Chrome Web 浏览器(Chrome Web browser)并在地址栏中输入(computer and type) chrome://inspect。
5.在此页面上,您将能够看到您的Android 设备(Android device)以及打开的选项卡的详细信息。

6.单击要显示密码的选项卡下的(reveal your password on.)检查。(inspect)
7.开发者工具窗口将会打开。现在,由于此方法中未突出显示密码字段(password field),因此您必须手动搜索它或按Ctrl+F并键入“密码”来找到它。

8.双击type=”password”,然后在' password '的地方输入' text '。这将更改输入字段的类型,您将能够看到您的密码。

9.按回车,这将在没有任何软件的情况下显示星号后面的隐藏密码。(reveal hidden passwords behind asterisk without any software.)

方法 3:在 Chrome 中显示已保存的密码(Method 3: Reveal Saved Passwords in Chrome)
对于那些不喜欢记住密码并倾向于使用保存的密码的人来说,如果由于某种原因您必须自己输入密码,这将成为一个挑战。在这种情况下,可以访问您的网络浏览器保存的密码列表以查找密码。(web browser)您的网络浏览器(web browser)上的密码管理器(password manager)选项将显示您保存在其中的所有密码。如果您是Chrome 用户(Chrome user),
1.打开Chrome浏览器,点击(Chrome web browser and click)窗口右上角(right corner)的三点菜单(three-dot menu)。
2.从菜单中选择“设置”。(Settings)

3.在设置窗口中,点击“密码(Passwords)”。
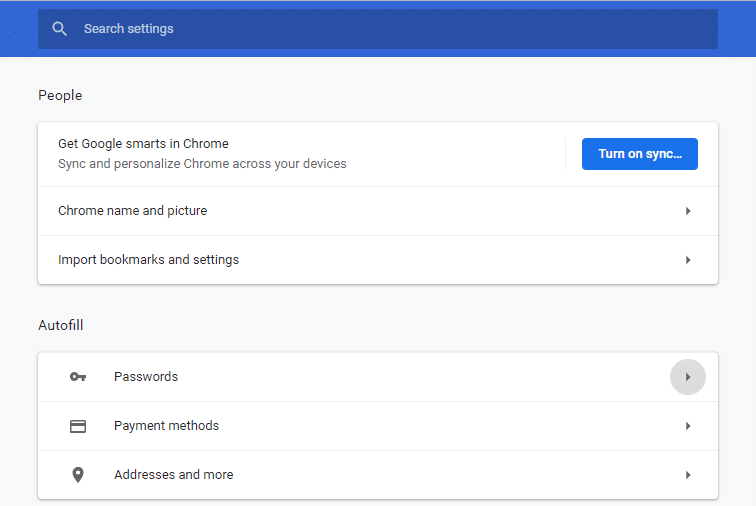
4.您将能够看到所有已保存密码的列表以及用户名(list of all your saved passwords with usernames)和网站。

5.要显示任何密码,您只需单击( click on the show icon)密码字段旁边的显示图标。
6.在提示中输入您的 PC 登录密码(Enter your PC login password)以继续。

7.您将能够看到所需的密码。
因此,您可以使用这些方法来揭示任何隐藏的密码,而无需下载任何第三方软件。但是,如果您倾向于更频繁地泄露您的密码,那么这些方法将消耗相当长的时间。因此,一种更简单的方法是下载专门为您执行此操作的扩展程序。例如,Chrome上的ShowPassword 扩展(ShowPassword extension)允许您通过鼠标悬停(mouse hover)来显示任何隐藏的密码。如果您足够懒惰,请下载一些密码管理器应用程序(password manager app),甚至不必输入任何密码。
推荐的:(Recommended:)
- 轻松将电子邮件(Move Emails)从一个Gmail 帐户(Gmail Account)转移到另一个
- 在Windows 10上禁用自动更新(Disable Automatic Updates)的4种方法(Ways)
- 在Windows 10中禁用触摸屏(Touch Screen)[指南]
- (Set Maximum Volume) 在Windows 10中(Windows 10)设置最大音量限制(Limit)
我希望上述步骤对您有所帮助,现在您 无需任何软件即可轻松地在星号后面显示隐藏密码(Reveal Hidden Passwords behind asterisk without any software), 但如果您对本教程仍有任何疑问,请随时在评论部分提出。
Reveal Hidden Passwords behind asterisk without any software
Reveal Hidden Passwords behind asterisk without any software: Whenever we enter a password to log into our accounts or websites, all we see in place of our password is a series of dots or asterisks. While the main purpose behind this is to prevent anyone one standing near or behind you to be able to cheat your password, but there are times when we need to be able to see the actual password. This happens mostly when we enter a long password and have made some mistake that we want to correct without having to type the whole password again. Some sites like Gmail do provide a show option to view your entered password but some others have no such option. Here are a few ways in which you can reveal the hidden password in such a case.

Reveal Hidden Passwords behind asterisk without any software
Note: Make sure to create a restore point just in case something goes wrong.
Method 1: Reveal Hidden Passwords behind asterisk using Inspect Element
By making minor changes to the script of any page, you can un-hide your password easily and you don’t even need any software for that. To un-hide or reveal hidden passwords behind asterisk:
1.Open the page where you have entered your password and want to reveal it.
2.Now, we want to change the script of this input field to allow us to see the password. Select the password field and right click on it. Click on ‘Inspect’ or ‘Inspect Element’ depending upon your browser.

3.Alternatively, press Ctrl+Shift+I for the same.
4.On the right side of the window, you will be able to see the script of the page. Here, the code part of the password field will already be highlighted.

5.Now double click on type=”password” and type ‘text’ in the place of ‘password’ & press Enter.

6.You will be able to see your entered password instead of the dots or asterisks.

This is the easiest way using which you can easily Reveal Hidden Passwords behind asterisk or dots (****) on any web browser, but if you want to see the password on Android then you need to follow the below-listed method.
Method 2: Reveal Hidden Passwords using Inspect Element for Android
By default, Android doesn’t have Inspect Element option so to do the same on your Android device, you will have to follow this long method. However, if you really need to reveal a password that you entered on your device, you can do that by following the given method. Note that you should be using Chrome on both your devices for this.
1.For this, you will have to connect your phone to your computer via USB. Also, USB debugging should be enabled on your phone. Go to settings and then Developer Options on your phone to enable USB debugging.

2.Once your phone is connected to the computer, allow the permission for USB debugging.

3.Now, open the page on Chrome where you have entered your password and want to reveal it.
4.Open Chrome Web browser on your computer and type chrome://inspect in the address bar.
5.On this page, you will be able to see your Android device and the details of the open tabs.

6.Click on inspect under the tab that you want to reveal your password on.
7.Developer tools window will open. Now, since the password field is not highlighted in this method, you will have to search for it manually or press Ctrl+F and type ‘password’ to locate it.

8.Double click on type=”password” and then type ‘text’ in the place of ‘password’. This will change the type of input field and you will be able to see your password.

9.Press Enter and this will reveal hidden passwords behind asterisk without any software.

Method 3: Reveal Saved Passwords in Chrome
For those of you who do not like to memorize passwords and tend to use saved passwords instead, it becomes a challenge if for some reason you have to enter the password yourself. In such cases, your web browser’s saved password list can be accessed to find out the password. The password manager options on your web browser will reveal all the password you have saved on it. If you are a Chrome user,
1.Open Chrome web browser and click on the three-dot menu on the top right corner of the window.
2.Select ‘Settings’ from the menu.

3.In the settings window, click on ‘Passwords’.
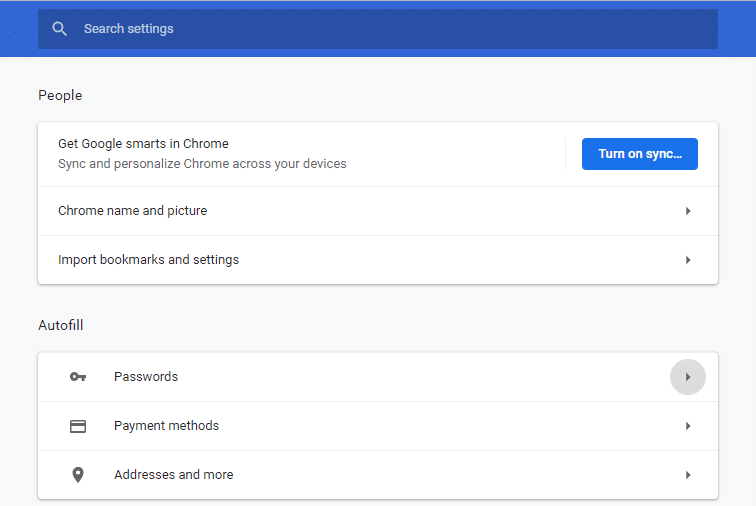
4.You will be able to see the list of all your saved passwords with usernames and the websites.

5.To reveal any password, you just have to click on the show icon beside the password field.
6.Enter your PC login password in the prompt to proceed.

7.You will be able to see the required password.
So, these were a few methods which you can use to reveal any hidden password, without having to download any third-party software. But if you tend to reveal your passwords more often, then these methods would consume quite some time. An easier way, hence, will be to download extensions which are especially dedicated to doing this for you. For example, the ShowPassword extension on Chrome lets you reveal any hidden password by just a mouse hover. And if you are lazy enough, download some password manager app to save yourselves from even having to enter any password.
Recommended:
I hope the above steps were helpful and now you can easily Reveal Hidden Passwords behind asterisk without any software, but if you still have any questions regarding this tutorial then feel free to ask them in the comment’s section.