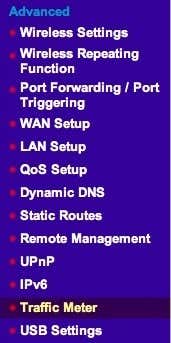我最近购买了第二个无线路由器有几个原因,但一个是为了控制我的孩子如何连接到互联网(Internet)。一方面,我想限制他们在给定时间段内可以使用多少带宽。在那之后,互联网(Internet)连接将被切断,他们不得不问我是否要重新连接。
我将其设置为正常浏览和流媒体可以正常工作,但如果他们开始大量下载电影或一些疯狂的事情,那么我会很快弄清楚,因为带宽限制很快就会被超过。幸运的是,我的 Netgear 路由器具有限制流量和限制带宽使用的内置功能。
首先,通过网络浏览器登录您的路由器,Netgear Smart Wizard网络界面应该会出现:

现在向下滚动左侧面板并在Advanced下查找(Advanced)Traffic Meter。
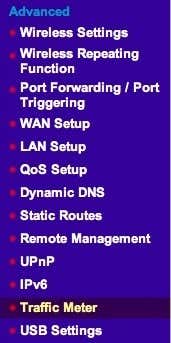
在使用Netgear Genie(Netgear Genie)的较新版本上,您需要先单击Advanced选项卡,然后单击Advanced Setup ,然后您会在底部附近找到Traffic Meter 。

您要做的第一件事是通过选中最顶部的框来启用流量表。

然后您有两个选择:按容量限制带宽,即一个月内的兆字节数据或按时间限制。对于连接(Connection)时间控制,它只适用于PPPoE、PPTP和L2TP连接。所以最好使用流量控制(Traffic volume control by )选项。默认情况下,它设置为无限制,因此路由器将记录通过路由器的流量使用情况。如果您只想记录带宽统计信息而不限制Internet使用,则可以这样。
否则,继续并单击下拉框,您将看到您可以仅限制下载或下载和上传(两个方向):

就我而言,我只是想限制下载量,所以我选择了Download only。如果您还想限制可以上传的数量,请选择双向(Both directions)。如果您选择双向,则下载和上传的数据量将计入每月 MB 限制。在此之后,您需要输入每月数据限制的数字。首先启用流量表并查看一两周内使用了多少带宽,然后确定每月限制可能是一个好主意。如果您不知道正常活动使用了多少数据,您可以将限制设置得太高或太低。
在此之后,还有几个选项需要配置:

在Traffic Counter下,您需要选择一个时间和一天来重置流量计数器。这取决于您,只要您自己记住,这并不重要。在Traffic Control下,您现在可以选择是否要在达到限制时实际禁用Internet连接,或者您是否只想弹出警告消息和/或将路由器上的一个LED变为闪烁的绿色和琥珀色。(LEDs)因为我从不看我的路由器,所以闪烁的LED不是很有用。禁用Internet连接正是我想要做的。
差不多就是这样!返回页面后,您将在底部看到Internet连接的流量使用统计信息:

请注意,这只是Internet流量,而不是本地流量。因此,如果您将文件从同一网络上的一台计算机复制到另一台计算机并通过路由器,它不会记录每月限制或将其计入流量统计。享受!
Limit Bandwidth on a Netgear Wireless Router
I recently bought a second wireless router for several reasons, but one was to control how my kids connect tо thе Іnternet. For one thing, I wanted to rеstrict just how much bandwidth they сould uѕe in а given period of time. After that, the Internet сonnection would cut off and they would have to ask me if they wanted to reconnect.
I set it up so that normal browsing and streaming would work fine, but if they started massive movie downloads or something crazy, then I would quickly figure it out since the bandwidth limit would quickly be exceeded. Luckily, my Netgear router has a built-in feature to restrict traffic and limit the bandwidth usage.
To get started, log into your router via a web browser and the Netgear Smart Wizard web interface should appear:

Now scroll down the left-side panel and look for Traffic Meter under Advanced.
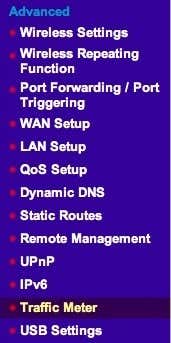
On newer versions with Netgear Genie, you need to click on the Advanced tab first, then Advanced Setup and you’ll find Traffic Meter close to the bottom.

The first thing you want to do is to enable traffic meter by checking the box at the very top.

Then you have two options: limit bandwidth by volume, i.e. megabytes of data in a month or limit by time. For Connection time control, it will only work for PPPoE, PPTP, and L2TP connections. So it’s better to use the Traffic volume control by option. By default, it’s set to No limit, so the router will record traffic usage going through the router. You can leave it like that if you just want to record bandwidth statistics and not limit the Internet usage.
Otherwise, go ahead and click on the drop down box and you’ll see that you can limit downloads only or downloads and uploads (both directions):

In my case, I just wanted to limit the amount of downloading, so I chose Download only. If you want to limit how much can be uploaded also, then choose Both directions. If you choose Both directions the amount of data downloaded and uploaded will count towards the monthly MB limit. After this, you need to type in a number for the monthly data limit. It may be a good idea to first enable the traffic meter and see how much bandwidth is being used over a week or two and then decide the monthly limit. If you don’t know how much data you’re using with normal activity, you may set the limit too high or too low.
After this, there are a couple of more options to configure:

Under Traffic Counter, you need to pick a time and also a day for the traffic counter to reset. This is up to you and really doesn’t matter as long as you remember it yourself. Under Traffic Control, you can now choose whether you want to actually disable the Internet connection if the limit is reached or if you just want to pop up a warning message and/or turn one of the LEDs on the router a flashing green and amber. Since I never look at my router, the flashing LED wasn’t very useful. Disabling the Internet connection is exactly what I wanted to do.
That’s pretty much it! Once you go back to the page, at the bottom you will see traffic usage statistics for your Internet connection:

Note that this is only Internet traffic, not local traffic. So if you copy a file from one computer to another on the same network and it passes through the router, it will not log that against the monthly limit or count it towards the traffic statistics. Enjoy!