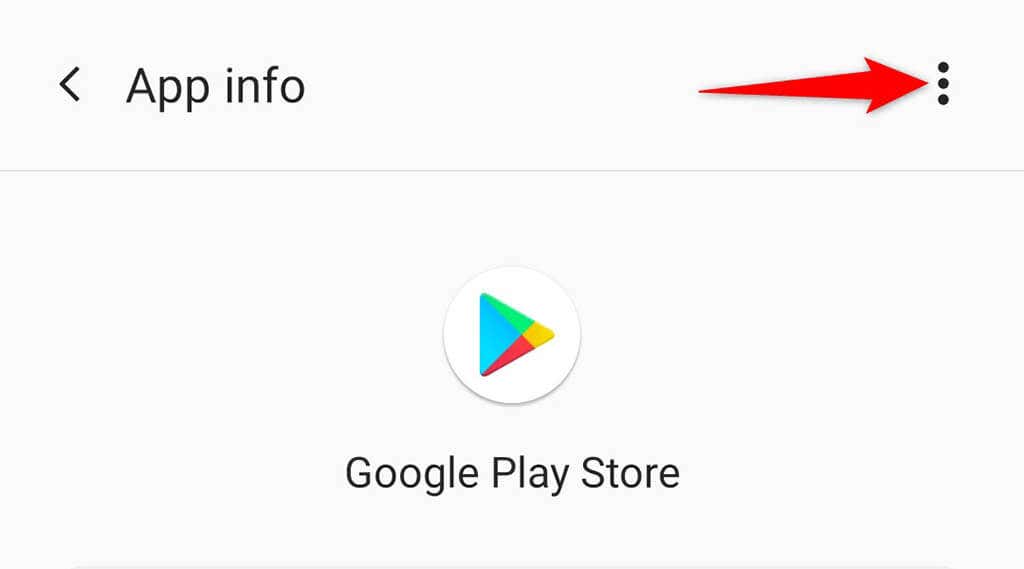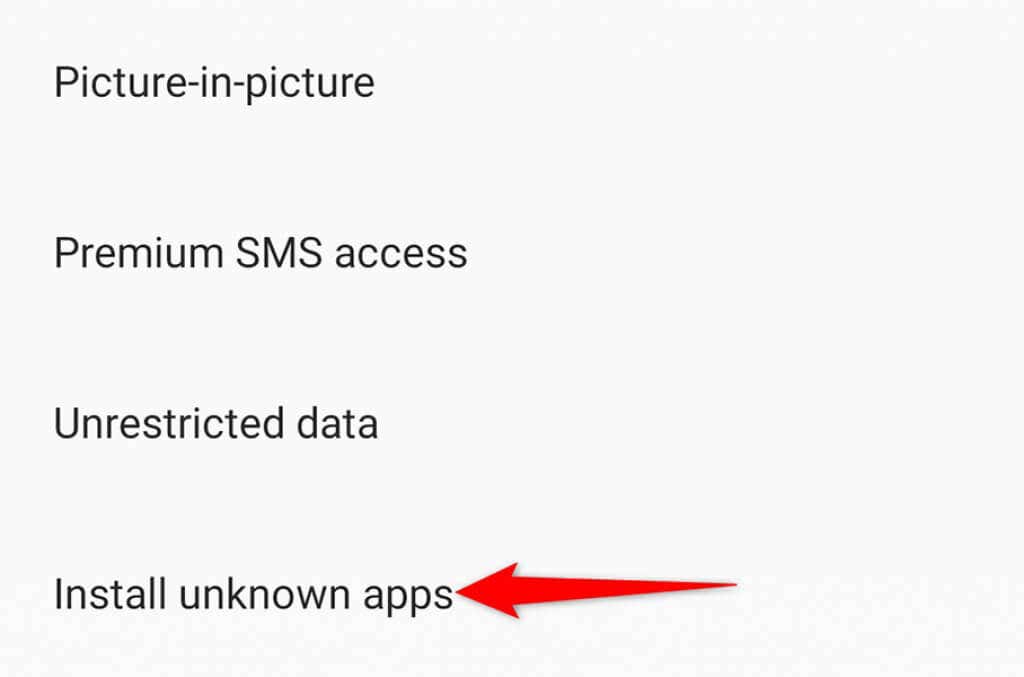在您的 Android 设备上(apps on your Android device)下载特定应用程序时,您可能会发现Play 商店(Play Store)显示“您的(Your)设备与此版本不兼容”错误,暗示您的设备与该应用程序不兼容。
此错误导致安装(Install)按钮消失,导致无法下载应用程序。在本文中,您将找到一些针对此错误的快速修复。

为什么(Why This Error Occurs)在 Android 上会出现此错误
当Play 商店(Play Store)认为您的设备与您尝试下载的应用程序不兼容时,就会出现该错误。这并不意味着您的设备存在问题。
该错误意味着应用程序开发人员(app developer)没有为他们的应用程序选择您的设备(出于他们自己的原因)。该应用程序也可能在您所在的地区不可用。
如何在 Android 上解决此错误(Resolve This Error on Android)
您有基本和高级修复程序来解决此错误。
清除 Google Play 商店的缓存和数据(Clear Google Play Store’s Cache and Data)
您可能会在设备上看到上述错误的一个可能原因是Google Play 商店存在小故障(Google Play Store has a minor glitch)。这可能会导致应用商店显示各种错误。
要解决此问题,您可以尝试清除 Play 商店的缓存和数据文件。这不会删除或影响您安装的任何应用程序。
- 在您的 Android 设备上启动设置应用程序。(Settings )
- 点击设置中的应用和通知(Apps & notifications)。

- 在列表中找到Google Play Store应用。如果您没有看到此应用,请点按查看所有应用(See all apps)。
- 点击存储和缓存(Storage & cache)。

- 在以下屏幕上点击清除存储(Clear storage),然后点击清除缓存。(Clear cache)

- 打开Play 商店(Play Store),看看您现在是否可以下载您的应用程序。
卸载 Google Play 商店更新(Uninstall Google Play Store Updates)
“您的设备与此版本不兼容”错误(error)可能是Play 商店(Play Store)更新的结果。幸运的是,您可以回滚这些更新并查看是否可以下载您的应用程序:
- 在您的设备上启动设置(Settings )应用程序。
- 点击设置中的应用和通知(Apps & notifications)。
- 在应用列表中选择Google Play 商店。(Google Play Store)
- 点击 Google Play 商店应用信息(App info)屏幕右上角的三个点。
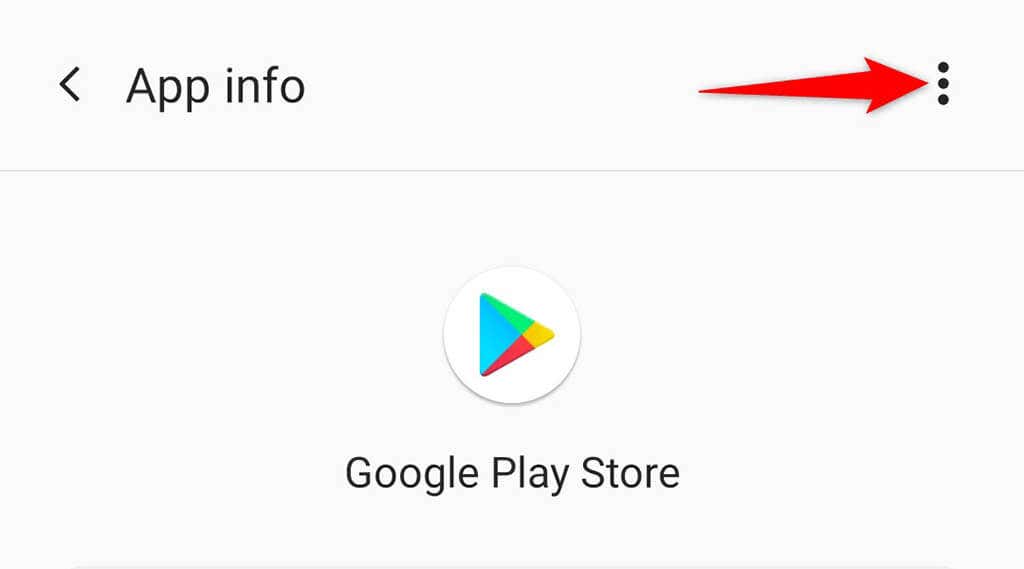
- 从三个点菜单中选择卸载更新。(Uninstall updates)

- 在屏幕上出现的提示中点击确定。(OK )

- 启动Google Play 商店(Google Play Store)并尝试下载您的应用。
删除 Google Services Framework 的缓存和数据(Delete Google Services Framework’s Cache and Data)
如果您的问题仍然存在,请尝试清除Google Services Framework 的缓存和数据,看看是否有帮助。同样(Again),这不会删除您设备上存储的应用程序或数据。
- 在您的设备上打开“设置”(Settings )应用。
- 选择应用程序和通知(Apps & notifications)。
- 在应用列表中选择Google 服务框架。(Google Services Framework)
- 在应用信息(App info)屏幕上点击存储和缓存。(Storage & cache )

- 点击清除存储(Clear storage),然后点击清除缓存(Clear cache)按钮。

- 访问Play 商店(Play Store)并尝试下载您的应用。
更新安卓版本(Update Android Version)
理想情况下,您应该始终在Android(Android)设备上运行最新版本的操作系统。如果没有,请按照以下步骤更新您的操作系统,以查看是否可以修复错误。
- 访问您设备上的“设置”(Settings )应用。
- 向下滚动并选择系统(System)。

- 在系统屏幕上选择系统更新。(System updates)

- 等待(Wait)您的设备检查新的Android版本。

- 如果有新版本可用,请安装它。
侧载“不兼容”应用程序(Sideload the “Incompatible” App)
与 iOS 不同,Android允许您从官方(Android)Play 商店(Play Store)之外安装应用程序。因此,如果您无法从Play Store获取应用程序,您可以从第三方站点下载并安装它。此过程称为旁加载(sideloading)。
为此,您首先需要在设备设置中打开一个选项,然后从网站下载您的应用程序。
- 打开设置(Settings )应用程序。
- 在设置中选择应用和通知(Apps & notifications)>特殊应用访问(Special app access)>安装未知应用(Install unknown apps)。
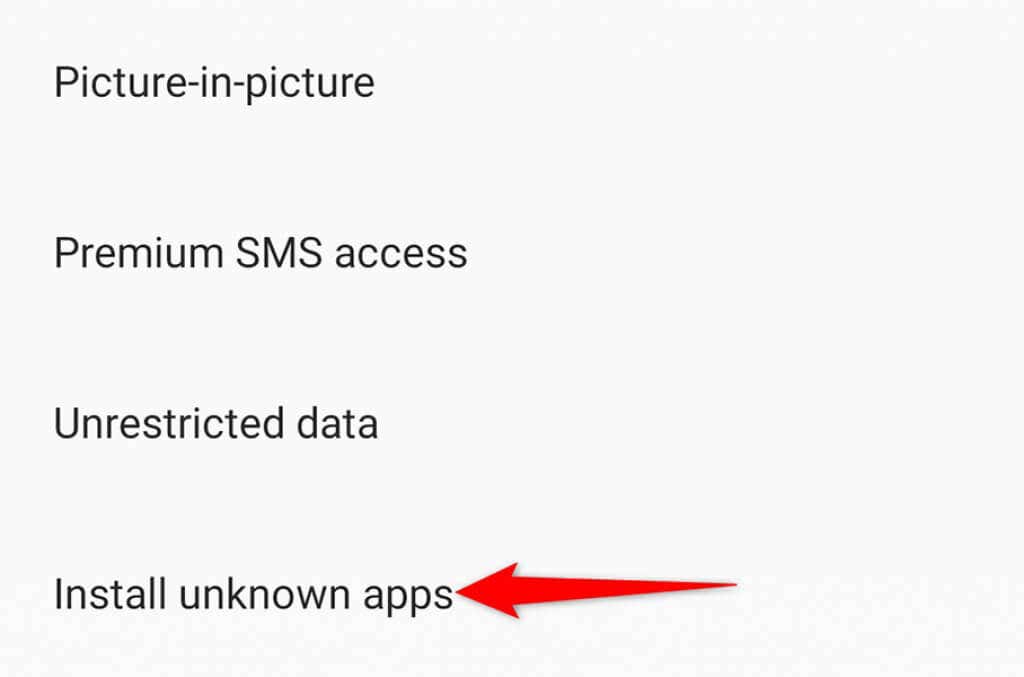
- 选择您将用于下载应用程序的浏览器,然后启用“允许来自该来源(Allow from this source)”选项。

- 启动您的浏览器并转到Android 应用程序下载站点(Android app downloads site)。
- 下载(Download)并保存应用的APK文件。然后,点击此文件以在您的设备上安装该应用程序,而无需使用官方Play 商店(Play Store)。
在您的 Android 设备上安装自定义 ROM(Install a Custom ROM on Your Android Device)
如果您更喜欢从Play 商店(Play Store)安装应用程序,请根您的设备(root your device),然后在其上安装自定义ROM。自定义ROM是操作系统的自定义版本。
根 Android 设备(root an Android device)的过程因您拥有的设备而异。有些设备要求您先解锁引导加载程序,然后才能安装ROM。
植根设备后,请在其上安装自定义恢复(install a custom recovery)。然后,使用此自定义恢复(use this custom recovery)在您的设备上刷新自定义ROM 。这些步骤应该有助于解决您设备上的“您的设备与此版本不兼容”错误。
使用上述方法,您应该能够在您的设备上运行任何“不兼容”的应用程序。享受!
FIX: “Your Device Isn’t Compatible with This Version” on Android
While downlоading specіfic apps on your Android device, you might find that the Play Store displays a “Your device isn’t compatible with this version” error, implying that your device isn’t compatible with the app.
This error causes the Install button to disappear, rendering it impossible to download the app. In this article, you’ll find a few quick fixes for this error.

Why This Error Occurs on Android
The error appears when the Play Store thinks your device isn’t compatible with the app you’re trying to download. This doesn’t mean that there’s an issue with your device.
The error means the app developer hasn’t chosen your device for their app (for their own reasons). It’s also possible that the app isn’t available in your region.
How to Resolve This Error on Android
You have both basic and advanced fixes to get around this error.
Clear Google Play Store’s Cache and Data
A possible reason you may see the above error on your device is that the Google Play Store has a minor glitch in it. This can cause the Store to display various errors.
To get around this issue, you can try clearing Play Store’s cache and data files. This doesn’t delete or affect any of your installed apps.
- Launch the Settings app on your Android device.
- Tap Apps & notifications in Settings.

- Find the Google Play Store app in the list. If you don’t see this app, tap See all apps.
- Tap Storage & cache.

- Tap Clear storage followed by Clear cache on the following screen.

- Open the Play Store and see if you can now download your app.
Uninstall Google Play Store Updates
The “Your device isn’t compatible with this version” error might be the result of a Play Store update. Luckily, you can roll back these updates and see if you can download your app:
- Launch the Settings app on your device.
- Tap Apps & notifications in Settings.
- Select Google Play Store in the apps list.
- Tap the three dots at the top-right corner on the Google Play Store’s App info screen.
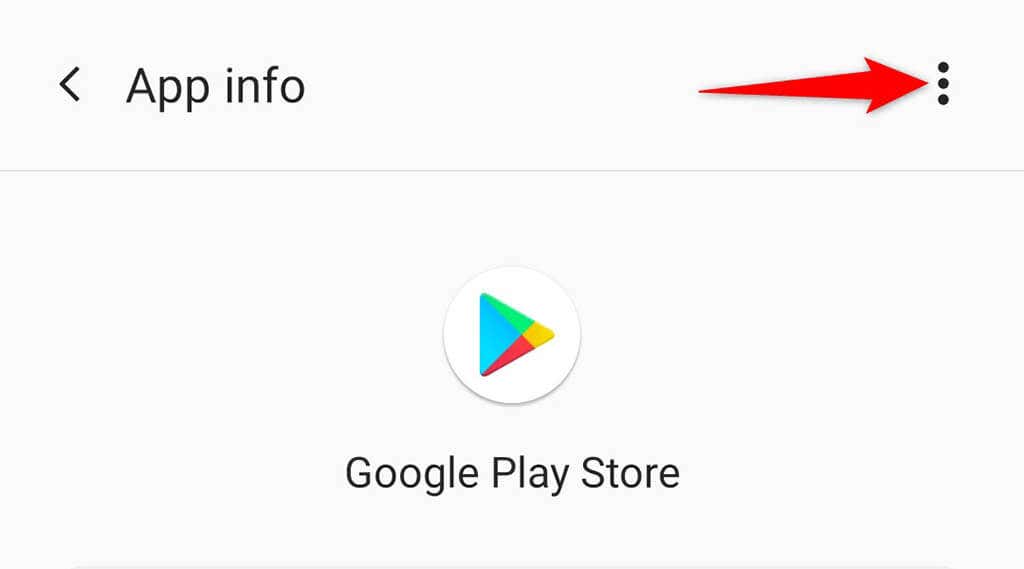
- Select Uninstall updates from the three dots menu.

- Tap OK in the prompt that appears on your screen.

- Launch Google Play Store and try to download your app.
Delete Google Services Framework’s Cache and Data
If your issue persists, try clearing Google Services Framework’s cache and data and see if that helps. Again, this doesn’t delete your apps or data stored on your device.
- Open the Settings app on your device.
- Select Apps & notifications.
- Choose the Google Services Framework in the apps list.
- Tap Storage & cache on the App info screen.

- Tap the Clear storage and then Clear cache buttons.

- Access the Play Store and try to download your app.
Update Android Version
Ideally, you should always run the latest version of the operating system on your Android device. If not, update your operating system, following the steps below, to see if this fixes the error.
- Access the Settings app on your device.
- Scroll down and select System.

- Choose System updates on the System screen.

- Wait for your device to check for a new Android version.

- If a new version is available, install it.
Sideload the “Incompatible” App
Unlike iOS, Android allows you to install apps from outside the official Play Store. Therefore, if you can’t get an app from the Play Store, you can download and install it from a third-party site. This process is referred to as sideloading.
To do this, you’ll first need to turn on an option in your device’s settings and then download your app from a site.
- Open the Settings app.
- Select Apps & notifications > Special app access > Install unknown apps in Settings.
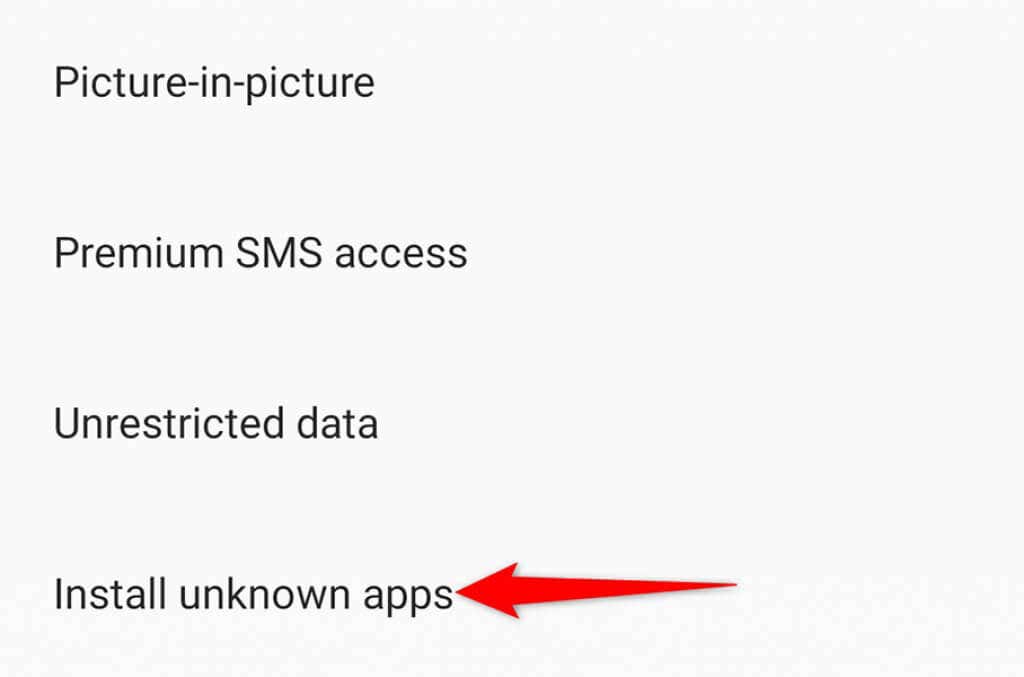
- Select the browser you’ll use to download the app, and enable the Allow from this source option.

- Launch your browser and go to an Android app downloads site.
- Download and save the app’s APK file. Then, tap this file to install the app on your device without using the official Play Store.
Install a Custom ROM on Your Android Device
If you prefer installing apps from the Play Store, root your device and then install a custom ROM on it. A custom ROM is a customized version of the operating system.
The process to root an Android device varies by the device you have. Some devices require you to unlock the bootloader before you can install a ROM.
Once you’ve rooted your device, install a custom recovery on it. Then, use this custom recovery to flash a custom ROM on your device. These steps should help resolve the “Your device isn’t compatible with this version” error on your device.
With the methods above, you should be able to get any “incompatible” app running on your device. Enjoy!