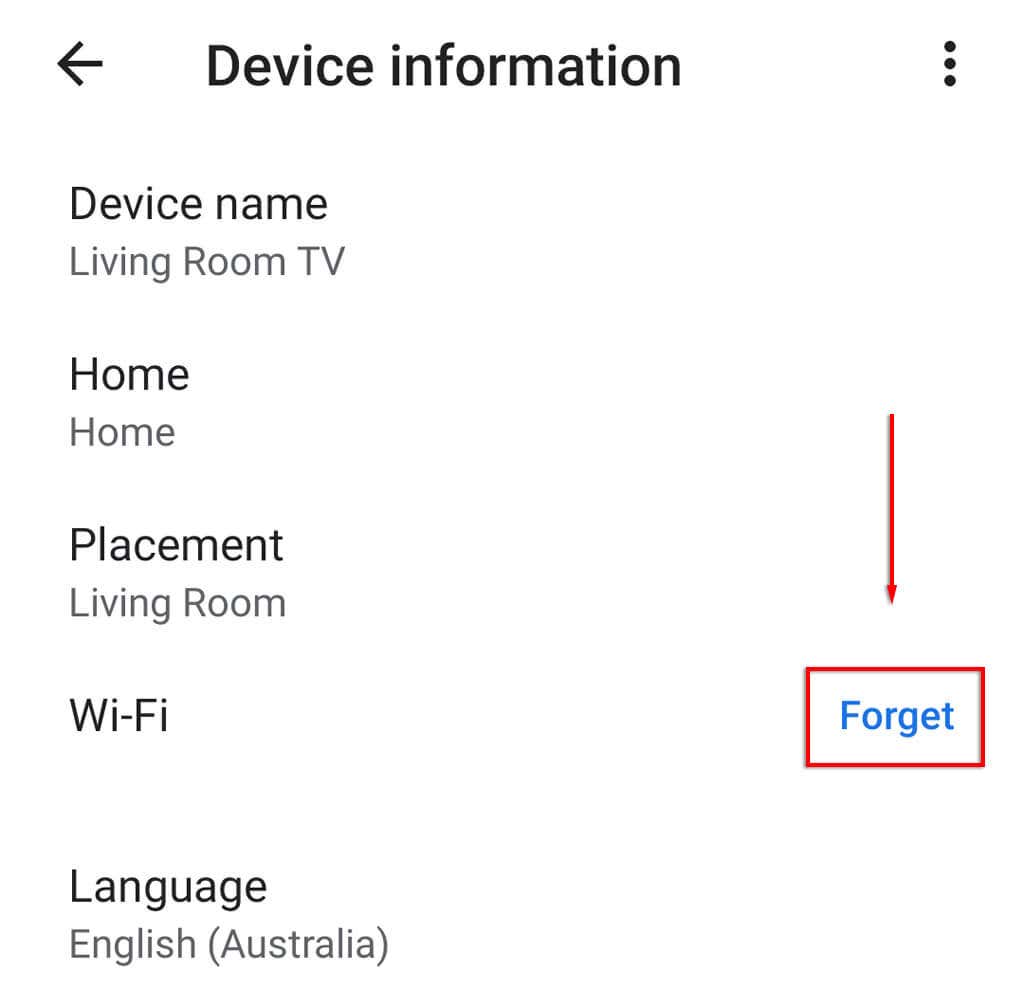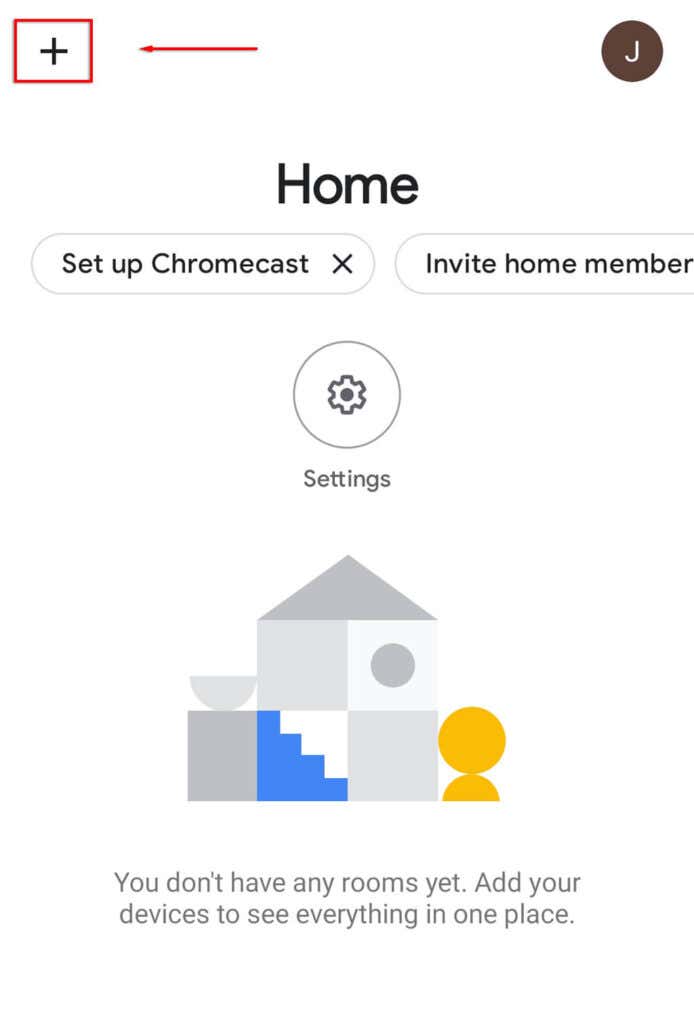Chromecast是Google制造的流媒体设备。使用Chromecast,用户可以将手机和其他设备中的视频直接流式传输到他们的电视上——如果它工作正常的话。
不幸的是,许多人报告收到了“抱歉,Chromecast遇到网络错误”的消息。在本文中,我们将介绍导致此错误消息的常见原因以及一些让您的Chromecast恢复运行的修复方法。

是什么导致 Chromecast 错误?
当您的Chromecast(Chromecast)无法通过网络正确连接时,会出现“抱歉(Sorry),Chromecast遇到网络错误”消息。具体来说,任何导致网络中断的问题都会导致此错误。
这主要是因为Chromecast没有自动重新连接功能。如果网络中断导致Chromecast无法与您的流媒体设备或其插入的设备通信;它无法自行重新连接。如果它丢弃信号,它将完全丢弃它。
此错误的主要原因是:
- 您的网络或 Internet 连接存在问题。
- 您尝试从中流式传输的设备或应用程序出现问题。
- Chromecast本身 的问题。
那么,您该如何解决呢?
检查您的网络(Network)和Internet 连接(Internet Connection)
首先,重置您的路由器(reset your router)并仔细检查您的互联网是否正常运行(double-check that your internet is running correctly)。执行速度检查(speed check)以确认您的互联网按预期运行,并尝试在您的手机(或其他设备)上加载网页以查看它已连接到互联网。
接下来,确保您的设备(包括Chromecast)连接到同一网络,因为这对于Chromecast的工作至关重要。请记住,如果您最近更改了 Wi-Fi 密码,您的Chromecast将失去连接,需要重新连接。
如果您不确定您的Chromecast是否正在接收稳定的互联网连接,您可以尝试将路由器移近一些。如果这不是一个选项,请确保您的Chromecast已连接到 2.4 GHz频道,因为它在您家中的覆盖范围最远。为此:
- 在您的设备上,打开Google Home。
- 点按您的设备。如果您的设备未出现,请轻点“设置”(Settings) > “房间和群组(Rooms and Groups)” > “其他投射设备(Other cast devices)” >,然后轻点您的设备。

- 通过点击齿轮图标 打开设置。(Settings)

- 点击设备信息(Device information)。

- 在 Wi-Fi 旁边,点按忘记(Forget)。
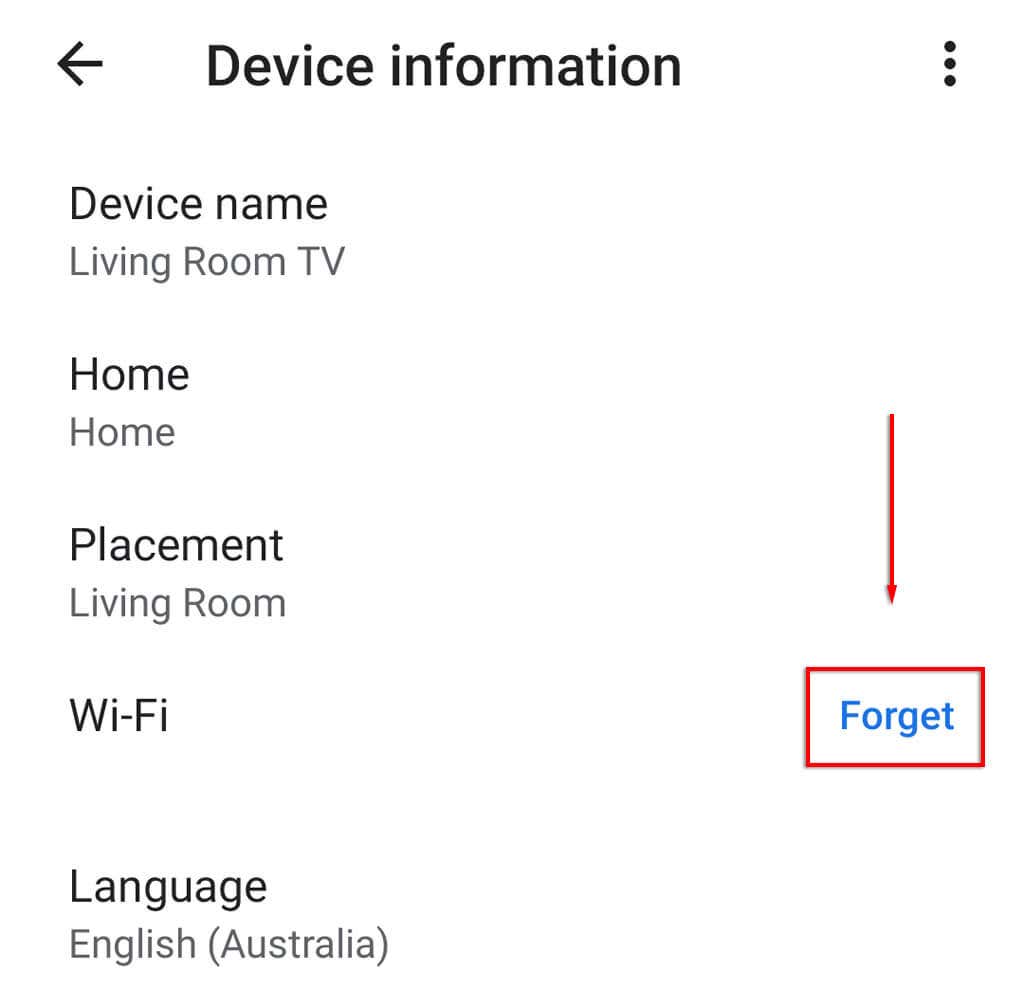
- 点击忘记网络(Forget network)。

- (Set)+ 图标,然后点击设置设备(Set up device),再次设置您的Chromecast。
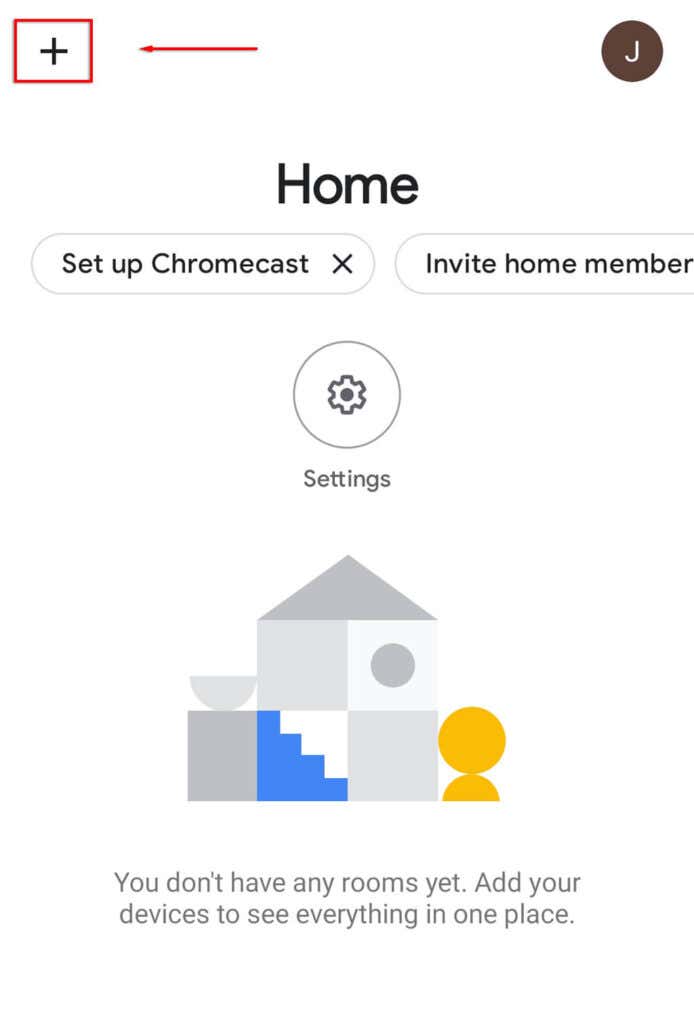
- 选择新设备(New device)。

- 选择您的家,然后等待应用找到您的Chromecast并完成设置。
此外,旧版本的Chromecast将配备HDMI延长线,可以帮助您的Chromecast从电视中伸出并接收 Wi-Fi 信号。
如果您使用的是 VPN(using a VPN),请检查您获得的带宽是否足够高以流式传输视频服务。任何中断都会导致Chromecast退出。另外,请记住,如果您在VPN上尝试使用Chromecast,则必须确保Chromecast通过相同的VPN连接;否则,它将无法正常工作。
检查App是否有问题
Chromecast遇到网络错误的第二个最可能原因是您尝试从中流式传输的应用程序导致它,而不是Chromecast本身。
您可以通过尝试多个应用程序来检查这一点。例如,如果您在尝试从Netflix流式传输时收到错误消息,请尝试从(Netflix)YouTube或其他内容加载视频,然后查看该消息是否出现。如果没有,则很可能是原始应用程序导致了错误——例如,服务可能已关闭。

如果无论您使用什么应用程序都收到错误消息,那么是时候尝试更多修复了。
重置您的 Chromecast
该错误也可能是由Chromecast设置或 Chromecast 中的故障引起(Chromecast)的。为避免这种情况,您可以将 Chromecast 重置(reset your Chromecast)为出厂默认设置。
要重置您的 Chromecast:
- 确保它已正确插入。
- 按住侧面的小按钮 20 到 25 秒。

- 电视屏幕上会出现一条消息,说明它正在恢复为出厂设置。
或者:
- 在您的设备上打开Google Home应用。
- 点按您的设备。如果您的设备未出现,请轻点“设置”(Settings) > “房间和群组(Rooms and Groups)” > “其他投射设备(Other cast devices)” >,然后轻点您的设备。


- 点击三个点(three dots),然后选择恢复出厂设置(Factory reset)。

- 等待它完成。
在大屏幕上更好
希望本文能帮助您修复“抱歉(Sorry),Chromecast遇到网络错误”消息,您现在可以随心所欲地进行流式传输。如果您知道Chromecast(fixes for the Chromecast)网络错误的任何其他修复方法,请在下面的评论中告诉我们!
Fix: Sorry, Chromecast Encountered a Network Error
Chromecast iѕ a streaming device manufactured by Google. Wіth a Chrоmecast, users can stream videos from their phones and other devices dіrectly to their television — if it’s working correctly.
Unfortunately, many people report receiving the message, “Sorry, Chromecast encountered a network error.” In this article, we’ll cover the common causes for this error message and some fixes to get your Chromecast back up and running.

What Causes the Chromecast Error?
The “Sorry, Chromecast encountered a network error” message appears when your Chromecast is unable to connect properly over your network. Specifically, any issue which causes a network interruption will cause this error.
This is primarily because Chromecast doesn’t have an auto-reconnect feature. If a network interruption prevents the Chromecast from communicating with your streaming device or the device it’s plugged into; it can’t reconnect on its own. If it drops the signal, it drops it entirely.
The main causes of this error are:
- An issue with your network or internet connection.
- An issue with the device or app from which you’re trying to stream.
- An issue with the Chromecast itself.
So, how can you fix it?
Check Your Network and Internet Connection
First of all, reset your router and double-check that your internet is running correctly. Perform a speed check to confirm that your internet is performing as expected, and try to load a webpage on your phone (or another device) to see that it’s connected to the internet.
Next, make sure your devices (including the Chromecast) are connected to the same network, as this is essential for the Chromecast to work. Keep in mind that if you’ve recently changed your Wi-Fi password, your Chromecast will have lost connection and will need to be reconnected.
If you’re unsure whether your Chromecast is receiving a stable internet connection, you can attempt to move your router closer. If this isn’t an option, make sure that your Chromecast is connected to the 2.4 GHz channel as it has the furthest reach in your home. To do so:
- On your device, open Google Home.
- Tap your device. If your device isn’t appearing, tap Settings > Rooms and Groups > Other cast devices > then tap your device.

- Open Settings by tapping the cog icon.

- Tap Device information.

- Next to Wi-Fi, tap Forget.
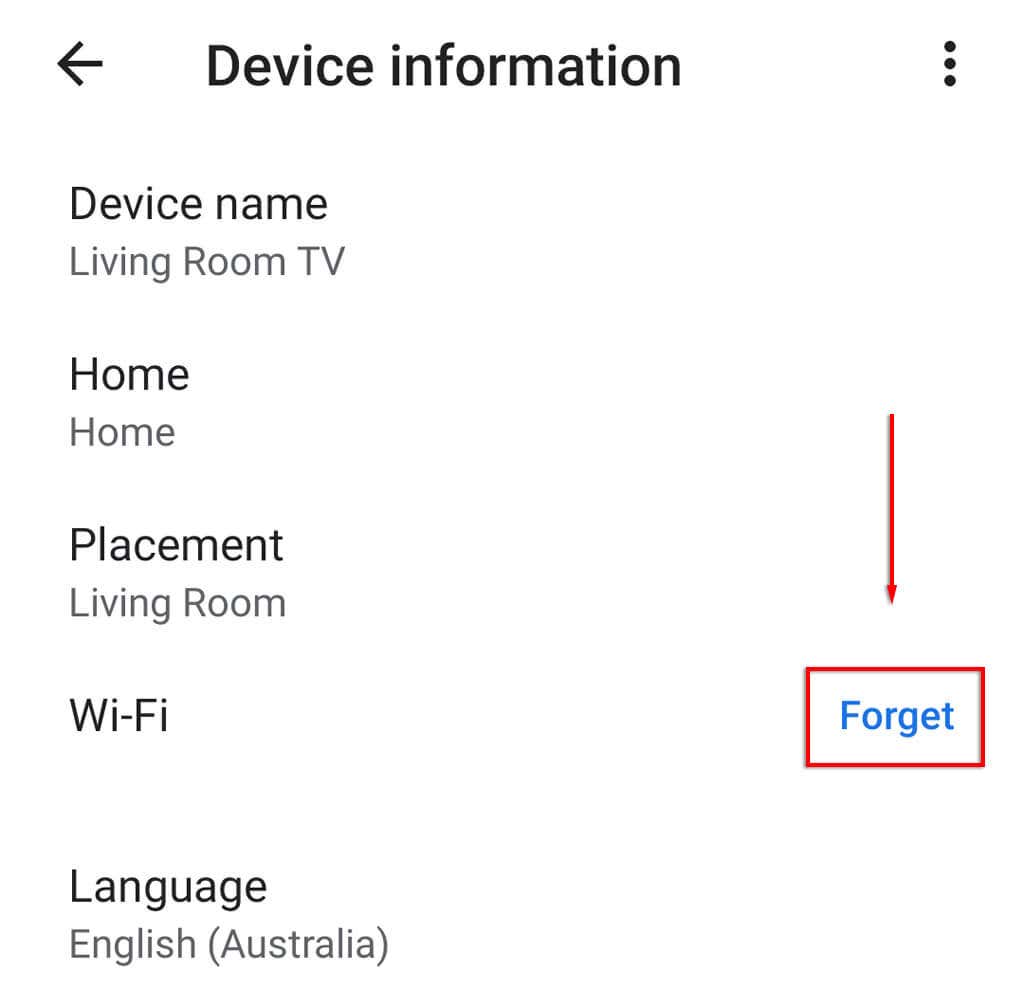
- Tap Forget network.

- Set up your Chromecast once more by tapping the + icon then tapping Set up device.
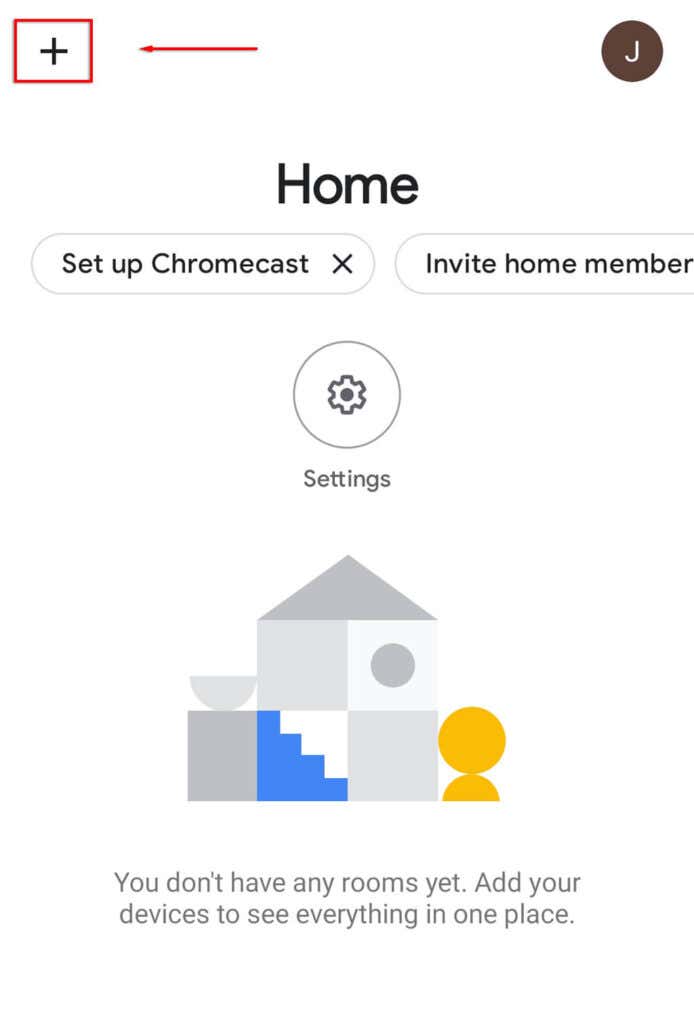
- Select New device.

- Select your home then wait for the app to find your Chromecast and complete the set-up.
Additionally, older versions of Chromecast will have come with an HDMI extender cable that can help your Chromecast stick out from the TV and receive Wi-Fi signals.
If you’re using a VPN, check that the bandwidth you’re getting is high enough to stream video services. Any interruption will cause the Chromecast to drop out. Also, keep in mind that if you’re trying to use the Chromecast while on a VPN, you have to make sure that the Chromecast is connected via the same VPN; otherwise, it won’t work.
Check Whether the App Is at Fault
The second most likely cause of Chromecast encountering a network error is that the app you’re trying to stream from is causing it, not the Chromecast itself.
You can check this by trying multiple apps. For instance, if you’re receiving the error message when you try to stream from Netflix, try to load a video from YouTube or something else and see if the message appears. If it doesn’t, it’s likely that the original app is causing the error — the service may be down, for instance.

If you receive the error message regardless of what app you use, it’s time to try some more fixes.
Reset Your Chromecast
The error may also be caused by Chromecast settings or a glitch in the Chromecast. To avert this, you can reset your Chromecast back to its factory default settings.
To reset your Chromecast:
- Ensure that it’s plugged in correctly.
- Hold the small button on the side down for 20 to 25 seconds.

- A message will appear on the TV screen saying that it’s reverting to factory settings.
Alternatively:
- Open the Google Home app on your device.
- Tap your device. If your device isn’t appearing, tap Settings > Rooms and Groups > Other cast devices > then tap your device.


- Tap the three dots, then select Factory reset.

- Wait for it to complete.
It’s Better on the Big Screen
Hopefully, this article has helped you fix the “Sorry, Chromecast Encountered A Network Error” message and you can now stream as much as you like. If you know of any other fixes for the Chromecast network error, let us know in the comments below!