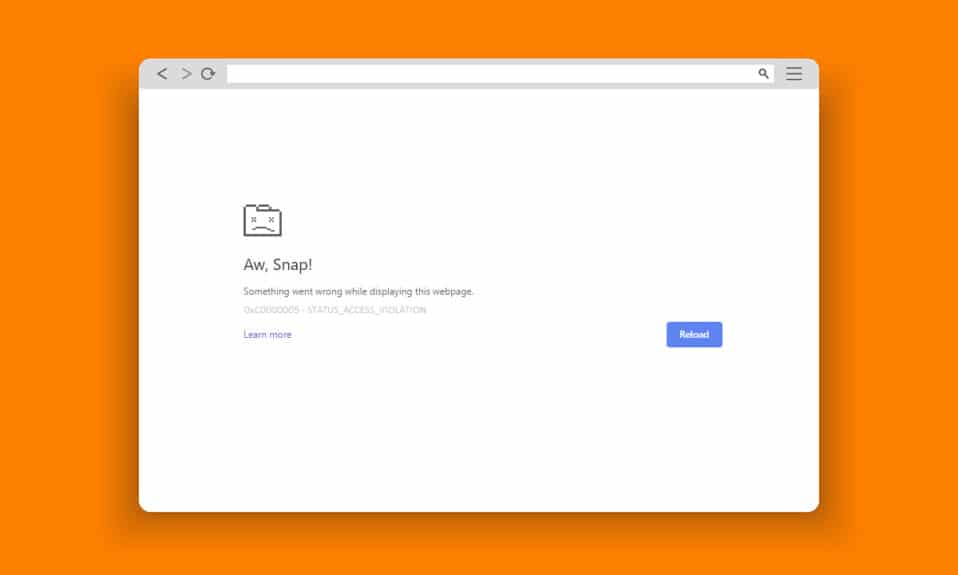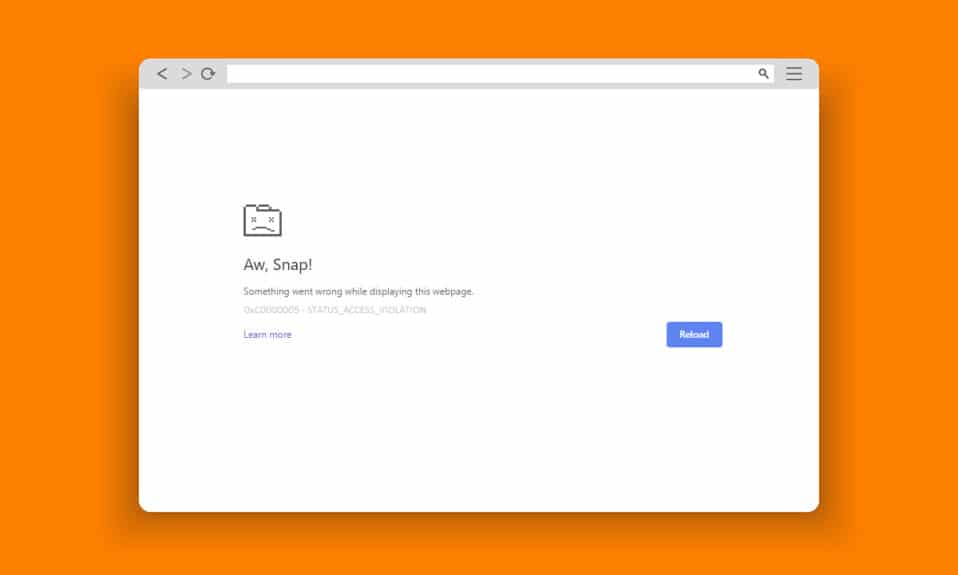
Google Chrome 和 Microsoft Edge(Google Chrome and Microsoft Edge)是全球最常用的浏览器。然而,您在上网时可能会遇到一些错误。Chrome 或 Edge中的(Chrome or Edge)STATUS ACCESS VIOLATION 错误(STATUS ACCESS VIOLATION error)在Edge 和 Chrome(Edge and Chrome)等几种基于 Chromium 的浏览器(Chromium-based browsers )中很常见。如果您遇到此错误,那么您并不孤单!本指南将通过有效的故障排除步骤帮助您解决问题,以修复STATUS ACCESS VIOLATION Edge 或 Chrome 错误(STATUS ACCESS VIOLATION Edge or Chrome errors)。所以,继续阅读。

如何在 Chrome 中修复 STATUS ACCESS VIOLATION(How to Fix STATUS ACCESS VIOLATION in Chrome)
一些常见错误包括 Aw, Snap!STATUS_ACCESS_VIOLATION 是由于错误处理代码管理(mishandling code management )或当您尝试在没有适当授权的情况下访问未指定的程序时引起的。(unspecified program)如果您在浏览器中启用了太多扩展程序(extensions ),或者您使用的是过时的版本(outdated version),您将面临STATUS_ACCESS_VIOLATION Chrome 错误(STATUS_ACCESS_VIOLATION Chrome error)。在大多数情况下,当您重新启动浏览器时,错误就会消失。在本节中,我们编制了修复此错误代码(error code)的方法列表。以相同的顺序遵循它们,以尽早获得完美的结果。
方法一:以管理员身份运行浏览器(Method 1: Run Browser as Administrator)
以管理权限运行浏览器将授予访问受限部分的权限并修复STATUS ACCESS VIOLATION 错误(STATUS ACCESS VIOLATION error)。但请记住,这可能会导致一些危险。对于Chrome 和 Edge 浏览器,(Chrome and Edge browsers)请按照以下步骤操作。
选项一:谷歌浏览器(Option I: Google Chrome)
1. 导航到Chrome 桌面快捷方式并右键单击(Desktop shortcut and right-click)它。
2. 现在,单击属性(Properties )选项,如图所示。

3. 然后,在快捷方式(Shortcut )选项卡中,单击高级(Advanced)。

4. 选中以管理员身份运行(Run as administrator)复选框,然后单击确定(OK)。

5. 现在,使用具有管理员权限的桌面快捷方式启动(desktop shortcut)Chrome 。
选项二:对于 Microsoft Edge(Option II: For Microsoft Edge)
1. 导航到Edge桌面快捷方式并右键单击(desktop shortcut and right-click)它。
2. 现在,单击属性(Properties )选项,如图所示。

3. 然后,在快捷方式(Shortcut )选项卡中,单击高级(Advanced)。

4. 选中以管理员身份运行(Run as administrator)复选框,然后单击确定(OK)。

5. 现在,使用具有管理员权限的桌面快捷方式启动(desktop shortcut)Microsoft Edge 。
另请阅读:(Also Read:) 修复 Chrome 阻止下载问题
方法二:清除浏览历史(Method 2: Clear Browsing History)
可以通过清除浏览器中的缓存和 cookie来解决格式问题和加载问题。(cache and cookies)但是随着时间的推移,缓存和 cookie(cache and cookies)的大小会膨胀并烧毁您的磁盘空间(disk space)。您可以通过执行以下步骤尝试清除它们以修复Chrome 或 Edge(Chrome or Edge)中的STATUS ACCESS VIOLATION 错误。(STATUS ACCESS VIOLATION error)
选项 I:对于谷歌浏览器(Option I: For Google Chrome)
1. 启动 谷歌浏览器(Google Chrome)。
2. 然后,点击 三点图标(three-dotted icon) > More tools > 清除浏览数据...(Clear browsing data…) ,如下图所示。

3. 检查以下选项。
- Cookie 和其他网站数据(Cookies and other site data)
- 缓存的图像和文件(Cached images and files)
4. 现在,选择 时间范围的(Time range)所有时间(All time) 选项 。

5. 最后,点击 清除数据(Clear data)。
选项二:对于 Microsoft Edge(Option II: For Microsoft Edge)
1.如前所述启动Edge 浏览器。(Edge browser )
2. 像之前一样,单击您的个人资料图片附近的三点图标。(three-dotted icon )
注意:(Note: )您可以通过在搜索栏中输入edge://settings/clearBrowserData 直接导航页面以删除Edge中的浏览历史记录。(Edge)

3. 单击设置(Settings)。

4. 现在,导航到左窗格中的隐私、搜索和服务(Privacy, search, and services )选项,如图所示。

5. 然后,向下滚动右侧屏幕并单击(screen and click)清除浏览数据(Clear browsing data )下的选择要清除的(Choose what to clear )选项,如图所示。

6. 在下一个窗口中,选择给定选项并单击立即清除(Clear now)按钮。
- 浏览记录(Browsing history)
- Cookie 和其他网站数据(Cookies and other site data)
- 缓存的图像和文件(Cached images and files)

最后,您的所有浏览数据现在都将被清除。检查您是否已解决问题。
另请阅读:(Also Read:) 修复 Microsoft Edge在(Fix Microsoft Edge)Windows 10中不起作用
方法 3:使用无沙盒标志(Method 3: Use the No-Sandbox Flag)
STATUS ACCESS VIOLATION Chrome 错误(STATUS ACCESS VIOLATION Chrome error)代码背后的主要原因是Sandbox。要解决此问题,建议您使用 no-sandbox 标志。
注意(Note):此方法将有效修复Chrome中出现的(Chrome)STATUS ACCESS VIOLATION 错误(STATUS ACCESS VIOLATION error)代码。但是,不建议这样做,因为将您的Chrome退出沙盒状态是有风险的。
不过,如果您想尝试这种方法,您可以按照下面提到的说明进行操作。
1. 导航到Google Chrome 桌面快捷方式(Google Chrome desktop shortcut)并右键单击它。
2. 现在,选择属性(Properties )选项,如下图所示。

3. 现在,屏幕上会弹出chrome-Shortcut 属性窗口。(chrome-Shortcut Properties )在快捷方式(Shortcut )选项卡中,单击目标(Target )字段中的文本。
4. 在这里,在文本末尾键入–no-sandbox 。

5. 最后,单击应用(Apply ),然后单击确定(OK )以保存更改。
方法 4:禁用扩展(如果适用)(Method 4: Disable Extensions (If Applicable))
如果您在浏览器中安装了任何第三方扩展程序,您的网页的正常运行有时会受到影响。例如,当您的系统中有太多选项卡时,浏览器和计算机的速度(browser & computer speed)会很慢。在这种情况下,您的系统将无法正常运行,导致 Aw, Snap!STATUS ACCESS_VIOLATION 错误(STATUS ACCESS_VIOLATION error)代码。现在,您可以尝试关闭所有不必要的选项卡并重新启动系统。
如果您已关闭所有选项卡但仍然遇到问题,请尝试禁用所有扩展。
选项 I:对于谷歌浏览器(Option I: For Google Chrome)
请按照以下说明从Google Chrome中删除扩展程序。
1. 启动 Chrome 并 在 URL 栏中输入(URL Bar)chrome://extensions。按 Enter 键 (Enter key )以获取所有已安装扩展的列表。

2. 关闭(Off)扩展 (extension ) 的 切换开关(toggle)(例如 Chrome 的 Grammarly(Grammarly for Chrome))以禁用它。

3. 刷新您的浏览器(Refresh your browser) ,看看错误是否再次显示。
4.重复上述 步骤(steps) ,一一禁用扩展,检查错误是否修复。
选项二:对于 Microsoft Edge(Option II: For Microsoft Edge)
1. 启动Edge 浏览器(Edge browser ),点击右上角的三点(right corner)图标(three-dotted icon ),如前所述。

2. 现在,单击下面突出显示的扩展。(Extensions )
注意:(Note: )要跳过很长的步骤以到达扩展页面,请在搜索栏中键入edge://extensions/ Enter。

3. 现在,您添加的所有扩展都将在屏幕上弹出。选择(Select)任何扩展,然后单击(extension and click)管理扩展(Manage extensions),如图所示。

4. 现在,关闭扩展程序并检查您是否再次遇到错误。

5. 同样,将所有扩展程序一一禁用,同时检查错误是否再次出现(error recurs)。如果您在删除任何特定扩展程序后发现错误未弹出,请从浏览器中完全卸载它。
6. 现在,选择删除(Remove )选项。

7. 现在,点击删除(Remove )确认提示,如图所示。

检查您是否再次遇到错误。
另请阅读:(Also Read:) 什么是Google Chrome 提升服务(Google Chrome Elevation Service)
方法 5:重命名 .exe 文件名(Method 5: Rename .exe Filename)
修复Chrome 或 Edge中的(Chrome or Edge)STATUS ACCESS VIOLATION 错误(STATUS ACCESS VIOLATION error)的一个简单技巧是重命名可执行文件。按照下面提到的步骤重命名浏览器的 .exe 文件。
选项 I:对于谷歌浏览器(Option I: For Google Chrome)
1. 同时按住Windows + E keys 打开文件资源管理器(File Explorer)。
2. 现在,导航到以下路径(path)。
C:\Program Files\Google\Chrome\Application
注意:(Note: )如果您在其他位置安装了Chrome,请导航到相同位置。

3. 然后,右键单击Chrome.exe并将其重命名为Chromeold.exe或任何您喜欢的名称。

4. 最后,重新启动Chrome并检查问题是否已解决。
选项 2:对于 Microsoft Edge(Option 2: For Microsoft Edge)
1. 同时按住Windows + E keys 打开文件资源管理器(File Explorer)。
2. 现在,导航到以下路径(path)。
C:\Program Files (x86)\Microsoft\Edge\Application
注意:(Note: )如果您已在其他位置安装Edge,请导航到相同位置。

3. 然后,右键单击msedge.exe并将其重命名为msedgeold.exe或您喜欢的任何名称。

4. 最后,重新启动Edge并检查问题是否已解决。
另请阅读:(Also Read:) 如何从Google Chrome导出已保存的密码(Export Saved Passwords)
方法 6:禁用 RendererCodeIntegrity 功能(Method 6: Disable RendererCodeIntegrity Feature)
Windows 10 PC 具有防止任何未签名代码干扰浏览器网页的功能。许多用户报告说禁用RendererCodeIntegrity功能将帮助您修复STATUS ACCESS VIOLATION 错误(STATUS ACCESS VIOLATION error)。
选项 I:对于谷歌浏览器(Option I: For Google Chrome)
1. 导航到Chrome桌面快捷方式并右键单击(desktop shortcut and right-click)它。
2. 现在,单击属性(Properties )选项,如图所示。

3. 然后,在Shortcut选项卡中,添加一个空格并在 Target 字段中键入–disable-features=RendererCodeIntegrity

4. 现在,单击Apply > OK 以保存更改并检查问题是否已解决。
选项二:对于 Microsoft Edge(Option II: For Microsoft Edge)
1. 导航到Edge 桌面快捷方式并右键单击(Desktop shortcut and right-click)它。
2. 现在,单击属性(Properties )选项,如图所示。

3. 然后,在Shortcut选项卡中,添加一个空格并在 Target 字段中键入–disable-features=RendererCodeIntegrity

4. 现在,单击Apply > OK 以保存更改并检查问题是否已解决。
方法 7:切换到新用户配置文件(Method 7: Switch to New User Profile)
有时简单的方法可能会给你最好的结果!例如,许多用户建议要修复Chrome 或 Edge(Chrome or Edge)中的STATUS ACCESS VIOLATION 错误(STATUS ACCESS VIOLATION error),您可以切换到新的用户配置文件(user profile)。因此,请按照以下说明切换到新的用户配置文件(user profile)并删除现有的用户配置文件。
选项 I:对于谷歌浏览器(Option I: For Google Chrome)
按照以下步骤在Chrome中切换到新的用户配置文件(user profile)。
1. 按Windows键。输入Chrome并打开它。

2. 单击您的个人资料图标(Profile icon)。
3. 现在,在“其他人”菜单中选择(Other people )齿轮图标(gear icon ),如下图所示。

4. 现在,单击添加(Add)图标。

5. 单击没有帐户的继续(Continue without an account)。
注意(Note):单击登录(Sign in)以使用您的Gmail 帐户(Gmail account)登录。

6. 在这里,输入您想要的名字(desired name)并选择您的头像和主题颜色(profile picture and theme color)。
7. 现在,点击完成,(Done, )如下图所示。
注意:(Note: )如果您不想要此用户的桌面快捷方式(desktop shortcut),请取消选中为此用户创建桌面快捷方式框(Create a desktop shortcut for this userbox)。

注意:(Note:)要删除预先存在的用户配置文件(user profile),请按照以下说明操作。
1.再次(Again)启动浏览器并单击(browser and click)您的个人资料图标(profile icon),如前一种方法一样。
2. 现在,点击齿轮图标(gear icon)。

3. 将鼠标悬停在要删除的用户配置文件上,然后单击(user profile)三点图标(three-dotted icon)。

4. 现在,选择删除(Delete )选项,如下图所示。

5. 现在,您将收到一个提示显示(prompt displaying),这将从该设备中永久删除您的浏览数据。(This will permanently delete your browsing data from this device. )单击删除(Delete)继续。

现在,您可以享受浏览浏览器的乐趣,而不会受到不必要的干扰。
另请阅读:(Also Read:) 如何删除 Chrome 主题
选项二:对于 Microsoft Edge(Option II: For Microsoft Edge)
按照以下步骤切换到Microsoft Edge中的新配置文件并修复STATUS ACCESS VIOLATION 错误(STATUS ACCESS VIOLATION error)。
1. 启动Microsoft Edge并单击您的个人资料图标(Profile icon)。

2. 现在,单击添加配置文件(Add profile )选项,如下所示。

3. 再次单击添加(Add )继续。

4. 单击没有您的数据的开始(Start without your data)。
注意:(Note:)您也可以单击登录同步数据(Sign in to sync data)以使用您的Microsoft 帐户(Microsoft account)登录。

5. 单击确认并开始浏览(Confirm and start browsing)。

6.选择整体(overall) 外观(appearance)和主题(theme)。单击下一步(Next)。

7. 单击完成(Finish)。

最后,在您的浏览器中创建配置文件 2 。(Profile 2 )检查您是否已解决问题。
方法 8:更新网络驱动程序(Method 8: Update Network Drivers)
如果您系统中的当前驱动程序与浏览器不兼容,那么您将面临此错误代码(error code)。因此,建议您更新设备和驱动程序(device and drivers)以修复Chrome 或 Edge(Chrome or Edge)中的STATUS ACCESS VIOLATION 错误(STATUS ACCESS VIOLATION error)。
1.在 Windows 10 搜索菜单中键入 设备管理器。(Device Manager)

2. 双击 网络适配器(Network adapters) 将其展开。
3. 右键单击您的 无线网络驱动程序 (wireless network driver )(例如 Qualcomm Atheros QCA9377 无线网络适配器( Qualcomm Atheros QCA9377 Wireless Network Adapter))并选择 更新驱动程序(Update driver),如下图所示。

4. 接下来,单击 自动搜索驱动程序 (Search automatically for drivers )以自动下载并安装最佳可用驱动程序。

5A。现在,如果驱动程序未更新,驱动程序将更新并安装到最新版本。
5B。如果它们已经处于更新阶段,则会显示消息 “您的设备的最佳驱动程序已安装” (The best drivers for your device are already installed )。

6. 单击 关闭 (Close )按钮退出窗口并 重新启动您的 PC( restart your PC)。
另请阅读:(Also Read:) 如何在Chrome中通过HTTPS启用(HTTPS)DNS
方法 9:重置浏览器设置(Method 9: Reset Browser Settings)
重置浏览器会将其恢复为默认设置,并且您可以修复所讨论的错误的可能性更大。首先(First),按照以下步骤重置Google Chrome 和 Microsoft Edge(Google Chrome and Microsoft Edge),然后检查STATUS ACCESS VIOLATION 问题(STATUS ACCESS VIOLATION problem)是否已解决。
选项 I:对于谷歌浏览器(Option I: For Google Chrome)
1. 打开 谷歌浏览器(Google Chrome) 并转到 chrome://settings/reset
2. 单击 将设置恢复为原始默认值(Restore settings to their original defaults) 选项,突出显示。

3. 现在,单击“ 重置设置”(Reset Settings) 按钮确认您的操作。

选项二:对于 Microsoft Edge(Option II: For Microsoft Edge)
1. 启动Edge 浏览器(Edge browser )并导航到设置(Settings)。
注意:(Note: )您也可以键入edge://settings/reset直接启动“重置边缘”页面(Reset Edge page)。

2. 现在,在左窗格中,单击重置设置(Reset settings ),如图所示。

3. 现在,单击将设置恢复为默认值(Restore settings to their default values )选项,如图所示。

4. 现在,单击“重置(Reset )”确认提示,如图所示。

最后,检查您是否已修复STATUS ACCESS VIOLATION Edge 错误(STATUS ACCESS VIOLATION Edge error)。
另请阅读:(Also Read:)修复 Chrome 配置文件错误(Fix Chrome Profile Error)的14种(Ways)方法
方法 10:更新 Windows(Method 10: Update Windows)
如果您没有通过上述方法获得任何修复,那么您的系统中可能存在错误的可能性很小。这些错误可以通过更新Windows来解决。始终建议您使用更新版本的系统。按照下面提到的步骤修复STATUS ACCESS VIOLATION 错误(STATUS ACCESS VIOLATION error)。
1. 同时按 Windows + I keys 启动 设置(Settings)。
2. 单击 更新和安全(Update & Security) 磁贴,如图所示。

3. 在 Windows 更新 (Windows Update )选项卡中,单击 检查更新(Check for updates) 按钮。

4A。如果有新更新可用,请单击 立即安装(Install Now) 并按照说明进行更新。

4B。否则,如果Windows是最新的,那么它将显示 您是最新的(You’re up to date) 消息。

方法11:更新浏览器(Method 11: Update Browser)
解决Chrome 或 Edge中的(Chrome or Edge)STATUS ACCESS VIOLATION 错误(STATUS ACCESS VIOLATION error)的主要方法是安装您使用的浏览器的最新版本。如果您的浏览器过时,将不支持某些网页的改进功能。要修复浏览器的一些错误和错误,请将其更新到最新版本。这是如何做到的。
选项 I:对于谷歌浏览器(Option I: For Google Chrome)
1. 启动 谷歌 Chrome(Google Chrome) 浏览器。
2. 单击 三点图标(three-dotted icon) 以展开 “设置”( the Settings) 菜单。
3. 然后,选择 Help > 关于谷歌浏览器 (About Google Chrome ),如下图所示。

4. 允许 谷歌浏览器 (Google Chrome )搜索更新。屏幕将显示 检查更新(Checking for updates) 消息,如图所示。

5A。如果有可用更新,请单击 更新 (Update )按钮。
5B。如果Chrome已经更新, 则会显示Google Chrome 是最新消息。(Google Chrome is up to date)

选项二:对于 Microsoft Edge(Option II: For Microsoft Edge)
1.在Windows 搜索(Windows search)栏中输入Microsoft Edge并打开它。(Microsoft Edge)

2. 单击三点图标(three-dotted icon)。
注意:(Note: )您也可以直接键入edge://settings/help 启动关于 Microsoft Edge 页面(About Microsoft Edge page)。

3. 现在,单击突出显示的帮助和反馈(Help and feedback )选项。

4. 然后,单击关于 Microsoft Edge(About Microsoft Edge ),如图所示。

5A。如果Microsoft Edge未更新,请单击更新(Update )按钮更新您的浏览器。
5B。如果浏览器是最新的,那么它将显示Microsoft Edge 是最新(Microsoft Edge is up to date)的消息。

6. 最后,在最新版本的浏览器中启动网页,检查(web page)问题是否再次出现(issue recurs)。
另请阅读:(Also Read:)如何在Windows 11中禁用(Windows 11)Microsoft Edge
方法12:重置浏览器(Method 12: Reset Browser)
按照给定的步骤重置您的网络浏览器以修复Chrome 或 Edge(Chrome or Edge)中的STATUS ACCESS VIOLATION 错误(STATUS ACCESS VIOLATION error)。
选项 I:重置 Chrome(Option I: Reset Chrome)
1. 打开 谷歌浏览器(Google Chrome) 并转到 chrome://settings/reset
2. 单击 将设置恢复为原始默认值(Restore settings to their original defaults) 选项,突出显示。

3. 现在,单击“ 重置设置”(Reset Settings) 按钮确认您的操作。

选项二:重置 Microsoft Edge(Option II: Reset Microsoft Edge)
1. 点击Windows 键(Windows key),输入控制面板(Control Panel)并点击打开(Open)。

2. 将查看方式(View by)设置为类别(Category),然后单击卸载程序(Uninstall a program)。

3. 在程序和功能(Programs and Features )窗口中,单击Microsoft Edge并选择更改(Change )选项,如下图所示。

4.在提示中单击是。(Yes)
5. 现在,点击修复(Repair)确认提示。

6.完成上述所有步骤后,重新启动计算机。(Restart )
另请阅读:(Also Read:) 如何修复(Fix PDFs)无法(Chrome)在Chrome中打开的 PDF(Opening)
方法13:重新安装浏览器(Method 13: Reinstall Browser)
如果上述方法都没有帮助到您,您可以尝试重新安装Google Chrome & Microsoft Edge。这样做将解决所有与搜索引擎(search engine)相关的问题、更新或其他触发 Aw, Snap的相关问题!Chrome 或 Edge中的(Chrome or Edge)STATUS ACCESS VIOLATION 错误(STATUS ACCESS VIOLATION error)代码。
注意:(Note: )备份所有收藏夹、保存密码、书签并将您的Google 或 Microsoft 帐户(Google or Microsoft account)与您的邮件同步。卸载Google Chrome 和 Microsoft Edge(Google Chrome & Microsoft Edge)将删除所有保存的文件。
选项一:重新安装谷歌浏览器(Option I: Reinstall Google Chrome)
这里演示了重新安装Chrome的步骤。
1. 按 Windows 键(Windows key),键入 应用程序和功能(apps and features),然后单击 打开(Open)。

2. 在 搜索此列表(Search this list) 字段中搜索Chrome 。
3. 然后,选择 Chrome 并单击突出显示的 卸载 (Uninstall )按钮。

4. 再次点击 卸载(Uninstall) 确认。
5. 现在,按 Windows 键(Windows key),键入 %localappdata%,然后单击 打开(Open) 以转到 AppData 本地( AppData Local) 文件夹。

6. 双击打开Google文件夹。(Google)

7. 右键单击 Chrome 文件夹并选择 删除(Delete) 选项,如下图所示。

8. 再次按 Windows 键(Windows key),键入 %appdata%,然后单击 打开(Open) 以转到 AppData Roaming 文件夹。

9. 再次,转到 Google 文件夹并 删除(delete)Chrome文件夹 , 如 步骤 6 - 7(steps 6 – 7)所示。
10. 最后, 重新启动(restart) 您的 PC。
11.接下来,如图所示下载 最新版本(latest version) 的 谷歌浏览器(Google Chrome) 。

12. 运行 安装文件(setup file) 并按照屏幕上的说明 安装 Chrome(install Chrome)。

17. 启动网站(site)并检查问题是否已修复。
选项二:重新安装 Microsoft Edge(Option II: Reinstall Microsoft Edge)
1. 点击Windows 键(Windows key),输入控制面板(Control Panel)并点击打开(Open)。

2. 将查看方式(View by)设置为类别(Category),然后单击卸载程序(Uninstall a program)。

3. 选择Microsoft Edge并单击卸载(Uninstall)按钮。

4. 勾选是否还要清除您的浏览数据?(Also clear your browsing data?)框,然后单击卸载(Uninstall)。

5. 卸载浏览器后,重启电脑(reboot your PC)。
6.从官网(official website)下载最新版Microsoft Edge。

7. 运行下载的MicrosoftEdgeSetup文件并按照屏幕上的说明安装Microsoft Edge。

推荐的:(Recommended:)
- (Fix Error STATUS BREAKPOINT)修复Microsoft Edge(Microsoft Edge)中的错误状态断点
- 28款适用于Windows的(Windows)最佳文件复制软件(Best File Copy Software)
- 如何在 Windows 10 中打开 GZ 文件
- 修复 Chrome 上的 ERR_CONNECTION_RESET
我们希望本指南对您有所帮助,并且您可以在Web 浏览器中修复(web browser)STATUS ACCESS VIOLATION。让我们知道哪种方法最适合您。另外,如果您对本文有任何疑问或建议,请随时将它们放在评论部分。
Fix STATUS ACCESS VIOLATION in Chrome
Google Chrome and Microѕoft Edge are the most commonly used browsers globally. Yet, you may face a few errors while surfing the internet. STATUS ACCESS VIOLATION error in Chrome or Edge is common in several Chromium-based browsers like Edge and Chrome. If you are facing this error, then you are not alone! This guide will help you fix the problem with effective troubleshooting steps to fix STATUS ACCESS VIOLATION Edge or Chrome errors. So, continue reading.

How to Fix STATUS ACCESS VIOLATION in Chrome
A few common errors include Aw, Snap! STATUS_ACCESS_VIOLATION that is caused due to mishandling code management or when you try to access an unspecified program without proper authorization. If you have too many extensions enabled in your browser or if you use an outdated version of it, you will face the STATUS_ACCESS_VIOLATION Chrome error. In most cases, the error will vanish when you restart the browser. In this section, we have compiled a list of methods to fix this error code. Follow them in the same order to attain perfect outcomes at the earliest.
Method 1: Run Browser as Administrator
Running the browser with administration rights will give permission to access restricted parts and fix STATUS ACCESS VIOLATION error. But remember that this may cause some dangers. Follow the below steps for Chrome and Edge browsers.
Option I: Google Chrome
1. Navigate to the Chrome Desktop shortcut and right-click on it.
2. Now, click on the Properties option as shown.

3. Then, in the Shortcut tab, click Advanced.

4. Check the box Run as administrator and click OK.

5. Now, launch Chrome using the desktop shortcut with admin rights.
Option II: For Microsoft Edge
1. Navigate to the Edge desktop shortcut and right-click on it.
2. Now, click on the Properties option as shown.

3. Then, in the Shortcut tab, click Advanced.

4. Check the box Run as administrator and click OK.

5. Now, launch Microsoft Edge using the desktop shortcut with admin rights.
Also Read: Fix Chrome Blocking Download Issue
Method 2: Clear Browsing History
Formatting issues and loading problems can be sorted out by clearing the cache and cookies in your browser. But when days pass on, the cache and cookies bulge in size and burn your disk space. You can try clearing them to fix STATUS ACCESS VIOLATION error in Chrome or Edge by implementing the following steps.
Option I: For Google Chrome
1. Launch Google Chrome.
2. Then, click on the three-dotted icon > More tools > Clear browsing data… as illustrated below.

3. Check the following options.
- Cookies and other site data
- Cached images and files
4. Now, choose the All time option for Time range.

5. Finally, click on Clear data.
Option II: For Microsoft Edge
1. Launch Edge browser as done earlier.
2. Click on the three-dotted icon near your profile image as you did earlier.
Note: You can directly navigate the page to delete browsing history in the Edge by typing edge://settings/clearBrowserData in the search bar.

3. Click Settings.

4. Now, navigate to the Privacy, search, and services option in the left pane as shown.

5. Then, scroll down the right screen and click on Choose what to clear option under Clear browsing data as shown.

6. In the next window, select the given options and click on the Clear now button.
- Browsing history
- Cookies and other site data
- Cached images and files

Finally, all your browsing data will be cleared now. Check if you have fixed the issue.
Also Read: Fix Microsoft Edge Not Working in Windows 10
Method 3: Use the No-Sandbox Flag
The primary reason behind STATUS ACCESS VIOLATION Chrome error code is Sandbox. To fix this issue, you are advised to use the no-sandbox flag.
Note: This method will effectively fix STATUS ACCESS VIOLATION error code that occurred in Chrome. Yet, it is not recommended since it is risky to put your Chrome out of the sandboxed state.
Still, if you want to try this method, you can follow the below-mentioned instructions.
1. Navigate to the Google Chrome desktop shortcut and right-click on it.
2. Now, select the Properties option as shown in the below picture.

3. Now, the chrome-Shortcut Properties window pops up on the screen. In the Shortcut tab and click on the text in the Target field.
4. Here, type –no-sandbox at the end of the text.

5. Finally, click on Apply followed by OK to save the changes.
Method 4: Disable Extensions (If Applicable)
If you have installed any third-party extensions in your browser, the proper functioning of your web pages will be affected sometimes. For example, when you have too many tabs in your system, the browser & computer speed will be very slow. In this case, your system will not operate normally, leading to Aw, Snap! STATUS ACCESS_VIOLATION error code. Now, you can try closing all the unnecessary tabs and restart your system.
If you have closed all the tabs and still face the issue, try to disable all the extensions.
Option I: For Google Chrome
Follow the below-mentioned instructions to delete the extensions from Google Chrome.
1. Launch Chrome and type chrome://extensions in URL Bar. Hit Enter key to get the list of all installed extensions.

2. Switch Off the toggle for the extension (e.g. Grammarly for Chrome) to disable it.

3. Refresh your browser and see if the error is shown again or not.
4. Repeat the above steps to disable the extensions one by one to check if the error is fixed or not.
Option II: For Microsoft Edge
1. Launch Edge browser and click on the three-dotted icon at the top right corner as done earlier.

2. Now, click on Extensions as highlighted below.
Note: To skip the long steps to reach the extensions page, type edge://extensions/ in the search bar and hit Enter.

3. Now, all of your added extensions will pop up on the screen. Select any extension and click on Manage extensions as shown.

4. Now, toggle off the extension and check if you face the error again.

5. Likewise, disable all the extensions one by one and simultaneously check if the error recurs. If you find the error does not pop up after removing any particular extension, then uninstall it completely from your browser.
6. Now, select the Remove option.

7. Now, confirm the prompt by clicking on Remove as shown.

Check if you face the error again.
Also Read: What is Google Chrome Elevation Service
Method 5: Rename .exe Filename
A simple trick to fix STATUS ACCESS VIOLATION error in Chrome or Edge is renaming the executable file. Follow the below-mentioned steps to rename the .exe files of your browser.
Option I: For Google Chrome
1. Press and hold Windows + E keys together to open the File Explorer.
2. Now, navigate to the following path.
C:\Program Files\Google\Chrome\Application
Note: If you have installed Chrome in another location, navigate to the same.

3. Then, right-click on Chrome.exe and rename it to Chromeold.exe or whatever you like.

4. Finally, restart Chrome and check if you have fixed the issue.
Option 2: For Microsoft Edge
1. Press and hold Windows + E keys together to open the File Explorer.
2. Now, navigate to the following path.
C:\Program Files (x86)\Microsoft\Edge\Application
Note: If you have installed Edge in another location, navigate to the same.

3. Then, right-click on msedge.exe and rename it to msedgeold.exe or whatever you like.

4. Finally, restart Edge and check if you have fixed the issue.
Also Read: How to Export Saved Passwords from Google Chrome
Method 6: Disable RendererCodeIntegrity Feature
Windows 10 PC has a feature to prevent any unsigned code from interfering with browsers web pages. Many users have reported that disabling the RendererCodeIntegrity feature will help you fix STATUS ACCESS VIOLATION error.
Option I: For Google Chrome
1. Navigate to the Chrome desktop shortcut and right-click on it.
2. Now, click on the Properties option as shown.

3. Then, in the Shortcut tab, add a space and type –disable-features=RendererCodeIntegrity in the Target field.

4. Now, click on Apply > OK to save the changes and check if the issue is resolved.
Option II: For Microsoft Edge
1. Navigate to the Edge Desktop shortcut and right-click on it.
2. Now, click on the Properties option as shown.

3. Then, in the Shortcut tab, add a space and type –disable-features=RendererCodeIntegrity in the Target field.

4. Now, click on Apply > OK to save the changes and check if the issue is resolved.
Method 7: Switch to New User Profile
Sometimes simple methods might give you the best results! For example, many users suggested that to fix STATUS ACCESS VIOLATION error in Chrome or Edge, you can switch to a new user profile. So, follow the below-mentioned instructions to switch to a new user profile and delete the existing one.
Option I: For Google Chrome
Follow these steps to switch to a new user profile in Chrome.
1. Press the Windows key. Type Chrome and open it.

2. Click on your Profile icon.
3. Now, select the gear icon in the Other people menu, as shown in the below picture.

4. Now, click on the Add icon.

5. Click Continue without an account.
Note: Click Sign in to log in using your Gmail account.

6. Here, enter your desired name and choose your profile picture and theme color.
7. Now, click on Done, as shown in the below picture.
Note: If you do not want a desktop shortcut for this user, uncheck the Create a desktop shortcut for this userbox.

Note: To delete the pre-existing user profile, follow the below instructions.
1. Again, launch the browser and click on your profile icon as done in the previous method.
2. Now, click on the gear icon.

3. Hover over the user profile which wanted to be deleted and click on the three-dotted icon.

4. Now, select the Delete option as depicted below.

5. Now, you will receive a prompt displaying, This will permanently delete your browsing data from this device. Proceed on by clicking Delete.

Now, you can enjoy surfing your browser without unwanted interruptions.
Also Read: How to Remove Chrome Themes
Option II: For Microsoft Edge
Follow these steps to switch to a new profile in Microsoft Edge and fix STATUS ACCESS VIOLATION error.
1. Launch Microsoft Edge and click on your Profile icon.

2. Now, click on the Add profile option as shown below.

3. Again, click on Add to proceed.

4. Click Start without your data.
Note: You can also click Sign in to sync data to log in using your Microsoft account.

5. Click Confirm and start browsing.

6. Select the overall appearance and theme. Click Next.

7. Click Finish.

Finally, Profile 2 is created in your browser. Check if you have fixed the issue.
Method 8: Update Network Drivers
If the current drivers in your system are incompatible with the browser, then you will face this error code. Therefore, you are advised to update your device and drivers to fix STATUS ACCESS VIOLATION error in Chrome or Edge.
1. Type Device Manager in the Windows 10 search menu.

2. Double-click on Network adapters to expand it.
3. Right-click on your wireless network driver (e.g. Qualcomm Atheros QCA9377 Wireless Network Adapter) and select Update driver, as depicted below.

4. Next, click on Search automatically for drivers to automatically download and install the best available driver.

5A. Now, the drivers will update and install to the latest version, if they are not updated.
5B. If they are already in an updated stage, the message saying The best drivers for your device are already installed will be shown.

6. Click on the Close button to exit the window and restart your PC.
Also Read: How to Enable DNS over HTTPS in Chrome
Method 9: Reset Browser Settings
Resetting the browser will restore it to its default settings, and there are more possibilities that you can fix the discussed error. First, follow the below-mentioned steps to reset Google Chrome and Microsoft Edge, then check if STATUS ACCESS VIOLATION problem is resolved.
Option I: For Google Chrome
1. Open Google Chrome and go to chrome://settings/reset
2. Click on the Restore settings to their original defaults option, shown highlighted.

3. Now, confirm your action by clicking on the Reset Settings button.

Option II: For Microsoft Edge
1. Launch Edge browser and navigate to Settings.
Note: You can also type edge://settings/reset to launch the Reset Edge page directly.

2. Now, in the left pane, click on Reset settings as shown.

3. Now, click on Restore settings to their default values option as shown.

4. Now, confirm the prompt by clicking on Reset as shown.

Finally, check if you have fixed STATUS ACCESS VIOLATION Edge error.
Also Read: 14 Ways to Fix Chrome Profile Error
Method 10: Update Windows
If you did not obtain any fix by the above methods, then there are few chances that you might have bugs in your system. These bugs can be resolved by updating Windows. It is always advised to use your system in its updated version. Follow the below-mentioned steps to fix STATUS ACCESS VIOLATION error.
1. Press Windows + I keys simultaneously to launch Settings.
2. Click on the Update & Security tile, as shown.

3. In the Windows Update tab, click on Check for updates button.

4A. If a new update is available, then click Install Now and follow the instructions to update.

4B. Otherwise, if the Windows is up-to-date, then it will show You’re up to date message.

Method 11: Update Browser
The primary method to resolve STATUS ACCESS VIOLATION error in Chrome or Edge is to install the latest version of the browser you use. If you have an outdated browser, the improved features of some web pages will not be supported. To fix some errors and bugs with your browser, update it to its latest version. Here is how to do it.
Option I: For Google Chrome
1. Launch the Google Chrome browser.
2. Click on the three-dotted icon to expand the Settings menu.
3. Then, select Help > About Google Chrome as illustrated below.

4. Allow Google Chrome to search for updates. The screen will display Checking for updates message, as shown.

5A. If updates are available, click on the Update button.
5B. If Chrome is already updated then, Google Chrome is up to date message will be displayed.

Option II: For Microsoft Edge
1. Type Microsoft Edge in the Windows search bar and open it.

2. Click on the three-dotted icon.
Note: You can also type edge://settings/help launch the About Microsoft Edge page directly.

3. Now, click on the Help and feedback option as highlighted.

4. Then, click on About Microsoft Edge as shown.

5A. If Microsoft Edge is not updated, click on the Update button to update your browser.
5B. If the browser is up-to-date, then it will show the message that Microsoft Edge is up to date.

6. Finally, launch a web page in the latest version of your browser and check if the issue recurs.
Also Read: How to Disable Microsoft Edge in Windows 11
Method 12: Reset Browser
Follow the given steps to reset your web browser to fix STATUS ACCESS VIOLATION error in Chrome or Edge.
Option I: Reset Chrome
1. Open Google Chrome and go to chrome://settings/reset
2. Click on the Restore settings to their original defaults option, shown highlighted.

3. Now, confirm your action by clicking on the Reset Settings button.

Option II: Reset Microsoft Edge
1. Hit the Windows key, type Control Panel and click on Open.

2. Set the View by as Category and click Uninstall a program.

3. In the Programs and Features window, click on Microsoft Edge and select the Change option as depicted in the below picture.

4. Click Yes in the prompt.
5. Now, confirm the prompt by clicking on Repair.

6. Restart the computer once you complete all the steps mentioned above.
Also Read: How to Fix PDFs Not Opening in Chrome
Method 13: Reinstall Browser
If none of those mentioned above methods have helped you, you can try reinstalling Google Chrome & Microsoft Edge. Doing this will fix all the relevant issues with the search engine, updates, or other related problems triggering Aw, Snap! STATUS ACCESS VIOLATION error code in Chrome or Edge.
Note: Back up all favorites, save passwords, bookmarks and sync your Google or Microsoft account with your mail. Uninstalling Google Chrome & Microsoft Edge will delete all the saved files.
Option I: Reinstall Google Chrome
Here steps are demonstrated for reinstalling Chrome.
1. Hit the Windows key, type apps and features, and click on Open.

2. Search for Chrome in Search this list field.
3. Then, select Chrome and click on the Uninstall button shown highlighted.

4. Again, click on Uninstall to confirm.
5. Now, press the Windows key, type %localappdata%, and click on Open to go to AppData Local folder.

6. Open the Google folder by double-clicking on it.

7. Right-click on the Chrome folder and select the Delete option as depicted below.

8. Again, hit the Windows key, type %appdata%, and click on Open to go to AppData Roaming folder.

9. Again, go to the Google folder and delete the Chrome folder as shown in steps 6 – 7.
10. Finally, restart your PC.
11. Next, download the latest version of Google Chrome as shown.

12. Run the setup file and follow the on-screen instructions to install Chrome.

17. Launch a site and check if the issue is fixed now.
Option II: Reinstall Microsoft Edge
1. Hit the Windows key, type Control Panel and click on Open.

2. Set the View by as Category and click Uninstall a program.

3. Select Microsoft Edge and click on Uninstall button.

4. Check the Also clear your browsing data? box and click on Uninstall.

5. After uninstalling the browser, reboot your PC.
6. Download the latest version of Microsoft Edge from the official website.

7. Run the downloaded MicrosoftEdgeSetup file and follow on-screen instructions to install Microsoft Edge.

Recommended:
We hope that this guide was helpful and you could fix STATUS ACCESS VIOLATION in your web browser. Let us know which method worked for you the best. Also, if you have any queries or suggestions regarding this article, then feel free to drop them in the comments section.