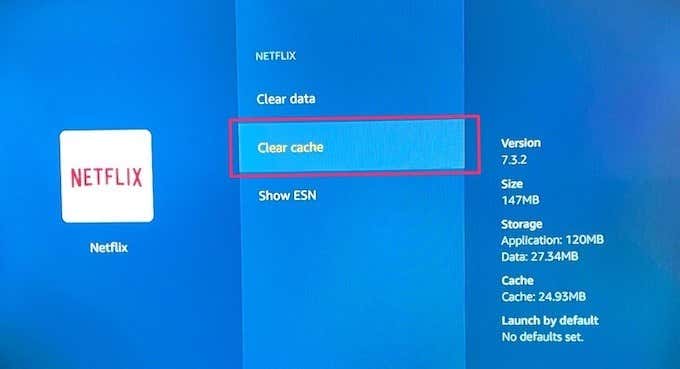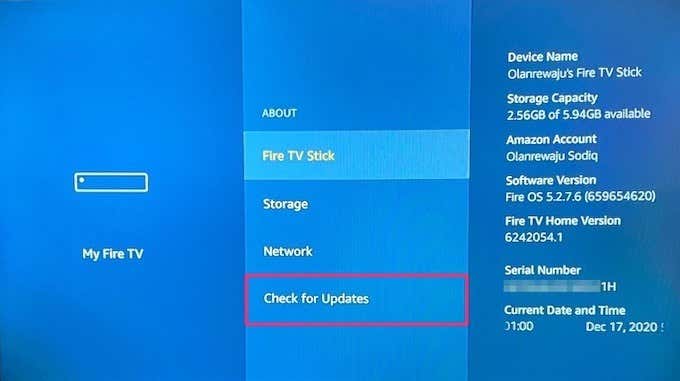播放您(Did)最喜欢的 Netflix 电视节目( favorite Netflix TV show)时,您的Fire TV Stick是否突然变为空白?或者它不会启动黑屏?在本指南中,我们编制了一些故障排除解决方案,可帮助您解决Fire TV Stick的问题。一定要检查一下。
发生这种情况有几个原因。在许多情况下,如果您的电视没有接收到来自Fire TV Stick(Fire TV Stick)的输入信号,它会显示黑屏。这通常是由于电缆连接不正确、电源不足(对Fire TV Stick)等造成的。

事不宜迟,让我们开始讨论解决方案。
注意:本指南中的解决方案也可用于修复(Note:)Fire TV Stick 4K和Fire TV Stick Lite上的黑屏问题。
1.检查电视的输入源(1. Check TV’s Input Source)
您的电视是否有多个HDMI端口?如果是,请检查其活动输入源是否设置为装有Fire TV Stick的(Stick)HDMI端口。就上下文而言,如果流媒体棒插入电视上的第二个HDMI端口,请确保电视的输入源是HDMI 2。
将电视设置为错误的输入源(例如HDMI 1或HDMI 3)可能会显示黑屏。这可能会让您认为Fire TV Stick 无法正常工作( Fire TV Stick isn’t working)。
2.更换电源(2. Change Power Source)
将设备的USB数据线插入功能正常的充电适配器,而不是电视的USB端口。Fire TV Stick至少需要 1安培(Ampere)(1A)的电源才能保持开启并正常运行。如果插入额定功率较低的USB端口, (USB)Fire TV Stick可能会卡在黑屏上。

如果您的电视USB端口的额定电流不高达 1A,请将Fire TV Stick插入USB充电适配器,然后插入电源插座。确保您使用的是正品USB电缆和额定功率至少为 1A 的电源适配器。
此外,请确保将Fire TV Stick插入功能正常的电源插座。
3.重启Fire TV Stick(3. Reboot the Fire TV Stick)
重新启动Fire TV Stick也可以解决黑屏问题。您可以使用遥控器或执行硬重启来重启Fire TV Stick 。同时按住选择按钮(Select button)和Play/Pause button至少五 (5) 秒。这样做将关闭Fire TV Stick并立即打开电源。

要硬重启Fire TV Stick,请将其从电源插座上拔下,等待大约一分钟,然后重新插入。
4.让Fire TV冷静下来(4. Leave Fire TV to Cool Off)
过热还会导致黑屏问题以及其他与性能相关的问题。如果流媒体设备离您的电视或其他电子设备太近,它可能会过热。在Fire(Fire) TV Stick上运行过多的应用程序和附加组件是它过热的另一个原因。
如果您的Fire TV Stick卡在黑屏上,请将其从USB电源上拔下。让它冷却大约 10 到 30 分钟,然后将其重新插入电源插座。
5. 检查您的电缆连接(5. Check Your Cable Connection)
您需要检查的另一件事是电视和Fire TV Stick之间的连接。确保(Make)Fire TV Stick正确插入电视的HDMI端口(HDMI)。如果黑屏问题仍然存在,请尝试使用HDMI延长器。Fire TV Stick有一个开箱即用。

亚马逊(Amazon)建议使用HDMI延长器将Fire TV Stick连接到您的电视。它有助于改善来自遥控器的信号接收并优化 Wi-Fi 连接。使用扩展器还可以防止性能故障,例如黑屏问题。
您也可以尝试将Fire TV Stick插入电视上的另一个HDMI端口。如果您的电视有一个HDMI端口,请将另一台设备插入该端口并检查它是否正常工作。如果其他设备也无法在该端口上正常工作,这意味着您的电视的HDMI端口已损坏。在这种情况下,您需要修好电视。
6. 检查您的互联网连接(6. Check Your Internet Connection)
如果无法与亚马逊服务器建立连接,Fire TV Stick 有时可能会变为空白。(Fire TV Stick)当您第一次设置Fire TV Stick时,尤其会发生这种情况。
要解决此问题,请确保您的 Wi-Fi 路由器已开机并正在传输数据。此外,请检查您是否仍有有效的互联网计划/订阅。我们还建议您重启路由器,尤其是在其他设备也无法与路由器建立连接的情况下。最后,将Fire TV Stick连接到另一个网络,看看它是否启动过黑屏。
您还应该阅读我们关于修复路由器上的互联网连接问题(fixing internet connectivity problems on your router)的综合指南。
7.修复与应用程序相关的故障(7. Fix App-Related Glitches)
当您启动特定应用程序时,您的Fire(Fire) TV Stick是否经常卡在黑屏上?这可能是由于应用程序出现了一些暂时的问题;清除其缓存可能会使应用程序恢复正常。
转到Settings > Applications > Manage Installed Applications。选择受影响的应用程序并单击清除缓存(Clear cache)。
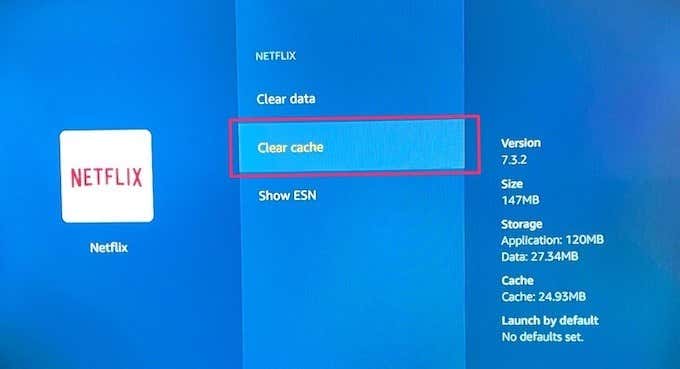
该问题也可能源于应用内错误。值得庆幸的是,应用程序开发人员发布了可以消除这些错误的更新。将受影响的应用程序更新到最新版本并检查是否可以解决黑屏问题。
导航到Settings > Notifications,然后单击页面上的应用更新(App Updates)卡。接下来,选择您要更新的应用程序,然后点击更新(Update)按钮。

或者,您可以启用“自动应用更新。(Automatic App Updates.)” 这样,Fire TV Stick将自动安装更新和错误修复补丁。转到Settings > Applications > Appstore并启用自动更新(Automatic Updates)。

8. 更新火操作系统(8. Update Fire OS)
如果您的Fire(Fire) TV Stick的操作系统也存在漏洞,您可能会遇到黑屏问题。确保您在设备上安装了最新版本的Fire OS。转到Settings > My Fire TV > About并点击Check for Updates。
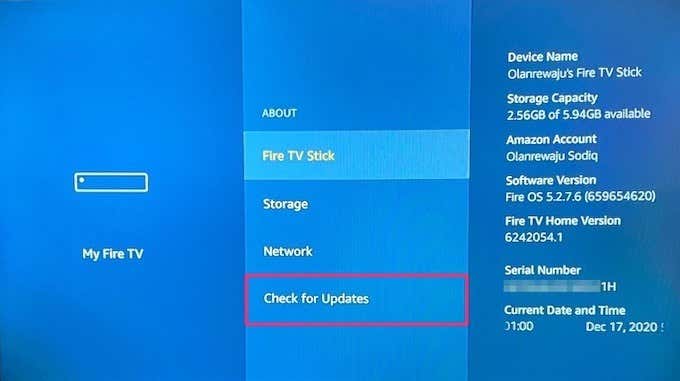
如果找到任何可用的更新,它将自动下载并安装。因此,请确保您的互联网连接速度很快并保持活跃。
修理你的消防电视棒(Get Your Fire TV Stick Repaired)
如果上述解决方案都不能解决黑屏问题,您应该联系亚马逊设备支持(Amazon Device Support)寻求帮助。问题可能是由于Fire TV Stick的潜在硬件损坏。
A Detailed Guide on Fixing Black Screen Issues on Fire TV Stick
Did your Fire TV Stick abruptly go blank while streaming your favorite Netflix TV show? Or it won’t boot past a black screen? In this guide, we’ve compiled some troubleshooting solutions that’ll help you fix the problem with your Fire TV Stick. Do check them out.
There are several reasons why this happens. In many instances, your TV will display a black screen if it’s not receiving an input signal from the Fire TV Stick. This is often due to an incorrect cable connection, an insufficient power supply (to the Fire TV Stick), etc.

Without further ado, let’s get down to the solutions.
Note: The solutions in this guide can also be applied to fixing black screen issues on the Fire TV Stick 4K and Fire TV Stick Lite.
1. Check TV’s Input Source
Does your TV have multiple HDMI ports? If yes, check that its active input source is set to the HDMI port holding the Fire TV Stick. For context, if the streaming stick is plugged into the second HDMI port on your TV, make sure the TV’s input source is HDMI 2.
Setting the TV to a wrong input source (say HDMI 1 or HDMI 3) may display a black screen. And this may cause you to think that the Fire TV Stick isn’t working.
2. Change Power Source
Plug the device’s USB cable into a functional charging adapter, not your TV’s USB port. The Fire TV Stick needs at least 1 Ampere (1A) of power to stay on and function correctly. If plugged into a USB port with a lower power rating, the Fire TV Stick may get stuck on a black screen.

If your TV USB ports aren’t rated up to 1A, plug the Fire TV Stick into a USB charging adapter, and then to an electric socket. Ensure that you’re using an authentic USB cable and a power adapter with at least a 1A power rating.
Additionally, make sure you plug the Fire TV Stick into a functional power outlet.
3. Reboot the Fire TV Stick
Restarting your Fire TV Stick could also fix the black screen problem. You can restart the Fire TV Stick either using the remote or performing a hard-reboot. Hold the Select button and Play/Pause button simultaneously for at least five (5) seconds. Doing that will turn off the Fire TV Stick and power it on immediately.

To hard-reboot the Fire TV Stick, unplug it from the electric socket, wait for about a minute, and plug it back in.
4. Leave Fire TV to Cool Off
Overheating also causes the black screen issue as well as other performance-related problems. If the streaming device is too close to your TV or other electronic appliances, it may overheat. Running too many apps and add-ons on the Fire TV Stick is another reason why it overheats.
If your Fire TV Stick gets stuck on a black screen, unplug it from the USB power source. Leave it to cool off for about 10 to 30 minutes and plug it back into the power outlet.
5. Check Your Cable Connection
One more thing you need to check is the connection between your TV and the Fire TV Stick. Make sure the Fire TV Stick is properly fitted into your TV’s HDMI port. If the black screen issue persists, try using an HDMI extender. There’s one that ships out-of-the-box with the Fire TV Stick.

Amazon recommends connecting the Fire TV Stick to your TV with the HDMI extender. It helps to improve signal reception from the remote and optimizes Wi-Fi connection. Using the extender also prevents performance glitches such as the black screen issue.
You could also try inserting the Fire TV Stick into another HDMI port on your TV. If your TV has one HDMI port, plug another device into the port and check if it works. Should other devices also fail to work correctly on the port, this means that your TV’s HDMI port is damaged. In that case, you need to get your TV fixed.
6. Check Your Internet Connection
The Fire TV Stick may sometimes go blank if it’s unable to establish a connection with Amazon’s server. This particularly happens when you’re setting up the Fire TV Stick for the first time.
To fix this, ensure your Wi-Fi router is powered on and transmitting data. Additionally, check that you still have an active internet plan/subscription. We also recommend power-cycling your router—especially if other devices also can’t establish a connection with the router. Finally, connect the Fire TV Stick to another network and see if it boots past the black screen.
You should also read our comprehensive guide on fixing internet connectivity problems on your router.
7. Fix App-Related Glitches
Does your Fire TV Stick often get stuck on a black screen when you launch a particular app? It could be due to some temporary snag with the app; clearing its cache may restore the app to normalcy.
Go to Settings > Applications > Manage Installed Applications. Select the affected app and click Clear cache.
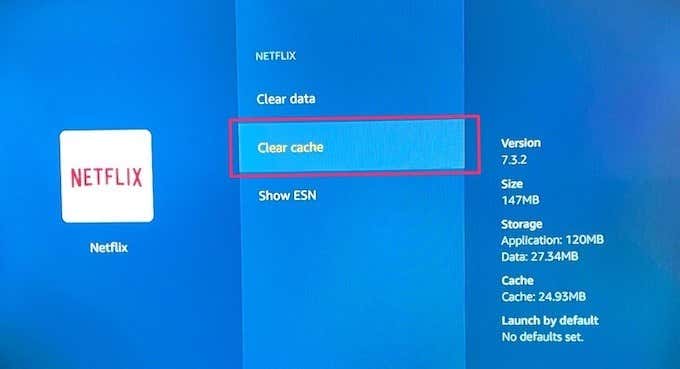
The problem could also stem from in-app bugs. Thankfully, app developers release updates that squash these bugs. Update the affected app(s) to the latest version and check if that resolves the black screen issue.
Navigate to Settings > Notifications and click the App Updates card on the page. Next, select the app you want to update and tap the Update button.

Alternatively, you can enable “Automatic App Updates.” That way, the Fire TV Stick will automatically install updates and bug fix patches. Go to Settings > Applications > Appstore and enable Automatic Updates.

8. Update Fire OS
You may encounter black screen issues if the operating system of your Fire TV Stick is also bug-ridden. Make sure you have the latest version of the Fire OS installed on the device. Go to Settings > My Fire TV > About and click on Check for Updates.
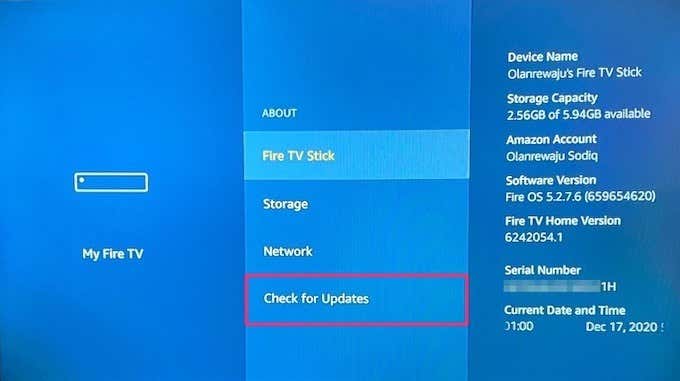
If any available update is found, it will be downloaded and installed automatically. So make sure your internet connection is fast and stays active.
Get Your Fire TV Stick Repaired
If none of the solutions above resolves the black screen issue, you should contact Amazon Device Support for help. The problem could be due to a potential hardware damage to the Fire TV Stick.