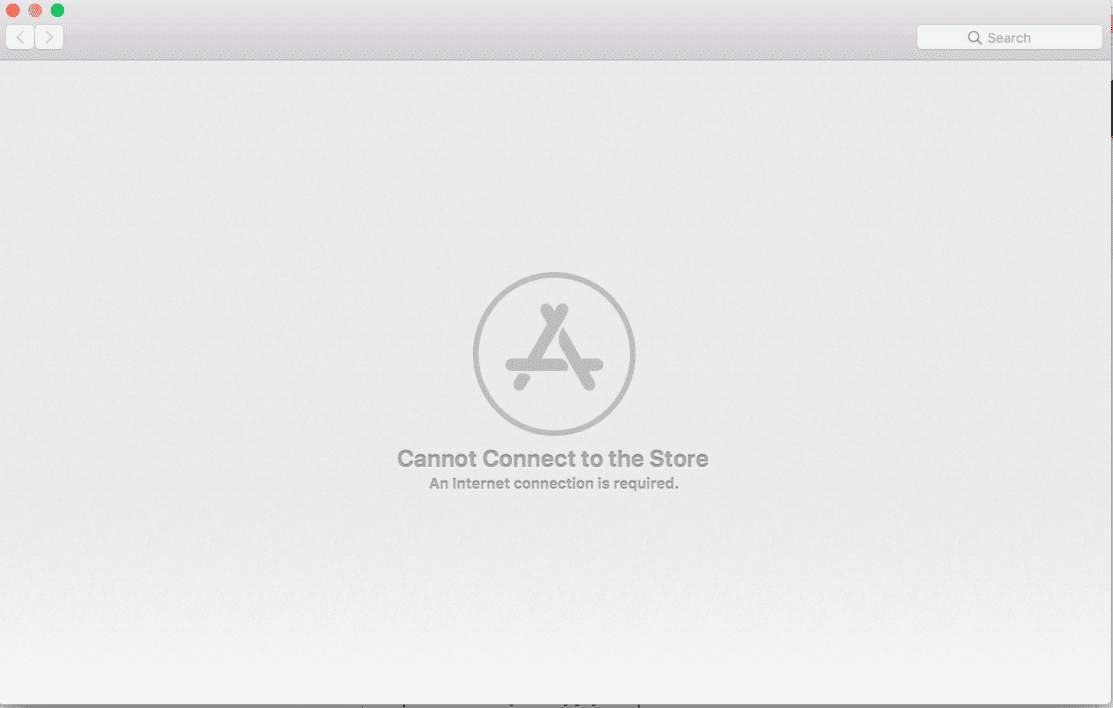本文探讨了Mac无法连接到App Store的原因,以及解决App Store在(App Store)Mac 上(Mac issue)无法运行问题的解决方案。继续(Continue)阅读!App Store是Apple 操作系统(Apple operating)的中流砥柱,在大多数情况下,它非常可靠。这个易于使用的商店用于一切,从更新MacOS到下载重要的应用程序和扩展。您可能会发现自己处于Mac无法连接到App Store的情况,如下图所示。
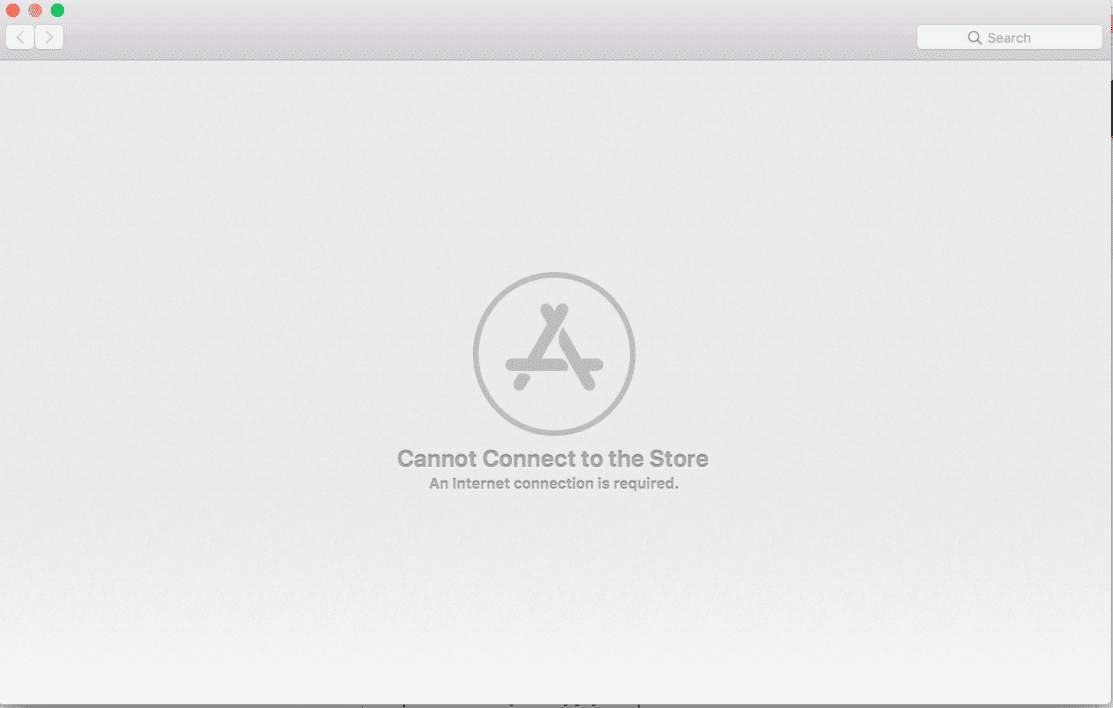
App Store未在(App Store)Mac上打开可能会影响设备的正常运行并影响您的工作效率。安全(Secure)可靠地访问App Store是高效使用MacOS 和 Apple 服务(MacOS & Apple services)所必需的。因此(Hence),尽快启动并运行它很重要。尽管App Store(App Store)无响应是一个令人沮丧的问题(frustrating problem),但十分之九的问题会自行解决。(problem resolves itself.)只是,耐心等待几分钟,然后重新启动系统。或者,尝试下面列出的方法来解决上述问题。
如何修复 Mac 无法连接到 App Store(How to Fix Mac Cannot Connect to App Store)
方法 1:检查 Internet 连接(Method 1: Check Internet Connectivity)
显然,稳定的互联网连接(internet connection)对于访问App Store至关重要。如果Mac App Store无法加载,则问题可能出在您的Internet 网络上(internet network)。
您可以进行快速网速测试(quick internet speed test),如下所示。

如果您发现您的互联网运行速度比平时慢,请尝试以下操作:
- 单击(Click)顶部菜单中的 Wi-Fi 图标,然后关闭(Off)Wi-Fi(toggle Wi-Fi) ,然后重新打开(On ),让您的Mac重新连接到互联网。
-
拔下(Unplug) 路由器(your router)并等待 30 秒,然后再重新插入。
-
重新启动(Restart) Mac(your Mac)以消除设备中的小故障。
-
(Contact your internet service provider,)如果互联网连接(internet connection)仍然不稳定且下载速度缓慢,请联系您的互联网服务提供商。如果需要,选择(Opt)更好的互联网计划。(internet plan)
方法二:检查苹果服务器(Method 2: Check Apple Server)
虽然不太可能,但由于Apple Server的问题,您可能无法连接到Mac上的App Store。可以检查苹果服务器(Apple server)是否暂时宕机,如下:
1.如图所示,在您的 Web 浏览器上转到Apple 服务器状态页面。(Apple Server Status page)

2.检查App Store服务器的状态。如果它旁边的图标是一个红色三角形(red triangle),则服务器已关闭(down)。
在这种情况下,除了等待之外没有什么可以做的。继续监控状态,看红色三角形是否变为绿色圆圈(green circle)。
另请阅读:(Also Read:)如何修复 MacBook 无法开机
方法3:更新macOS(Method 3: Update macOS)
App Store与其他 macOS 更新一起更新的情况并不少见。运行过时的 macOS 可能是Mac无法连接到App Store的原因。在这种情况下,一个简单的软件更新(software update)就可以解决App Store在(App Store)Mac 上(Mac issue)无法运行的问题。
1. 单击屏幕左上角的Apple 图标。(Apple icon)
2. 转到Mac 上的系统偏好设置。(System Preferences)
3. 如图所示,单击软件更新(Software Update)。

4. 接下来,单击更新(Update )并按照屏幕上的向导下载并安装新的 macOS。
现在,应该解决了Mac App Store无法加载的问题。(load issue)如果没有,请尝试下一个修复。
方法 4:设置正确的日期和时间
(Method 4: Set Correct Date & Time
)
Mac上不正确的日期和时间(date and time)设置可能会对您的系统(system and result)造成严重破坏,并导致Mac无法连接到App Store 问题(App Store problem)。按照以下步骤确保(Make)您设备上设置的日期和时间(date and time)与您当前的时区相同:(time zone)
1.像以前一样转到系统偏好设置。(System Preferences)
2. 点击日期和时间(Date & Time),如图所示。

3.手动 (manually. )设置日期和时间。(set the date and time) 或者,选择自动设置日期和时间(Set date and time automatically )选项。(推荐的)
注意:(Note:)无论哪种方式,请务必先根据您所在的地区选择时区。(Time Zone)为清楚起见,请参阅给定的图片。

另请阅读:(Also Read:) 修复 MacBook(Fix MacBook)插入时不充电的问题
方法 5:以安全模式启动 Mac(Method 5: Boot Mac in Safe Mode)
如果您仍然无法连接到Mac上的App Store ,以(App Store)安全模式(Safe Mode)启动您的机器可能会有所帮助。安全模式(Safe Mode)可以让您的Mac PC在没有不必要的后台功能的情况下运行,并且可以让App Store毫无问题地打开。以下是在安全模式下启动(Safe Mode)Mac 设备(Mac device)的方法:
1.关闭(Shut Down)你的 Mac。
2. 按电源键(Power key)启动启动过程。
3. 按住Shift 键(Shift key),直到看到登录屏幕

4. 您的 Mac 现在处于安全模式(Safe Mode)。验证App Store无法在Mac 上运行的问题(Mac issue)是否已修复。
方法 6:联系 Apple 支持(Method 6: Contact Apple Support)
如果您仍然无法修复Mac无法连接到App Store,您需要通过他们的官方网站联系(official website )Apple 支持团队(Apple Support Team)或访问Apple Care。支持团队(support team)非常乐于助人和反应迅速。因此,您应该立即解决 Mac 无法连接到 App Store 的问题。(Thus, you should have the Mac cannot connect to App Store problem resolved, in no time.)
推荐的:(Recommended:)
- 修复 MacBook 启动缓慢的 6 种方法
- 如何在 Mac 上使用 Utilities 文件夹
- 修复 iMessage 未在 Mac 上交付
- 如何在 Mac 上阻止Safari中(Mac)的弹出(Safari)窗口(Pop-ups)
我们希望本指南对您有所帮助,并且您能够修复 Mac 无法连接到 App Store 问题(fix Mac cannot connect to App Store problem)。让我们知道哪种方法适合您。如果您有任何疑问或建议,请将它们放在下面的评论部分(comment section)。
Fix Mac Cannot Connect to App Store
This artiсle exрlores the rеasons why Maс cannot connect to App Store, and the solutiоns tо fix App Store not working on Mac issue. Continue reading! The App Store is the mainstay of the Apple operаting system, and for the most part, іt is еxtremely reliable. This easy-to-use store is used for everything, from updating MacOS tо dоwnloading essential applications and extensions. You may find yourѕelf in a situation where Mac cannot connect to App Store, as depicted belоw.
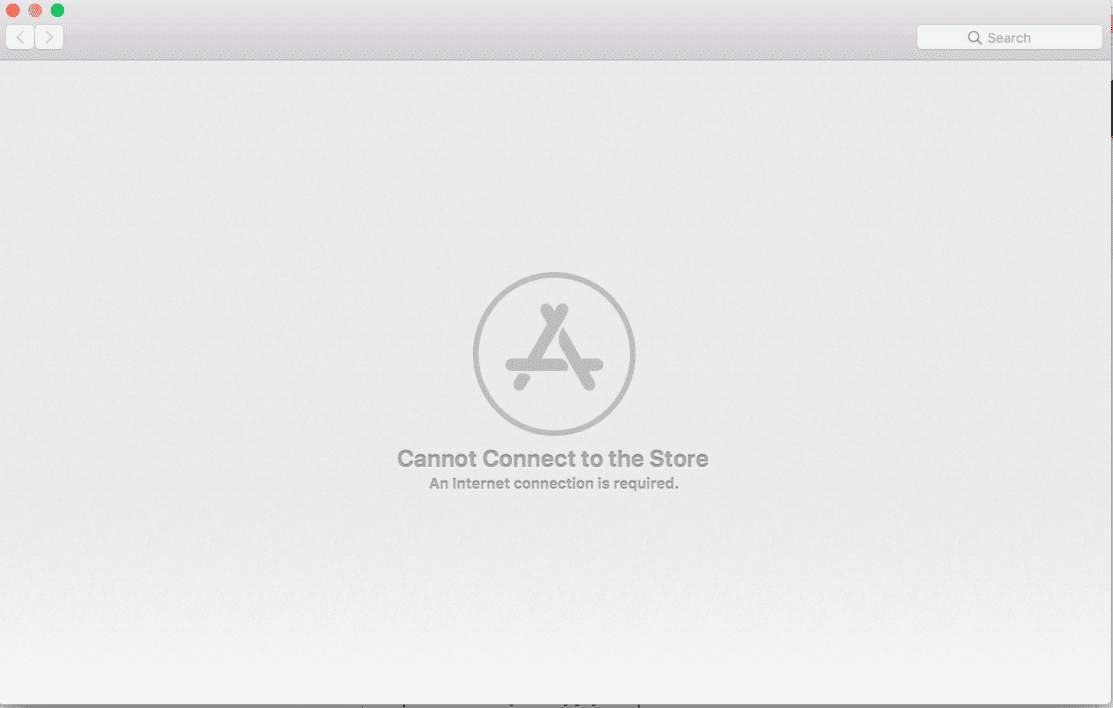
App Store not opening on Mac could affect the normal functioning of your device and hamper your productivity. Secure and reliable access to the App Store is necessary for efficient use of the MacOS & Apple services. Hence, it is important to get it up and running as soon as possible. Though an unresponsive App Store is a frustrating problem, nine out of ten times, the problem resolves itself. Just, wait a few minutes patiently, and reboot the system. Alternately, try the methods listed below to fix the said issue.
How to Fix Mac Cannot Connect to App Store
Method 1: Check Internet Connectivity
Clearly, a stable internet connection is essential to access the App Store. If the Mac App Store won’t load, the problem might be with your internet network.
You can do a quick internet speed test, as shown below.

If you find that your internet is working slower than usual, try the following:
- Click on the Wi-Fi icon from the top menu and toggle Wi-Fi Off and then, back On for your Mac to reconnect to the internet.
-
Unplug your router and wait for 30 seconds, before plugging it back in.
-
Restart your Mac to get rid of minor glitches in the device.
-
Contact your internet service provider, if the internet connection is still unstable & slow in downloading speeds. Opt for a better internet plan, if needed.
Method 2: Check Apple Server
Although unlikely, yet possible that you cannot connect to App Store on Mac due to problems with the Apple Server. You can check if the Apple server is temporarily down, as follows:
1. Go to Apple Server Status page on your web browser, as shown.

2. Check the status of the App Store server. If the icon beside it is a red triangle, the server is down.
There is nothing that can be done in this scenario other than to wait. Keep monitoring the status to see if the red triangle changes to a green circle.
Also Read: How To Fix MacBook Won’t Turn On
Method 3: Update macOS
It is not uncommon for the App Store to have been updated along with other macOS updates. Running an outdated macOS could be the reason why Mac cannot connect to App Store. In this case, a simple software update could resolve the App Store not working on Mac issue.
1. Click on the Apple icon at the left top corner of your screen.
2. Go to System Preferences on your Mac.
3. Click on Software Update, as depicted.

4. Next, click Update and follow the on-screen wizard to download and install the new macOS.
Now, the Mac App Store won’t load issue should be resolved. If not, try the next fix.
Method 4: Set Correct Date & Time
An incorrect date and time setting on your Mac could wreak havoc on your system and result in Mac cannot connect to App Store problem. Make sure the date and time set on your device are the same as your current time zone by following these steps:
1. Go to System Preferences as before.
2. Click on Date & Time, as shown.

3. Either set the date and time manually. Or, select a Set date and time automatically option. (Recommended)
Note: Either way, make sure to select Time Zone according to your region first. Refer given pic for clarity.

Also Read: Fix MacBook Not Charging When Plugged In
Method 5: Boot Mac in Safe Mode
If you still cannot connect to App Store on Mac, booting your machine in Safe Mode might help. Safe Mode would allow your Mac PC to run without unnecessary background functions and could allow the App Store to open unproblematically. Here’s how to boot your Mac device in Safe Mode:
1. Shut Down your Mac.
2. Press the Power key to initiate the boot-up process.
3. Press and hold the Shift key, until you see the login screen

4. Your Mac is now in Safe Mode. Verify if App Store not working on Mac issue is fixed.
Method 6: Contact Apple Support
If you are still not able to fix Mac cannot connect to App Store, you need to contact Apple Support Team through their official website or visit Apple Care. The support team is extremely helpful and responsive. Thus, you should have the Mac cannot connect to App Store problem resolved, in no time.
Recommended:
We hope that this guide was helpful and you were able to fix Mac cannot connect to App Store problem. Let us know which method worked for you. If you have any queries or suggestions, drop them in the comment section below.