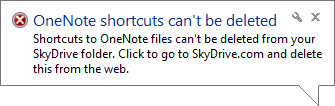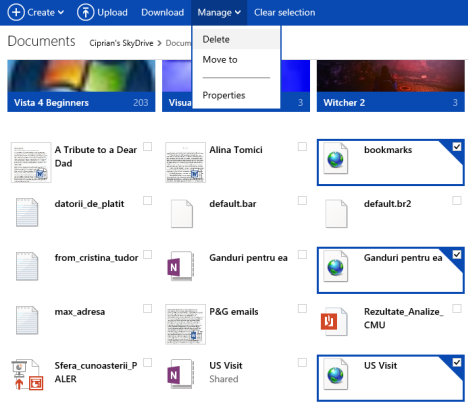如果您经常将OneNote与SkyDrive一起使用,您最终可能会为您的笔记本创建一些无效的快捷方式和重复项。错误总是(Mistakes)发生,这没关系。但是,当发生此类情况并且您开始删除您创建的无效快捷方式和重复项时,SkyDrive可能会开始出现问题并一遍又一遍地返回奇怪的错误消息。(error message)以下是解决此问题的方法。
问题(Problem)-每次 SkyDrive 启动时都会(Every Time SkyDrive Starts)出现的错误
当桌面SkyDrive应用程序启动并开始同步您的文件时,它会显示此错误消息:“无法从您的 SkyDrive 文件夹中删除 OneNote 文件的快捷方式。单击以转到 SkyDrive.com 并从 Web 中删除它。 "
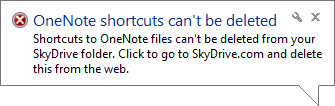
如果您单击或点击它,您将被带到SkyDrive网站,但您没有得到任何关于下一步做什么的指示。这个问题从何(problem come)而来?
根本原因- (Root Cause)SkyDrive(Your SkyDrive)上的OneNote 快捷方式(OneNote Shortcuts)无效
我在网上进行了一些搜索,但没有发现可以帮助解决此问题的建议。因此(Therefore),我开始做自己的测试和实验(testing and experimentation)。我在网上仔细查看了我的SkyDrive帐户和计算机上的SkyDrive文件夹,我注意到以下差异:在我的智能手机和计算机上使用OneNote应用程序时,我最终错误地创建了(OneNote)OneNote笔记本的快捷方式。其中一些快捷方式甚至指向不再存在的笔记本。它们存储在存储OneNote笔记本的同一个SkyDrive文件夹中。
这让我很恼火,我试图从我的电脑中删除这些快捷方式。快捷方式是与OneNote笔记本同名的URL文件。(URL)SkyDrive应用程序尝试同步我的更改并删除这些快捷方式。但是,由于一些奇怪的设计问题(design problem),它无法删除它们,你必须按照错误所说的去做。
解决方案(Solution)-登录SkyDrive.com 并删除(SkyDrive.com and Delete)OneNote快捷方式(OneNote Shortcuts)
我找到的解决方案是使用我的Microsoft 帐户登录(Microsoft account)SkyDrive.com。然后,转到存储OneNote笔记本的文件夹。通常这是Documents文件夹或Documents -> OneNote Notebooks。在那里,查找与OneNote(OneNote)笔记本同名但图标和类型(icon & type)不同的文件(.url而不是.one)。
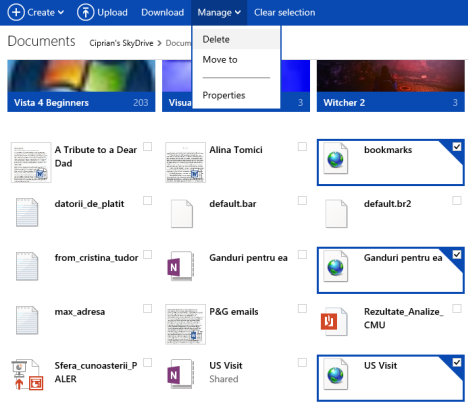
选择这些文件,然后转到管理(Manage)并单击或点击删除(Delete)。确认您可以删除它们。
这些快捷方式也可能适用于您之前删除的笔记本,但由于在所有设备上同步您的笔记本存在一些问题,它们仍保留在您的帐户中。
我建议您在执行上述步骤后重新启动SkyDrive应用程序,以便它更快地同步您所做的更改。
结论
我希望您发现本指南有用。如果您找到了解决此问题的其他方法,请随时在下面的评论中分享。
Fix Problem with Shortcuts to OneNote Files that Can't Be Deleted
If you are frequently using OneNote together with SkyDrive, you may end up creating some invalid shortcuts and duplicates for your notebooks. Mistakes happen all the time and that's OK. However, when such scenarios occur and you start deleting the invalid shortcuts and duplicates you created, SkyDrive may start to have issues and return a weird error message over and over again. Here's how to fix this problem.
The Problem - An Error That Shows Up Every Time SkyDrive Starts
When the desktop SkyDrive application is launched and it starts to sync your files, it displays this error message: "Shortcuts to OneNote files can't be deleted from your SkyDrive folder. Click to go to SkyDrive.com and delete this from the web."
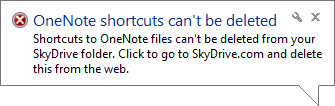
If you click or tap on it, you are taken to the SkyDrive website but you are not given any indication on what to do next. Where does this problem come from?
The Root Cause - Invalid OneNote Shortcuts On Your SkyDrive
I have made some searches online and I found no advice that could help with this issue. Therefore, I started doing my own testing and experimentation. I looked closely at my SkyDrive account online and the SkyDrive folder on my computer and I noticed the following discrepancy: when working with the OneNote app on my smartphone and on my computer, I ended up creating shortcuts to my OneNote notebooks by mistake. Some of these shortcuts were even pointing to notebooks which no longer existed. They were stored in the same SkyDrive folder where the OneNote notebooks were stored.
This annoyed me and I was trying to delete these shortcuts from my computer. The shortcuts are URL files with the same name as the OneNote notebooks. The SkyDrive application tried to synchronize my changes and delete those shortcuts. However, because of some strange design problem, it cannot delete them and you have to do what the error says.
The Solution - Log In to SkyDrive.com and Delete the OneNote Shortcuts
The solution I found was to log in to SkyDrive.com with my Microsoft account. Then, go to the folder where the OneNote notebooks are stored. Generally this is the Documents folder or Documents -> OneNote Notebooks. There, look for files with the same name as your OneNote notebooks but which have a different icon & type (.url instead of .one).
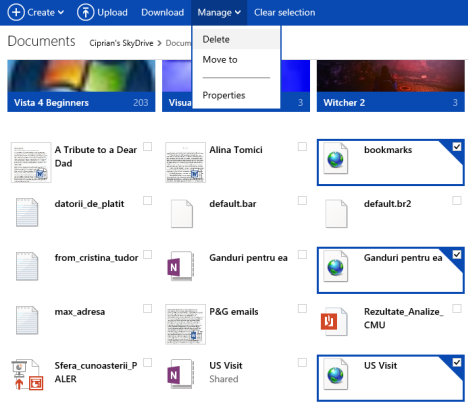
Select these files, and then go to Manage and click or tap Delete. Confirm that you are OK with their deletion.
It may also happen that these shortcuts are for notebooks you deleted some time ago but, because of some problems with the synchronization of your notebooks on all devices, they remained in your account.
I do recommend that you restart the SkyDrive application after the steps above are performed, so that it syncs the changes you have made faster.
Conclusion
I hope you found this guide useful. If you have found other ways to solve this problem, don't hesitate to share in a comment below.