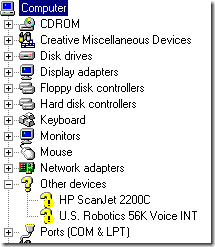我最近尝试在我的Windows XP机器上安装USB打印机,在(USB)Windows检测到打印机后,我收到以下错误消息:
The device cannot start. (Code 10)
如果您遇到同样的问题,您可以采取以下几项措施来解决USB设备的问题。首先,如果您有不止一台计算机,您需要通过将USB设备连接到第二台计算机来确定问题出在您的USB设备上还是计算机上。(USB)如果它安装正常并且工作正常,那么它是您的计算机的问题。

如果不是,则可能是USB设备出现故障。但是,它也可能是一个错误的驱动程序,无论您将其连接到哪台计算机,它都无法在任何计算机上运行。无论如何,这里有四种方法可以尝试解决问题:
方法 1 (Method 1) – 卸载(– Uninstall)并更新 USB(Update USB)驱动程序
此错误主要是由必须更新的旧设备驱动程序引起的。确保您拥有最新和最新的设备驱动程序的最佳方法是访问制造商的网站并从那里下载。
然后你想去设备管理器( Device Manager),如果你看到那里列出的带有黄色感叹号的设备,右键单击它并卸载导致问题的当前驱动程序。
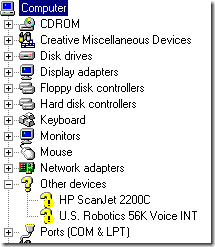
继续并重新连接设备,当要求提供设备驱动程序时,指向包含新驱动程序的文件夹。如果没有黄色感叹号,您可以右键单击并选择更新驱动程序(Update Driver)。如果这不起作用,请尝试方法2!
方法 2 (Method 2) – 使用 USB 1.1(– Use USB 1.1)或 2.0 电缆/端口
这可能看起来相当简单和明显,但应该提到它,因为它可能会导致这个问题。如果您像我一样从事 IT 行业,那么您可能有 50根USB电缆从废弃的(USB)USB打印机、相机等处铺设。
如果您尝试将USB 1.1电缆用于USB 2.0设备或将USB 2.0电缆用于USB 1.1设备,您可能会收到此错误。确保使用正确的USB电缆类型和正确的设备速度。请注意,它可能就像切换电缆一样简单!
此外,如果您将USB 2.0设备插入仅支持USB 1.1的端口,那么您可能会遇到这个问题!如果您有一台较旧的计算机并且要连接较新的USB设备,您可能需要一个支持USB 2.0的外部(USB 2.0)USB集线器。
方法 3 (Method 3) – 卸载(– Uninstall)所有USB控制器
如果这不起作用,那么您可能必须卸载并重新安装所有USB控制器!幸运的是,这样做并不难,Windows会自动为您重新安装驱动程序!它不会弄乱你的系统或任何东西,以防你担心。
基本上,转到设备管理器(Device Manager)(开始 - 控制面板 - 系统 - 硬件(Start – Control Panel – System – Hardware)选项卡)并展开通用串行总线控制器(Universal Serial Bus Controllers)部分。

右键单击每个并选择Uninstall。删除所有这些后,重新启动计算机,Windows将重新安装所有USB控制器。现在插入您的USB设备,希望它可以安装没有任何问题!如果USB(USB)设备在另一台计算机上正常工作,请务必使用第三种方法,因为这意味着USB控制器已损坏。
方法 4 – 获取外部 USB 集线器
最后,这个问题可能是由于设备没有获得足够的电量造成的!因此,如果您有一个用作集线器的显示器或键盘(上面有USB端口),您可能会收到此错误,因为没有足够的电源可以通过键盘进入您的外部USB硬盘驱动器!
在这种情况下,您必须购买外部USB集线器,然后连接USB设备,以免出现“设备无法启动”错误。
希望上述方法之一可以解决您的USB设备问题!如果没有,请发表评论,我会尽力提供帮助!享受!
Fix “The Device Cannot Start. (Code 10)” Error
I recently tried to install a USB printer on my Windows XР machine and after Windows deteсted the printеr, I got the following error message:
The device cannot start. (Code 10)
If you’re having this same issue, here are a couple of things you can do to troubleshoot problem with USB devices. Firstly, if you have more than one computer, you’ll want to determine whether the problem lies with your USB device or with the computer by attaching the USB device to a second computer. If it installs fine and works, then it’s a problem with your computer.

If not, it could be something faulty with the USB device. However, it could also be a bad driver that does not work on any computer regardless of which one you connect it to. In any case, here are four ways to try to solve the problem:
Method 1 – Uninstall and Update USB driver
This error is mostly caused by old device drivers that have to be updated. The best way to make sure you have the latest and most up-to-date driver for a device is to go to the manufacturer’s website and download it from there.
Then you want to go to Device Manager and if you see the device listed there with a yellow exclamation point, right-click on it and uninstall the current driver that is causing problems.
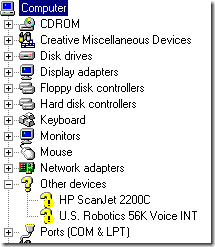
Go ahead and re-connect the device and when asked for the device drivers, point to the folder with the new drivers. If there is no yellow exclamation point, you can right-click and choose Update Driver instead. If this does not work, try method 2!
Method 2 – Use USB 1.1 or 2.0 cables/ports
This may seem fairly simple and obvious, but it should be mentioned since it can cause this problem. If you are in IT like me, you probably have 50 USB cables laying around from dead USB printers, cameras, etc.
If you try to use a USB 1.1 cable for a USB 2.0 device or a USB 2.0 cable for a USB 1.1 device, you may get this error. Make sure you use the correct USB cable type with the correct speed of the device. Be warned, it could be as simple as switching cables!
Also, if you are plugging in a USB 2.0 device into a port that only supports USB 1.1, then you could have this problem! If you have an older computer and you are attaching newer USB devices to it, you may have to get an external USB hub that supports USB 2.0.
Method 3 – Uninstall all USB controllers
If that doesn’t work, then you may have to uninstall and reinstall all of your USB controllers! Luckily, it’s not too hard to do this and Windows will automatically reinstall the drivers for you! It won’t mess up your system or anything, in case you were worried about that.
Basically, go to Device Manager (Start – Control Panel – System – Hardware tab) and expand the Universal Serial Bus Controllers section.

Right-click on each one and choose Uninstall. Once you have removed all of them, restart the computer and Windows will reinstall all of the USB controllers. Now plugin your USB device and hopefully it will install without any issues! Definitely use this third method if the USB device works fine on a different computer because that means something is corrupt with the USB controllers.
Method 4 – Get an external USB hub
Finally, this problem can be caused by the fact that the device is not getting enough power! So if you have a monitor or keyboard that acts as a hub (has USB ports on it), you may get this error simply because not enough power can go through a keyboard and into your external USB hard drive!
In this case, you will have to buy an external USB hub and then connect the USB devices to not get the “device cannot start” error.
Hopefully, one of the methods above will solve your problem with the USB device! If not, post a comment and I’ll try to help! Enjoy!