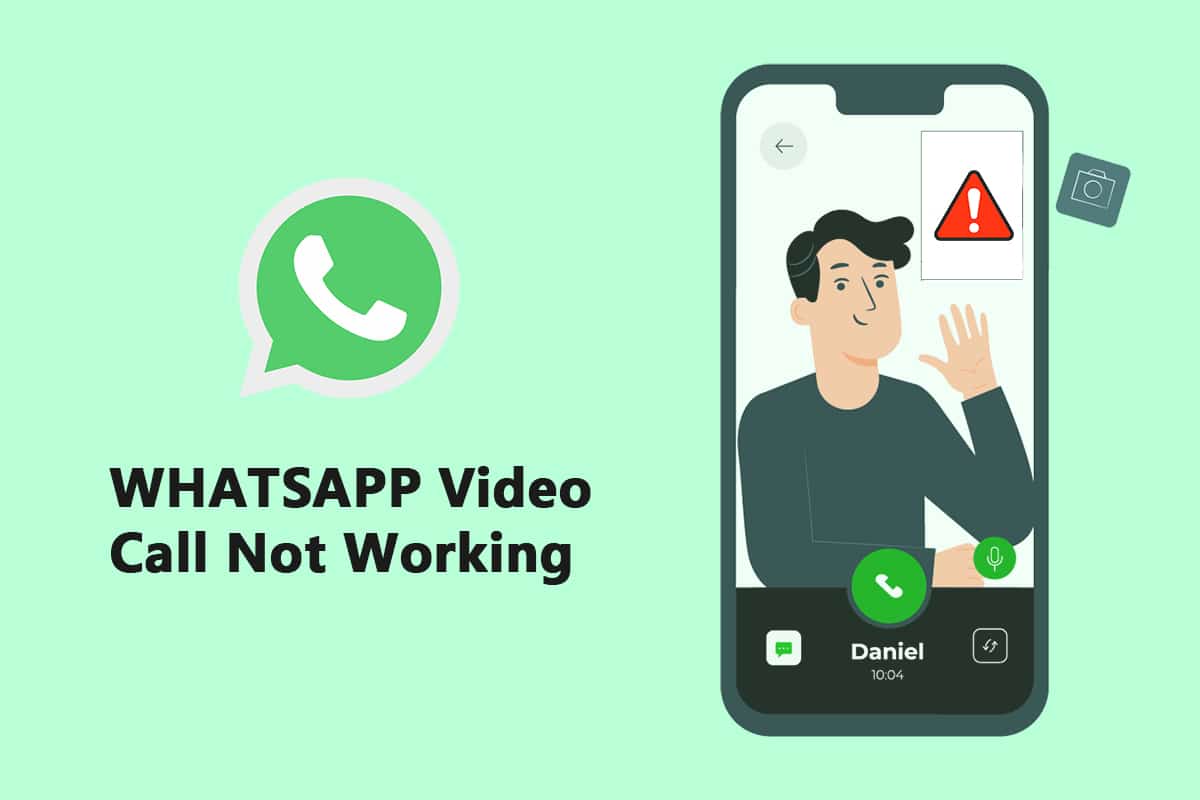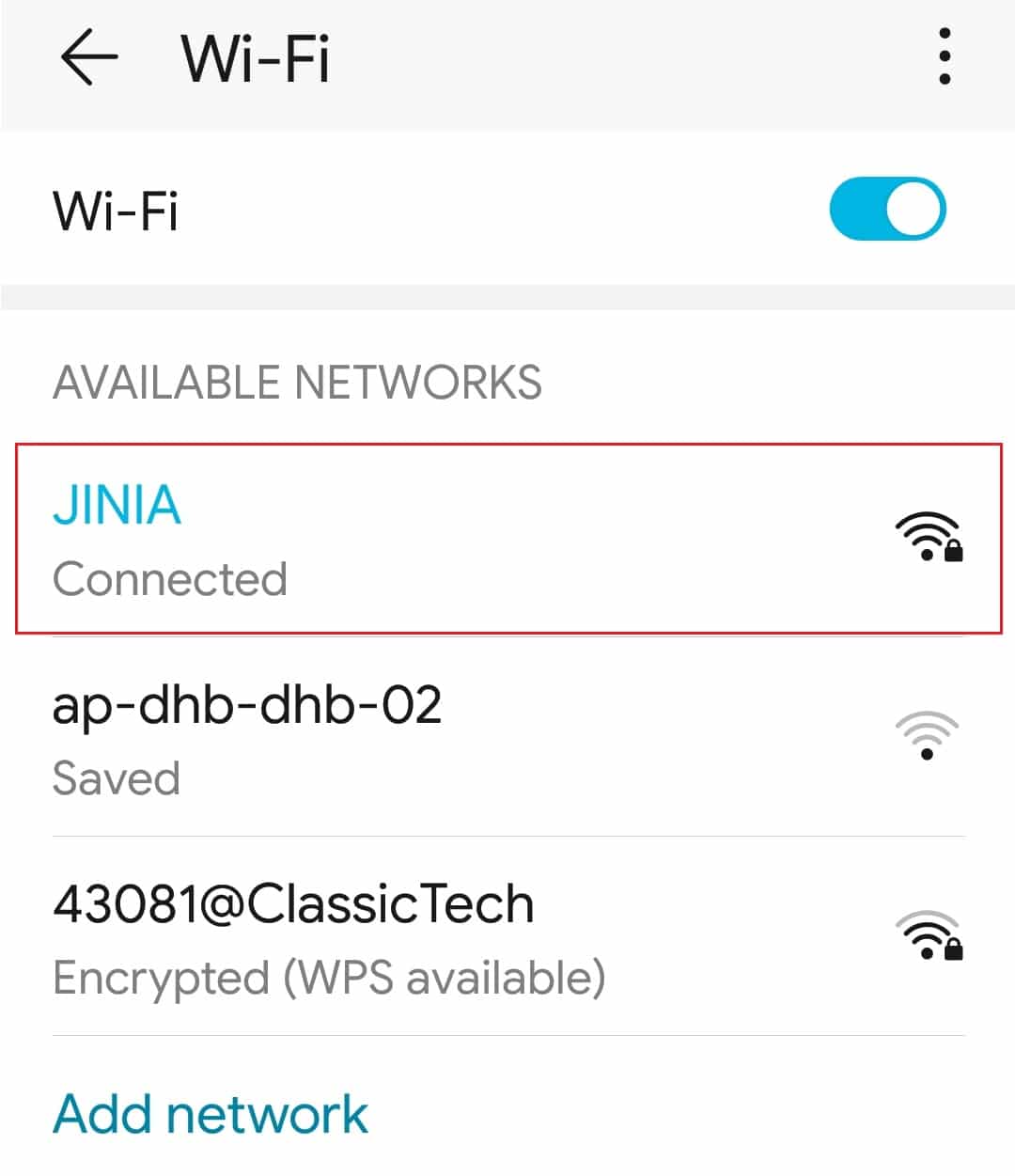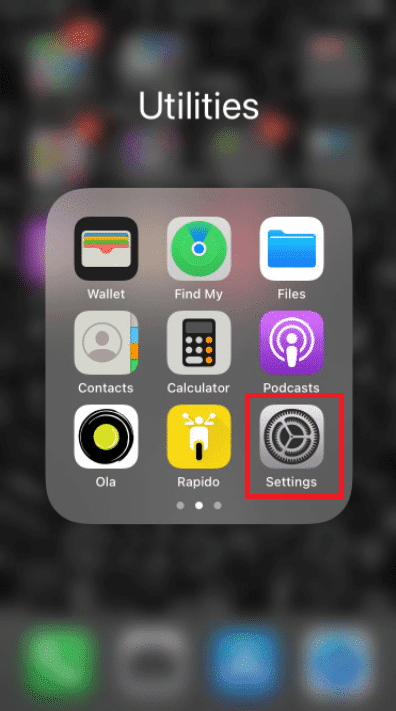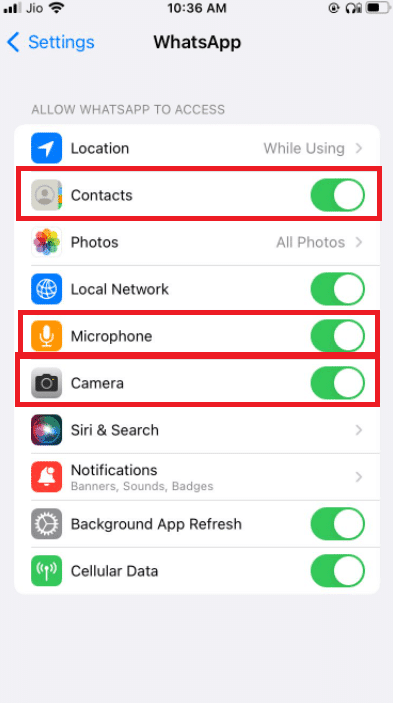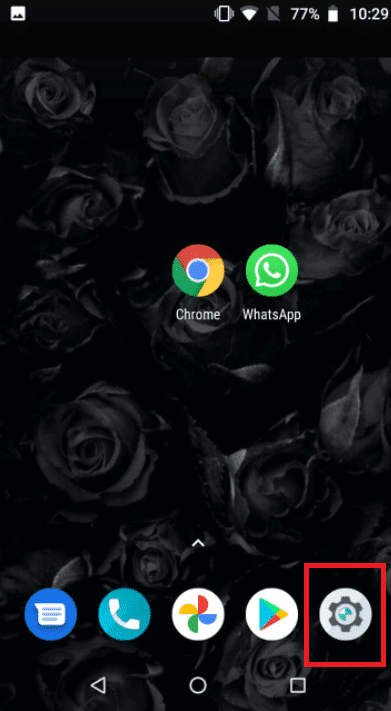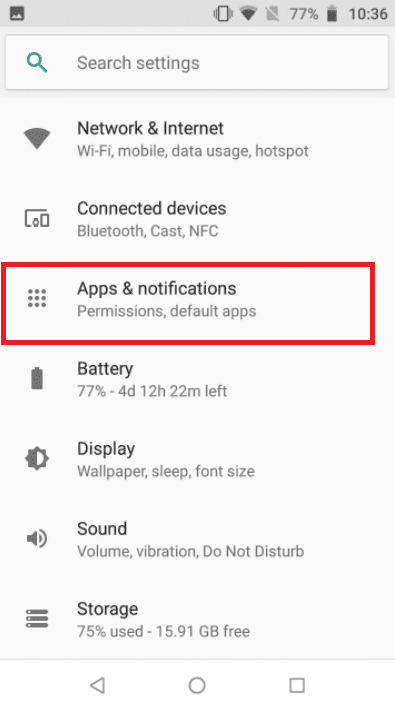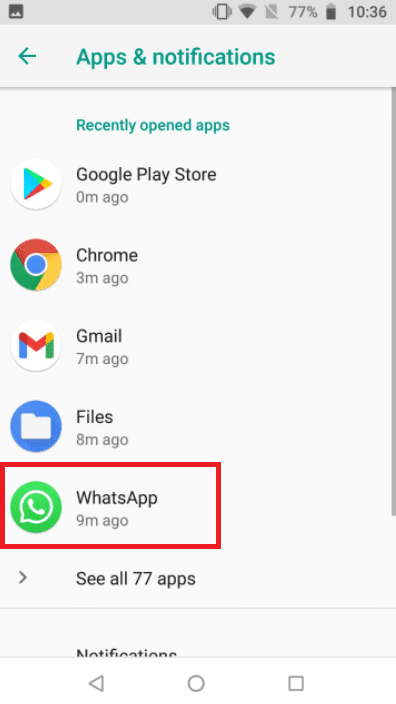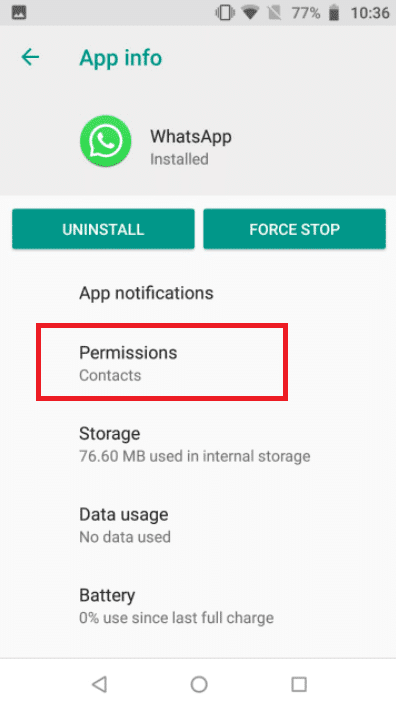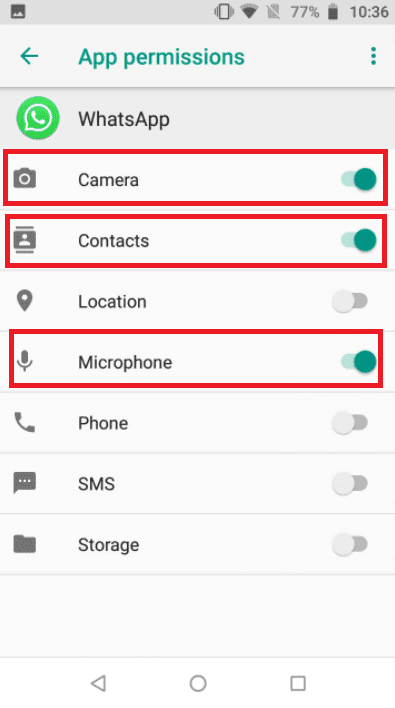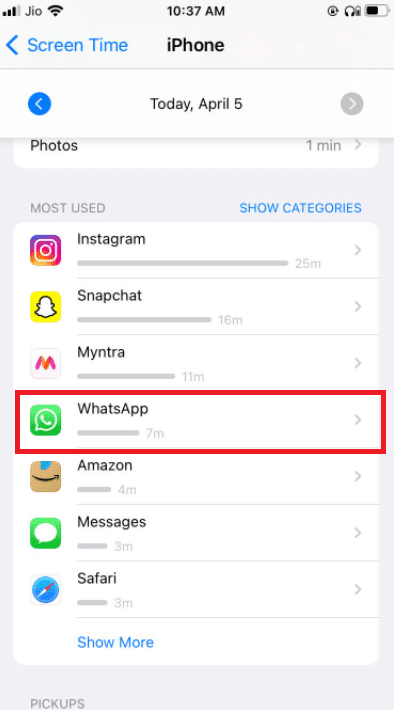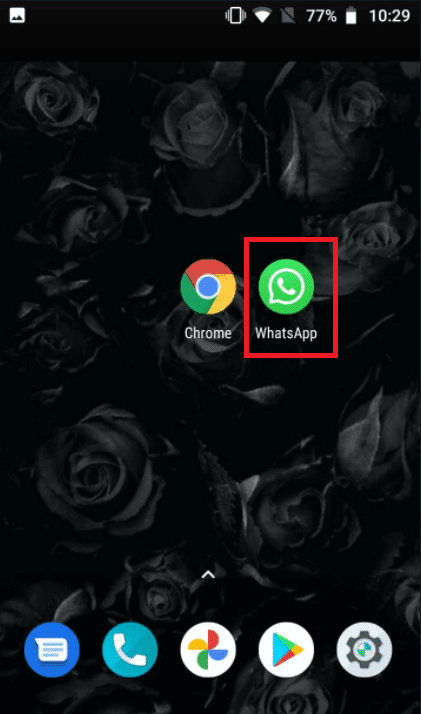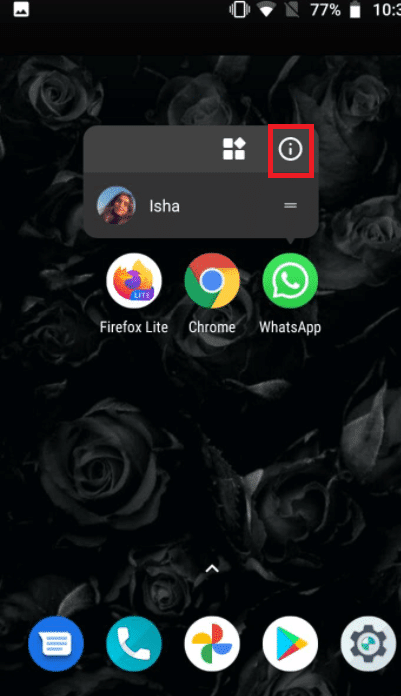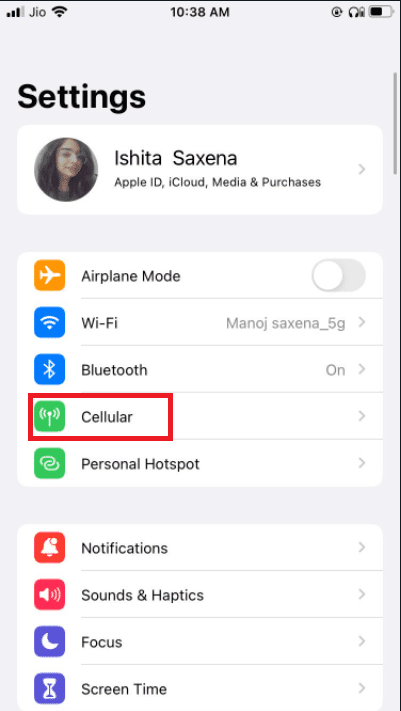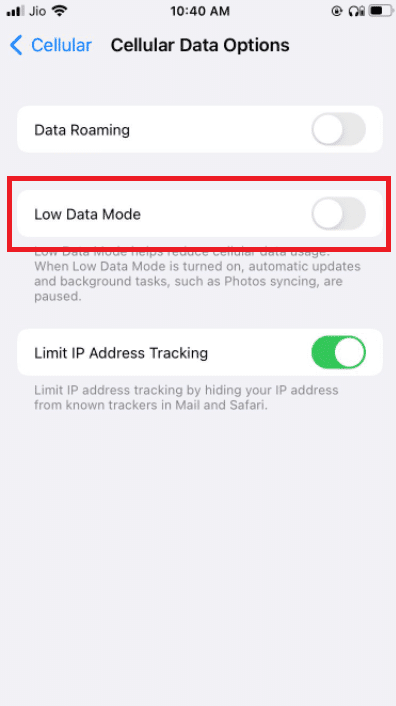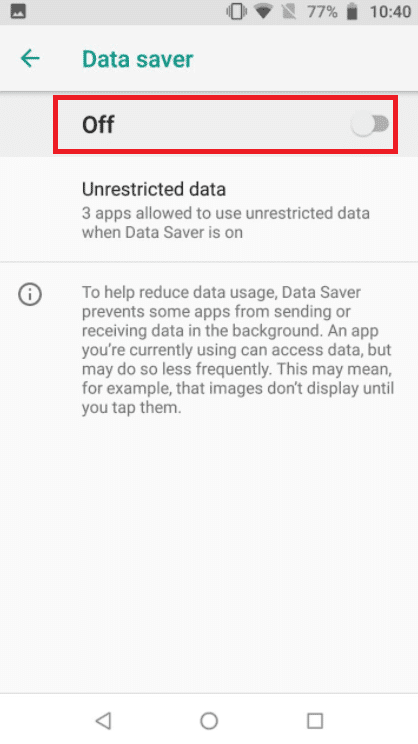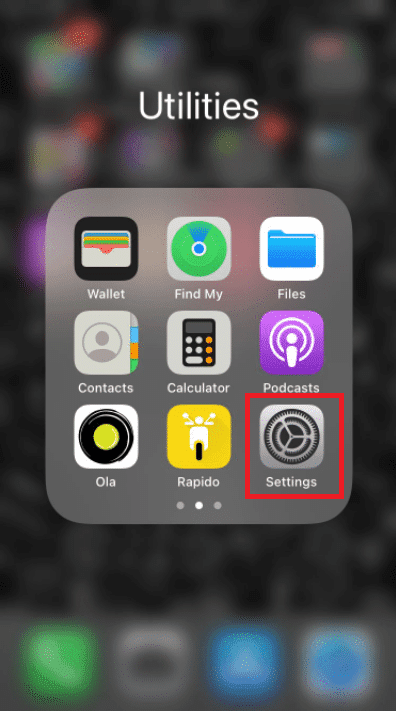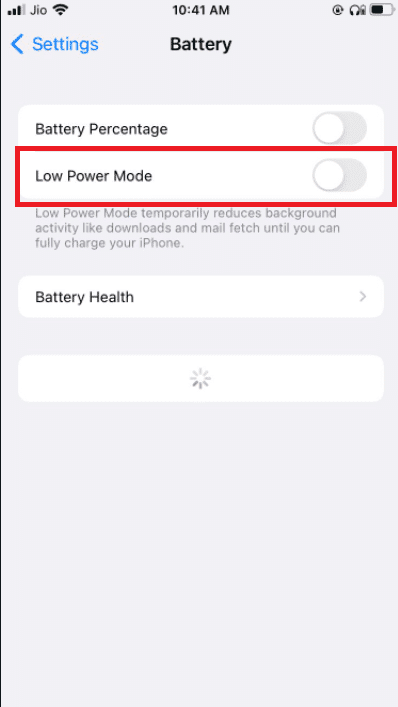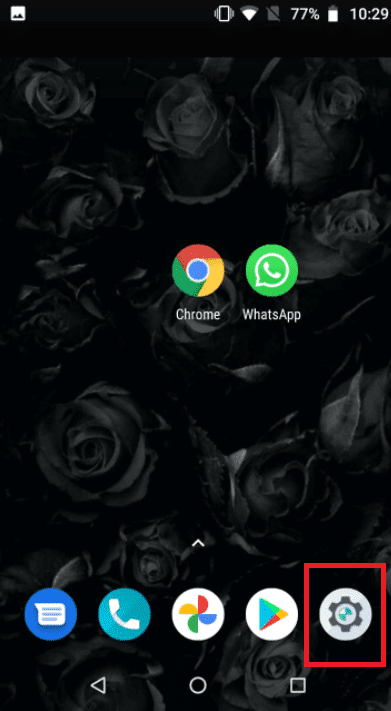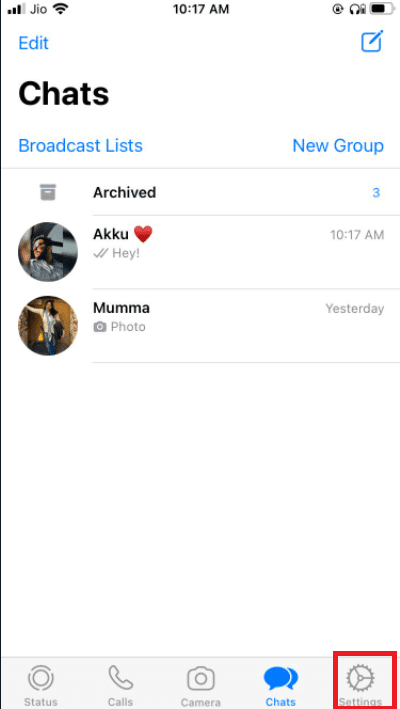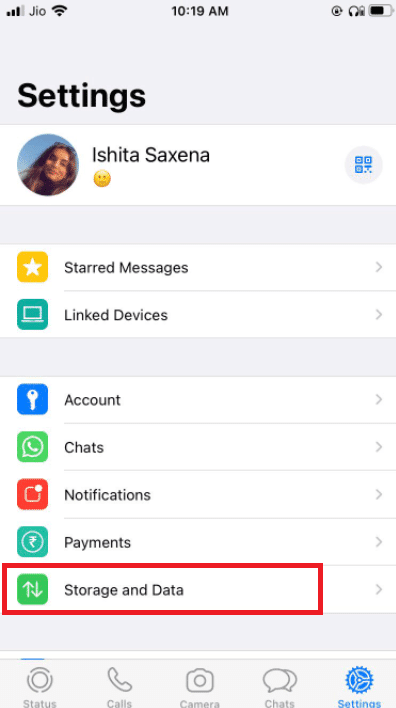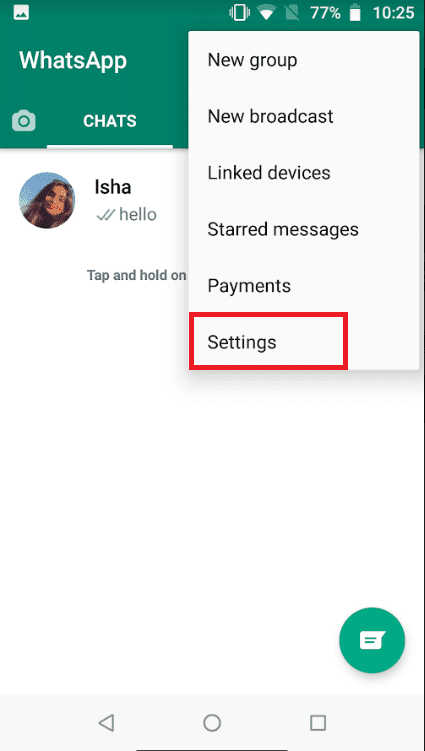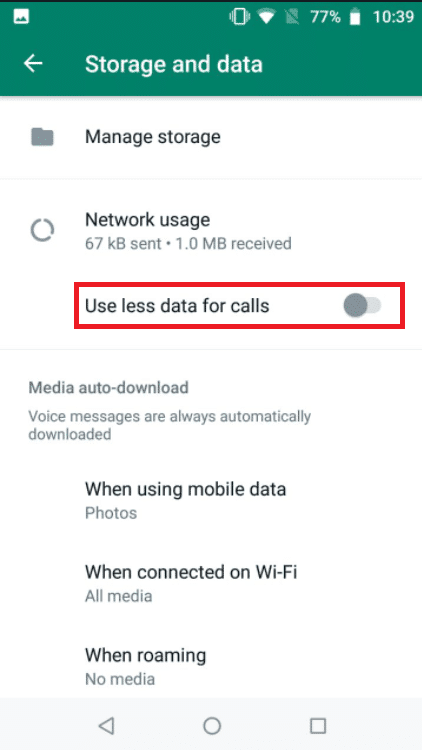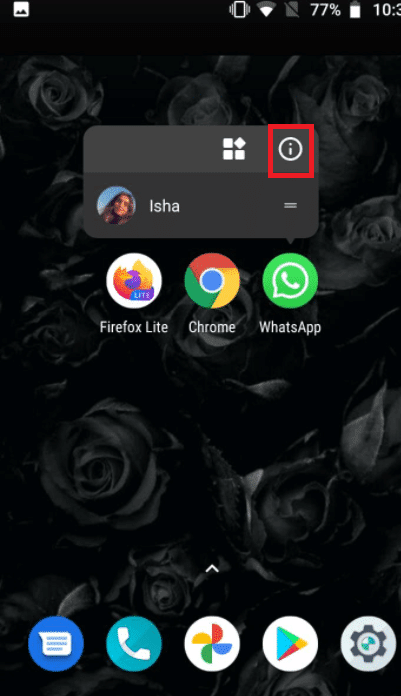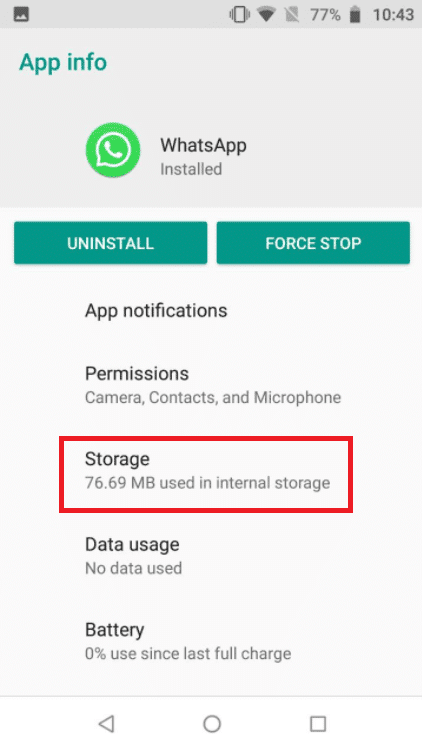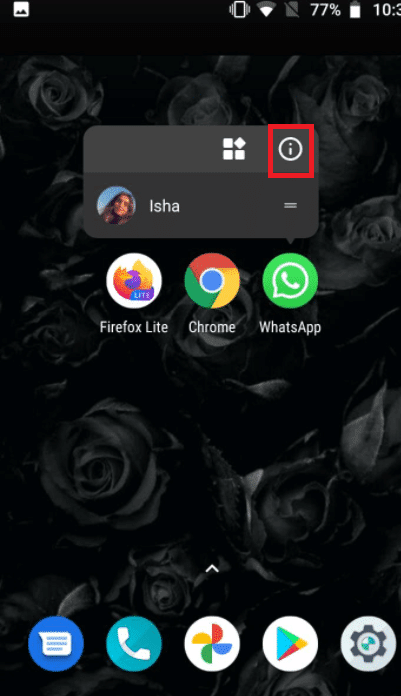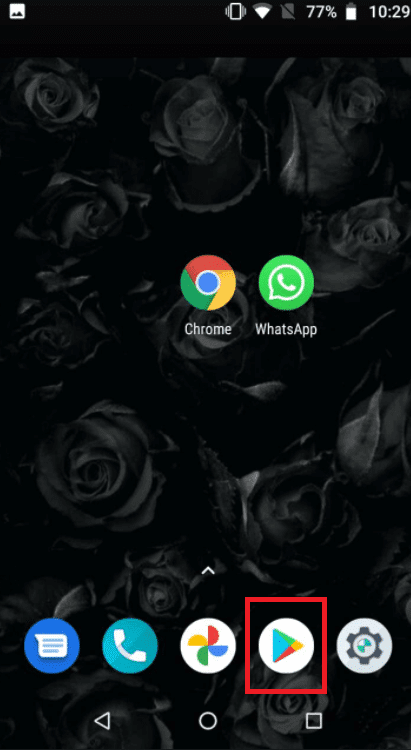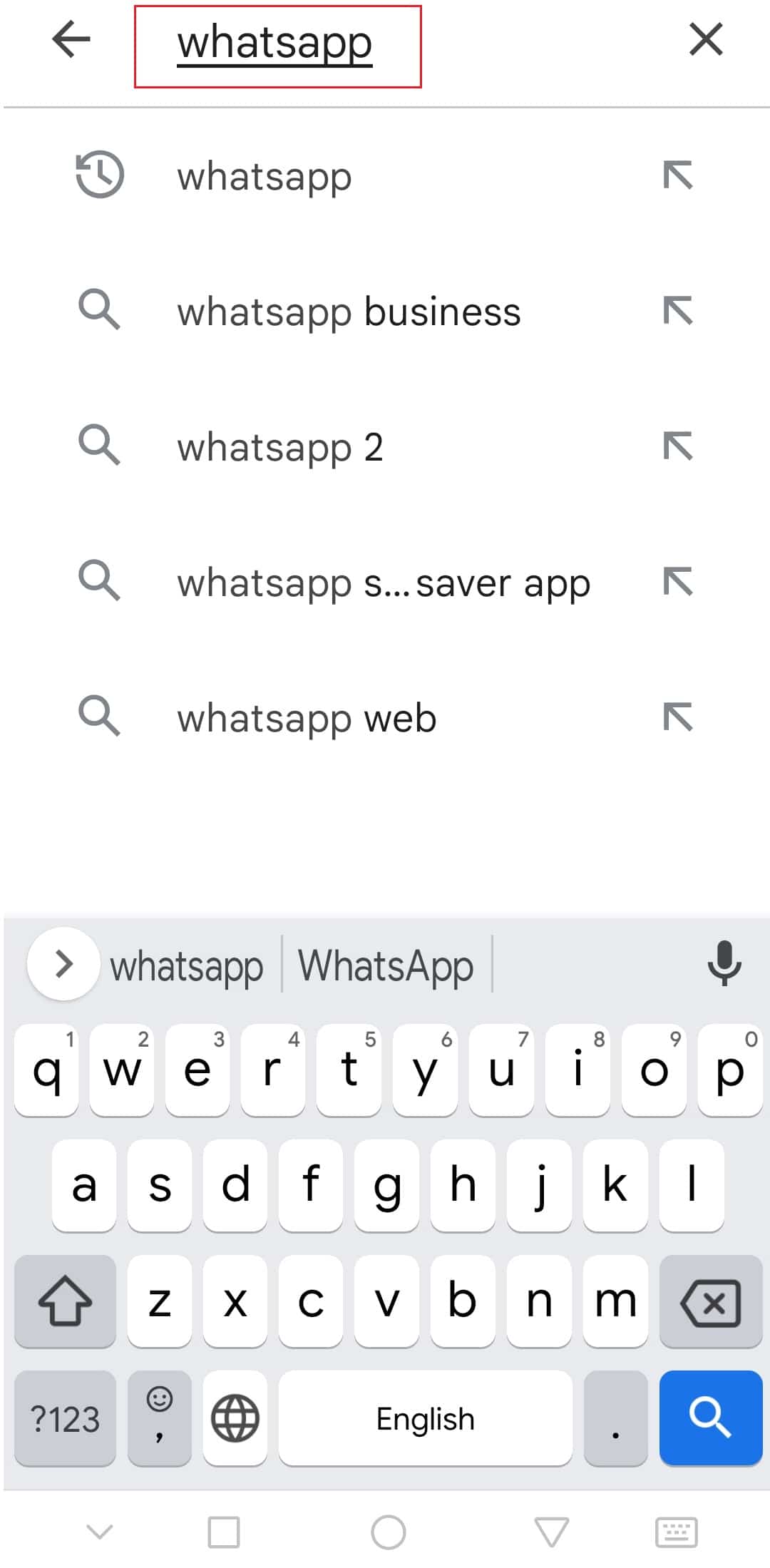最知名和最常用的消息传递系统之一是WhatsApp Messenger,有时也称为WhatsApp。它最初是一个短信应用程序,现在已经扩展到包括电话、视频通话、贴纸、WhatsApp Web、端到端加密等功能。视频通话的流行在WhatsApp(WhatsApp)用户中引起了轰动。虽然许多人尝试新的视频通话替代方案,但一些用户报告说WhatsApp视频通话无法在他们的 iPhone 或Android设备上运行。在本文中,我们将在这篇文章中解决WhatsApp视频通话不起作用的问题。所以,继续阅读以修复WhatsApp视频通话在 iPhone 和(WhatsApp)Android上不起作用的问题。
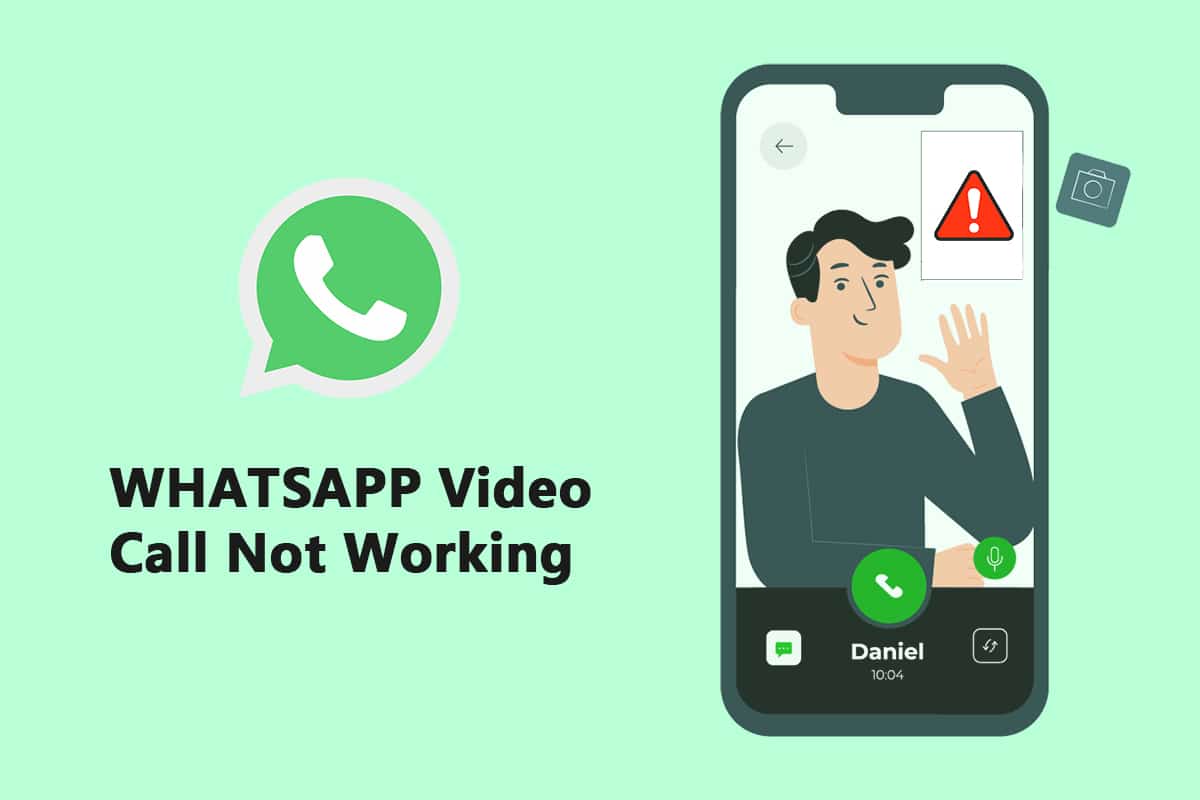
如何修复 WhatsApp 视频通话无法在 iPhone 和 Android 上运行(How to Fix WhatsApp Video Call Not Working on iPhone and Android)
这家 Facebook 旗下的公司最近将群组视频/语音对话的参与者限制从 4 人增加到 8 人。因此,人们会与他们的朋友、家人和其他人进行更多的WhatsApp视频聊天。(WhatsApp)以下是修复WhatsApp视频通话无法在 iPhone 和Android上运行的方法。
方法一:更新 WhatsApp(Method 1: Update WhatsApp)
WhatsApp的iOS和Android应用程序经常更新。您手机的视频通话问题可能是由过时的WhatsApp版本引起的。Android和 iOS 上的(Android)WhatsApp Beta频道用户应更新到最新版本,其中包含错误修复和速度改进。
选项 I:在 iPhone 上(Option I: On iPhone)
1.长按Appstore图标。

2. 转到更新(Updates)并选择它。

3. 要将WhatsApp升级到最新版本,请点击旁边的升级图标。(Upgrade)
4. 如果没有,请尝试向下滚动页面(page)以刷新它。
3. 如果仍然没有选择,请尝试关闭所有打开的应用程序,包括 Settings 和WhatsApp,然后重新启动该过程。
选项二:在安卓上(Option II: On Android)
1. 打开Google Play 商店(Google Play Store)应用程序。

2.在搜索栏中输入WhatsApp 。

3. 点击WhatsApp Messenger 旁边的更新。(Update)
4. 如果没有,请尝试向下滚动页面以刷新(refresh)它。
5. 如果问题仍然存在,请尝试关闭所有打开的应用程序,包括设置(settings)、WhatsApp和Google Play 商店(Google Play Store),然后重新打开它们。
方法二:使用强网络连接(Method 2: Use Strong Network Connection)
要正常执行,视频通话需要稳固的网络连接。他们还使用比WhatsApp上的语音通话更多的带宽。因此,请确保您的手机连接到更好的网络,并且手机的蜂窝网络强度指示器显示足够的条。如果您有双频网络,请检查您的手机是否可以连接到 5GHz Wi-Fi 频段。如果是,请将手机连接到 Wi-Fi 网络的 5GHz 频谱。
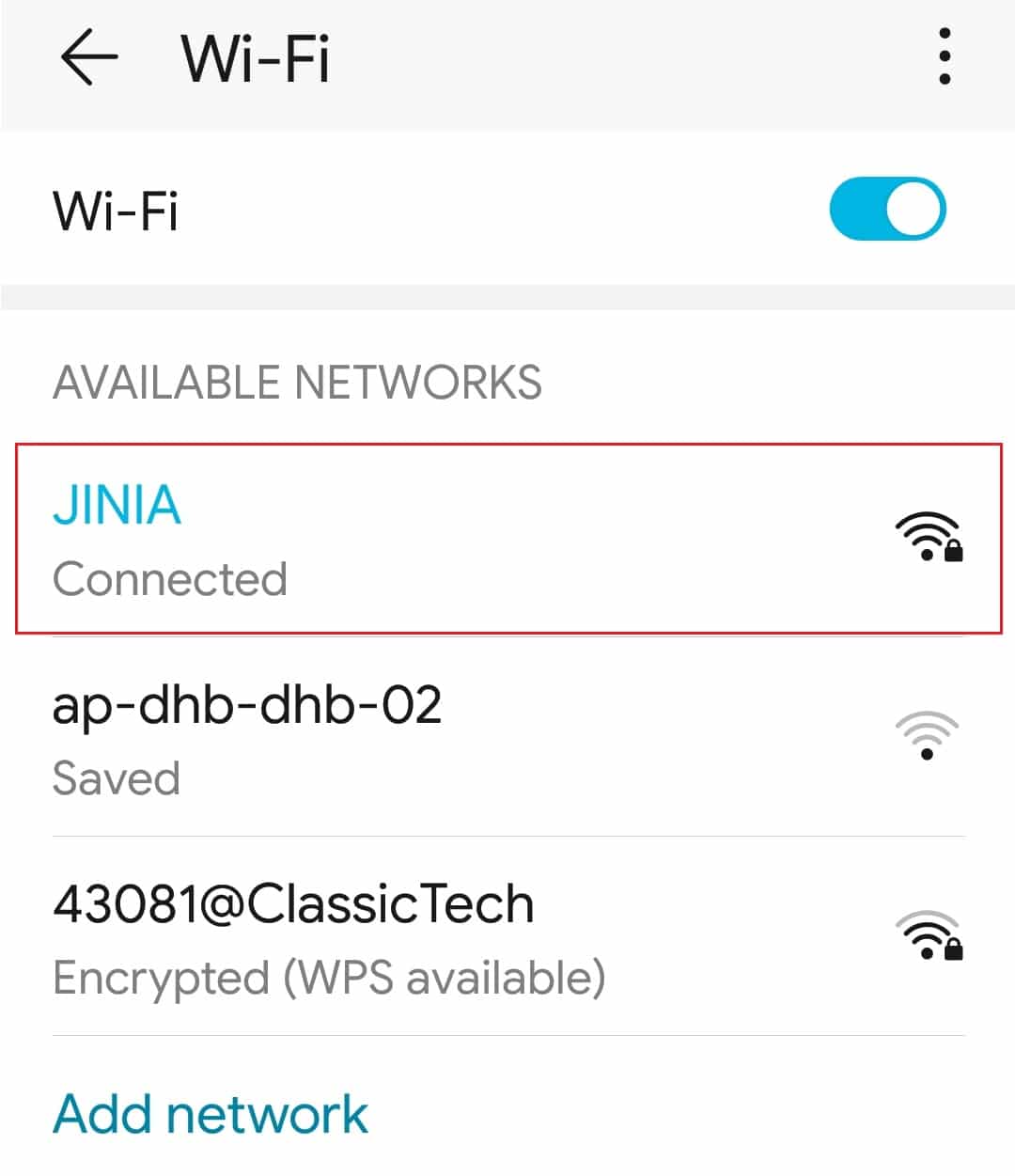
另请阅读:(Also Read:) 如何在一部 Android 手机中使用两个 WhatsApp(How to Use Two WhatsApp in One Android Phone)
方法 3:允许 WhatsApp 的必要权限(Method 3: Allow Necessary Permissions to WhatsApp)
如前所述,要进行视频通话,WhatsApp需要麦克风和摄像头权限。(WhatsApp)当您最初安装程序时,您可能已经关闭了这些权限。这可能是音频和视频无法正常工作的原因。检查您手机的设置并为应用程序提供必要的权限。
选项 I:在 iPhone 上(Option I: On iPhone)
1. 进入设置(Settings)菜单。
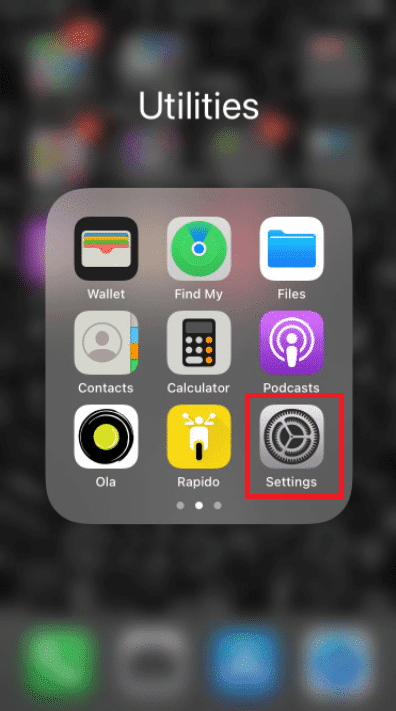
2.从菜单中选择WhatsApp 。

3. 确保与联系人(contacts)、麦克风(microphone)和摄像头(camera)相邻的切换开关都设置为绿色。
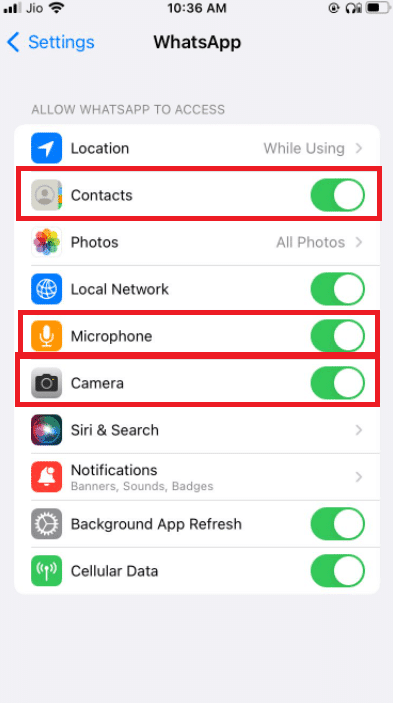
4. 如果旁边没有绿色,则表示尚未授予权限。如果您希望视频通话正常运行,请确保您提供这些权限。
选项二:在安卓上(Option II: On Android)
1. 进入设置(Settings)菜单。
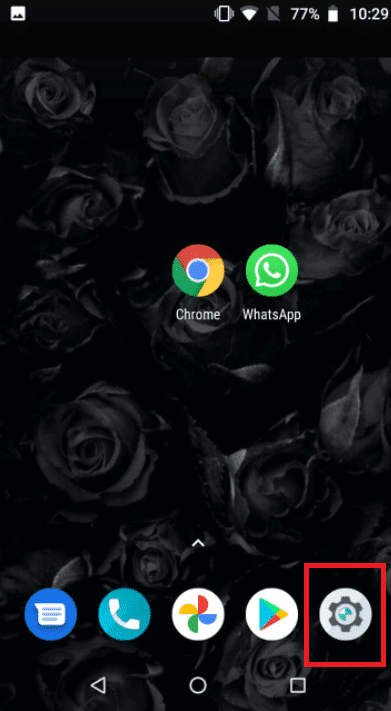
2. 点击应用程序和权限(Apps & Permissions)。
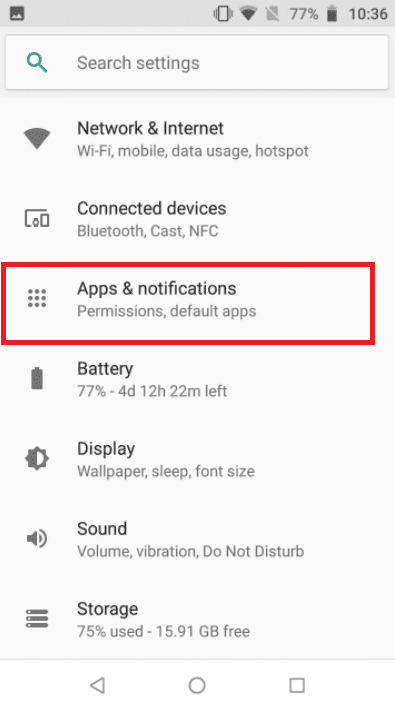
4. 点击Whatsapp。
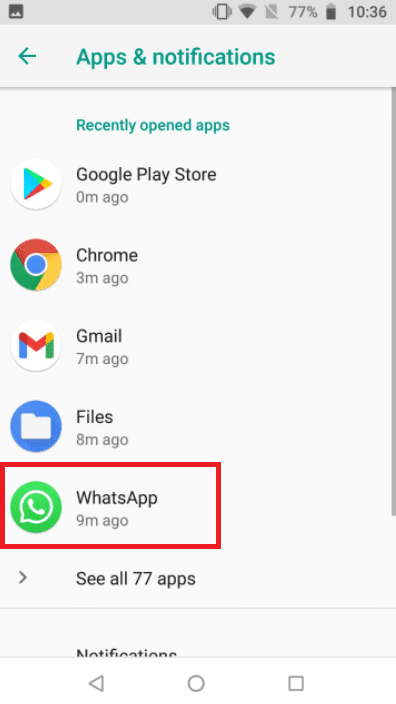
5. 点击权限(permissions)。
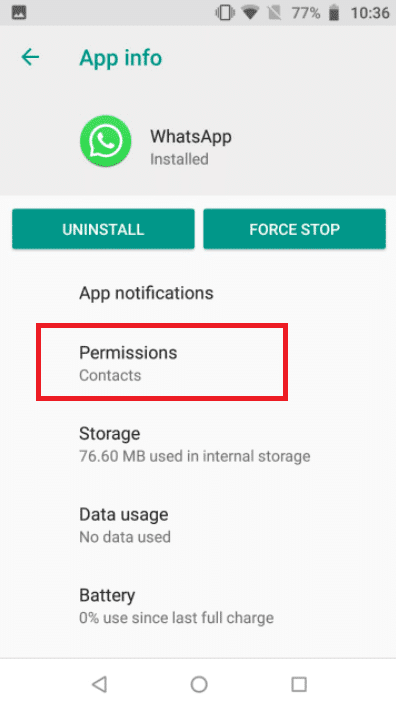
5. 点击应用(App) 权限(Rights),为相机(camera)、联系人(contacts)和麦克风(microphone)提供权限。
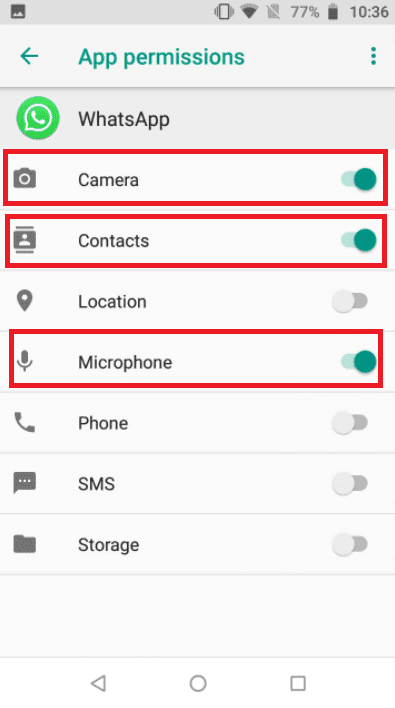
另请阅读:(Also Read:) 如何将 WhatsApp 聊天导出为 PDF(How to Export WhatsApp Chat as PDF)
方法 4:验证内容(Verify Content)和隐私限制(Privacy Restrictions)
默认情况下,内容(Content)和隐私(Privacy) 限制(Restrictions)处于关闭状态。如果您尚未在 iPhone 上激活屏幕使用(Screen) 时间(Time),则可以跳过此解决方案。如果您打开了屏幕使用时间(Time)并打开了内容(Content)和隐私(Privacy) 限制(Restrictions),请确保WhatsApp应用程序可以访问您的麦克风。从这些模式中删除WhatsApp以确保您获得高质量的通话。最好的情况是完全禁用这些设置,从而获得更好的互联网网络,从而实现正确的通话。
选项 I:在 iPhone 上(Option I: On iPhone)
1. 进入设置(Settings)。

2. 点击屏幕时间(Screen Time)。

3. 点击应用限制(App Limits)。

4. 点击Whatsapp。
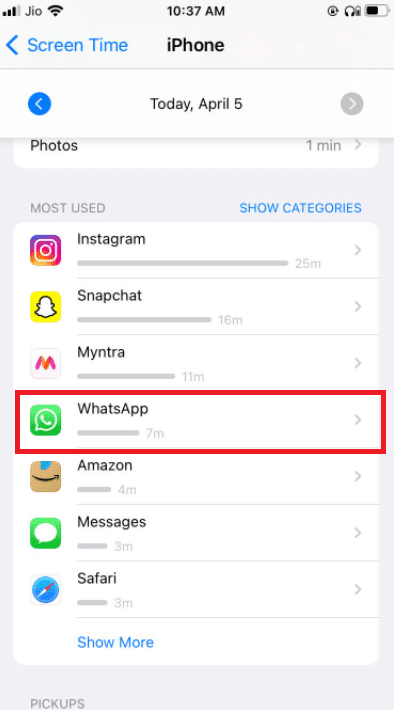
5. 确保没有为 Whatsapp 设置应用限制。(app limits)
6. 最好的情况是完全关闭屏幕直到通话结束。
选项二:在安卓上(Option II: On Android)
1. 进入设置(Settings)菜单。

2. 转到数字健康和家长控制(Digital Wellbeing and Parental Controls)。
3. 选择对焦(Focus)模式。
4. 取消选择WhatsApp,因为它的权限受到限制。
方法 5:允许 WhatsApp 使用移动数据 (Method 5: Allow WhatsApp to Use Mobile Data )
在 iOS 上,您可以通过设置菜单限制单个应用程序的移动数据使用。如果为WhatsApp(WhatsApp)应用启用此选项,则可能难以发起或接听视频通话。如果您无法连接到任何可访问的 Wi-Fi 网络,请切换到蜂窝或移动数据。
选项 I:在 iPhone 上(Option I: On iPhone)
1. 选择设置(Settings)。

2. 然后选择蜂窝(Cellular)。

3.通过向下滚动并打开WhatsApp来打开它。(WhatsApp)

这样 WhatsApp 就可以利用移动数据连接。
选项二:在 WhatsApp 上(Option II: On WhatsApp)
1. 打开WhatsApp并登录。
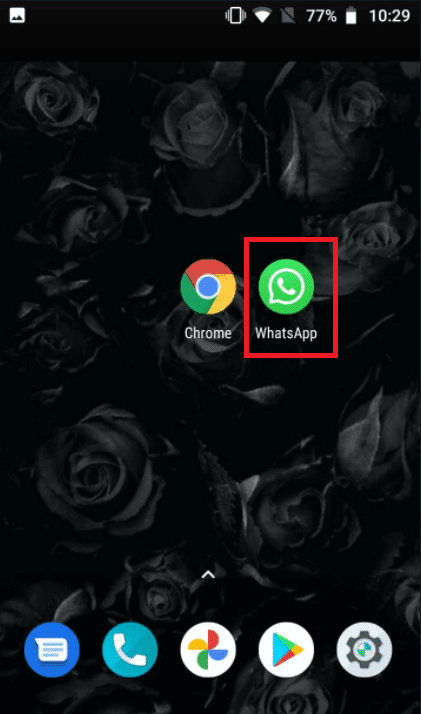
2. 点击3 个点(3 dots)并选择设置(Settings)。

3. 选择存储和数据(Storage and Data)。

4. 关闭选项以使用更少的数据进行通话(use less data for calls)。

另请阅读:(Also Read:) 如何在没有电话号码的情况下使用 WhatsApp(How to use WhatsApp without a Phone Number)
方法 6:打开后台数据使用(Method 6: Switch On Background Data Usage)
启用此选项后,即使您当前未使用该应用程序,您也将能够接受WhatsApp视频通话。(WhatsApp)
选项 I:在 iPhone 上(Option I: On iPhone)
1. 转到您 iPhone 的设置(Settings)应用程序。

2.从菜单中选择WhatsApp 。

3. 然后,为了让WhatsApp在后台使用数据,启用Background App Refresh。

选项二:在安卓上(Option II: On Android)
1. 长按WhatsApp应用程序图标。它将弹出应用程序信息(App Info)菜单。点击我(I)按钮。
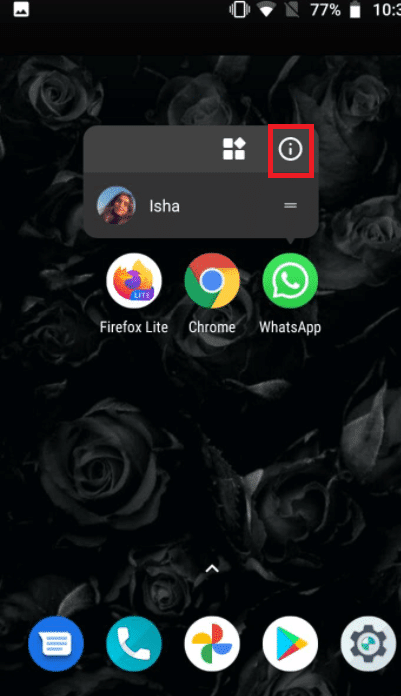
2. 启用背景数据(Background data)选项。

方法 7:禁用数据保护程序或低数据模式(Method 7: Disable Data Saver or Low Data Mode)
WhatsApp的正常工作能力可能会受到 iPhone 或Android上的数据保存模式的阻碍。如果您的手机开启了低流量模式,WhatsApp可能无法获取来电或视频通话成功等信息。
选项 I:在 iPhone 上(Option I: On iPhone)
1. 要关闭 iPhone 的低数据模式,请转到设置(Settings)。

2. 点击手机(Cellular)。
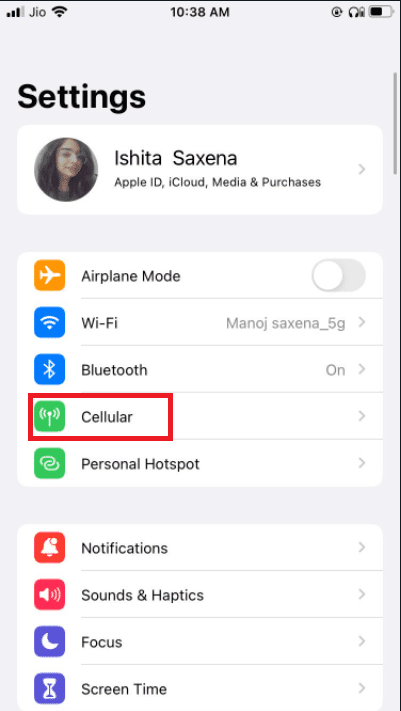
3. 转到蜂窝数据选项(Cellular Data Options)。

4.关闭低数据模式(Low Data Mode)。
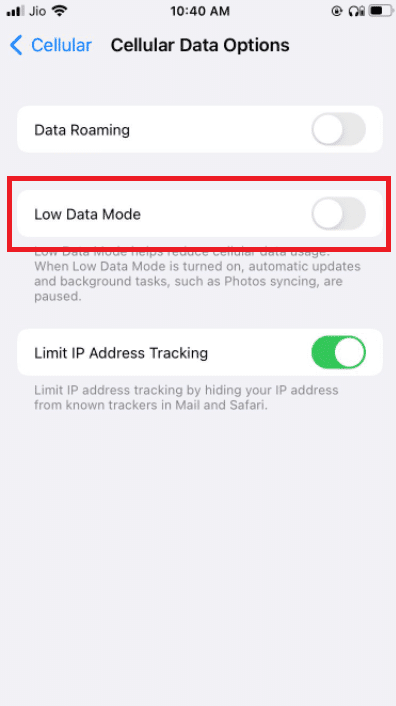
5.如果您想在另一个国家/地区旅行时通过蜂窝数据使用WhatsApp视频通话,请从同一窗口激活数据漫游。(Data Roaming)

选项二:在安卓上(Option II: On Android)
1. 要关闭数据保护程序,请转到设置(Settings)。

2. 点击网络和互联网(Network & Internet)。

3. 关闭Android 手机上的流量节省程序。(Data Saver )
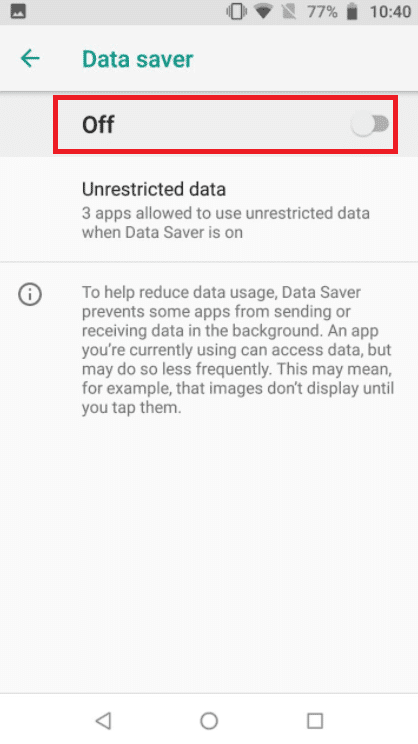
另请阅读:(Also Read:) 如何将 Whatsapp 备份从 Google Drive 恢复到 iPhone(How to Restore Whatsapp Backup From Google Drive to iPhone)
方法 8:禁用省电模式(Method 8: Disable Battery Saver)
省电(Battery)模式禁止程序在后台运行,以节省电池寿命。如果您启用了该选项,请转到“设置”(Settings)菜单并将其关闭。
选项 I:在 iPhone 上(Option I: On iPhone)
1. iPhone 用户可以通过进入设置禁用低(Settings)功耗模式(Power Mode)。
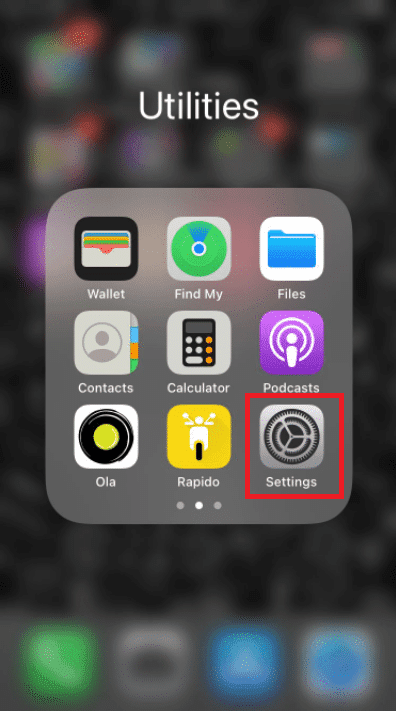
2. 点击电池(Battery)并从菜单中选择它。

3.关闭低功耗模式(Low power Mode)。
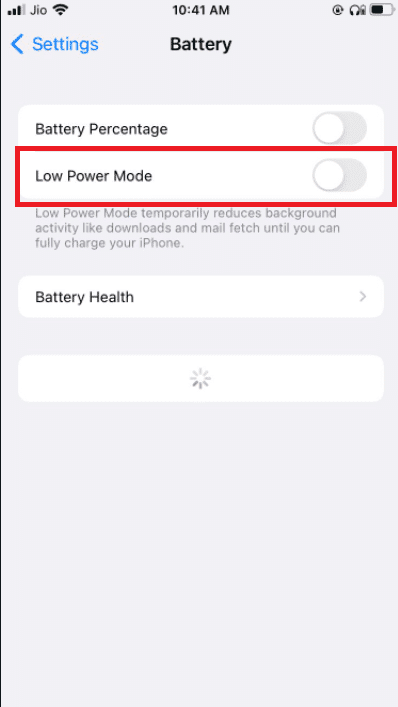
选项二:在安卓上(Option II: On Android)
1.安卓(Android)用户可以通过设置(Settings)禁用该功能。
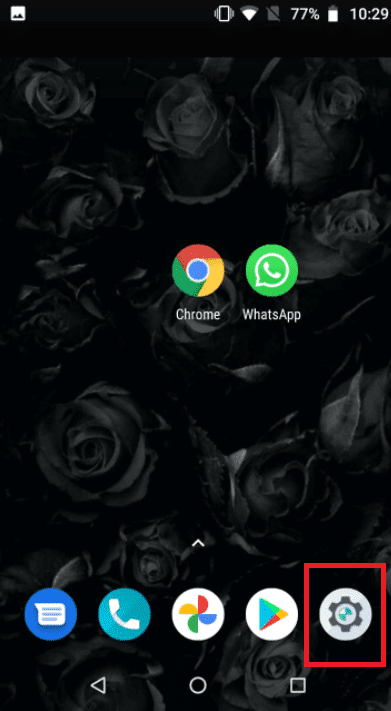
2. 转到电池(Battery)。

3. 点击省电模式(Battery Saver)。

方法 9:关闭 WhatsApp 低数据使用(Method 9: Turn Off WhatsApp Low Data Usage)
从应用程序的设置来看,WhatsApp还具有低数据(Low Data)消耗模式。要获得无缝的WhatsApp视频通话体验,请关闭此选项。
选项 I:在 iPhone 上(Option I: On iPhone)
1.打开WhatsApp

2. 进入应用设置(Settings)。
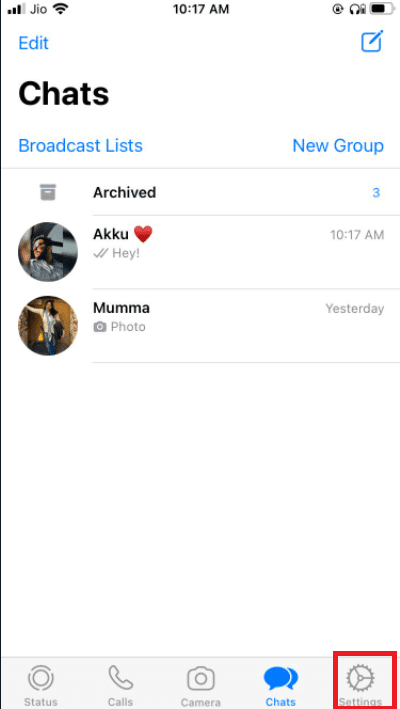
3. 点击存储和数据(Storage and Data)。
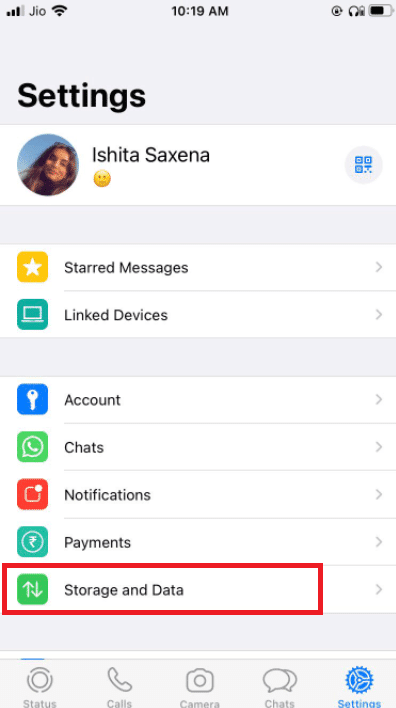
3. 点击使用更少的数据来通话(Use less data for calls)以将其关闭。

另请阅读:(Also Read:) 如何在 Android 和 iPhone 上的 WhatsApp 中停止自动下载(How to Stop Auto Download in WhatsApp on Android and iPhone)
选项二:在安卓上(Option II: On Android)
1. 打开 WhatsApp。

2. 点击3 个点(3 dots)并选择设置(Settings)。
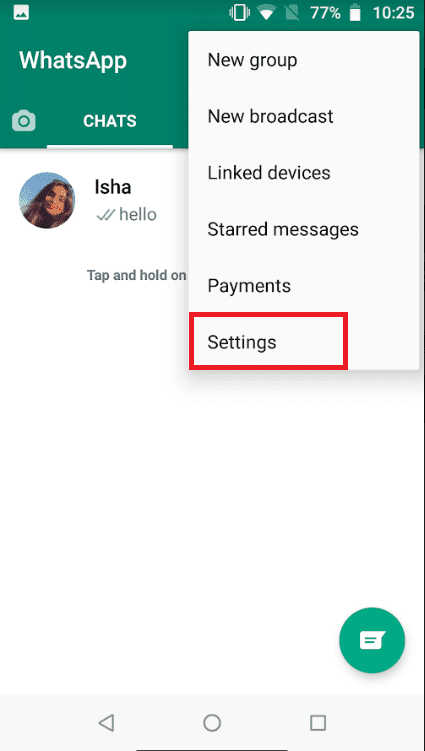
3. 选择存储和数据(Storage and Data)。

4. 关闭选项以使用更少的数据进行通话(use less data for calls)。
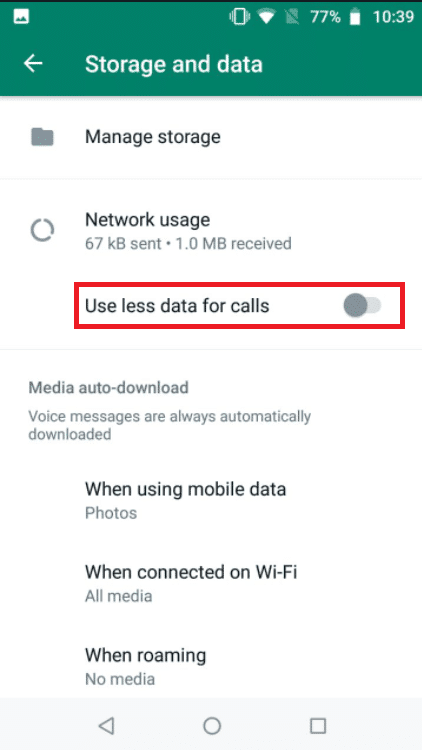
方法 10:清除缓存文件(Method 10: Clear Cache Files)
清除 WhatsApp 的缓存不会影响任何个人信息;它只会清除临时文件。
1. 长按WhatsApp应用程序图标。它将弹出应用程序信息(App Info)菜单。点击我(I)按钮。
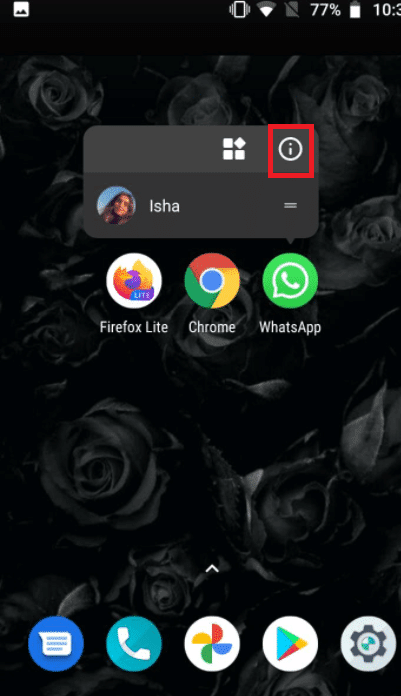
2. 点击存储(Storage)。
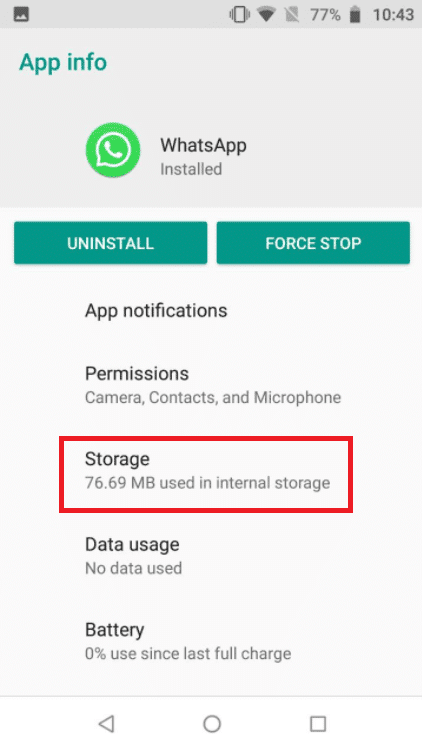
3. 点击清除缓存(Clear cache)。
方法 11:重启设备和 WhatsApp(Method 11: Restart Device and WhatsApp)
一些困难可以通过重启安卓(Android)手机或iPhone来解决。您可以通过重启您的Android(Android)智能手机或 iPhone来验证WhatsApp视频通话是否正常。备份您现有的WhatsApp数据,如果软件不起作用,请重新安装该软件。
11.1关闭(Turn)您的小工具并让它静置五分钟。
11.2 之后,重新打开并重新启动Whatsapp。
如果它不起作用,您可以尝试重新安装WhatsApp:
选项 I:在 iPhone 上(Option I: On iPhone)
1. 长按主屏幕上的WhatsApp 。
2.从备选列表中选择删除应用程序。(Remove App)

3.您会收到一条确认消息,询问您是否要删除该应用程序;选择删除应用程序(Delete App)。

4. 一段时间后,前往App Store并寻找WhatsApp Messenger。要重新安装它,请单击“下载(Download)”按钮。
另请阅读:(Also Read:) 如何在 WhatsApp 中更改字体样式(How to Change Font Style in WhatsApp)
选项二:在安卓上(Option II: On Android)
1. 长按WhatsApp符号。
2. 出现弹出消息后,点击I按钮。
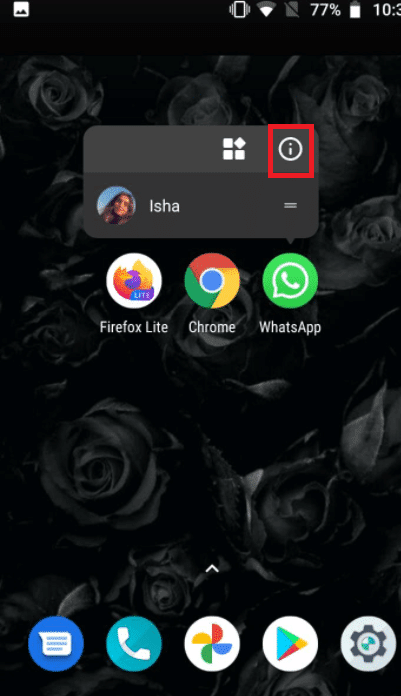
3. 点击卸载(Uninstall)。

4. 移除WhatsApp(WhatsApp)后稍等片刻,然后再前往Google Play 商店(Google Play Store)。
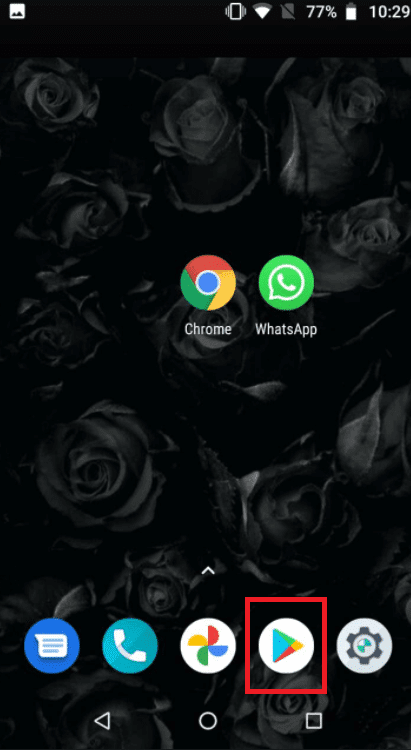
5.在Google Play 商店(Google Play Store)中搜索WhatsApp。
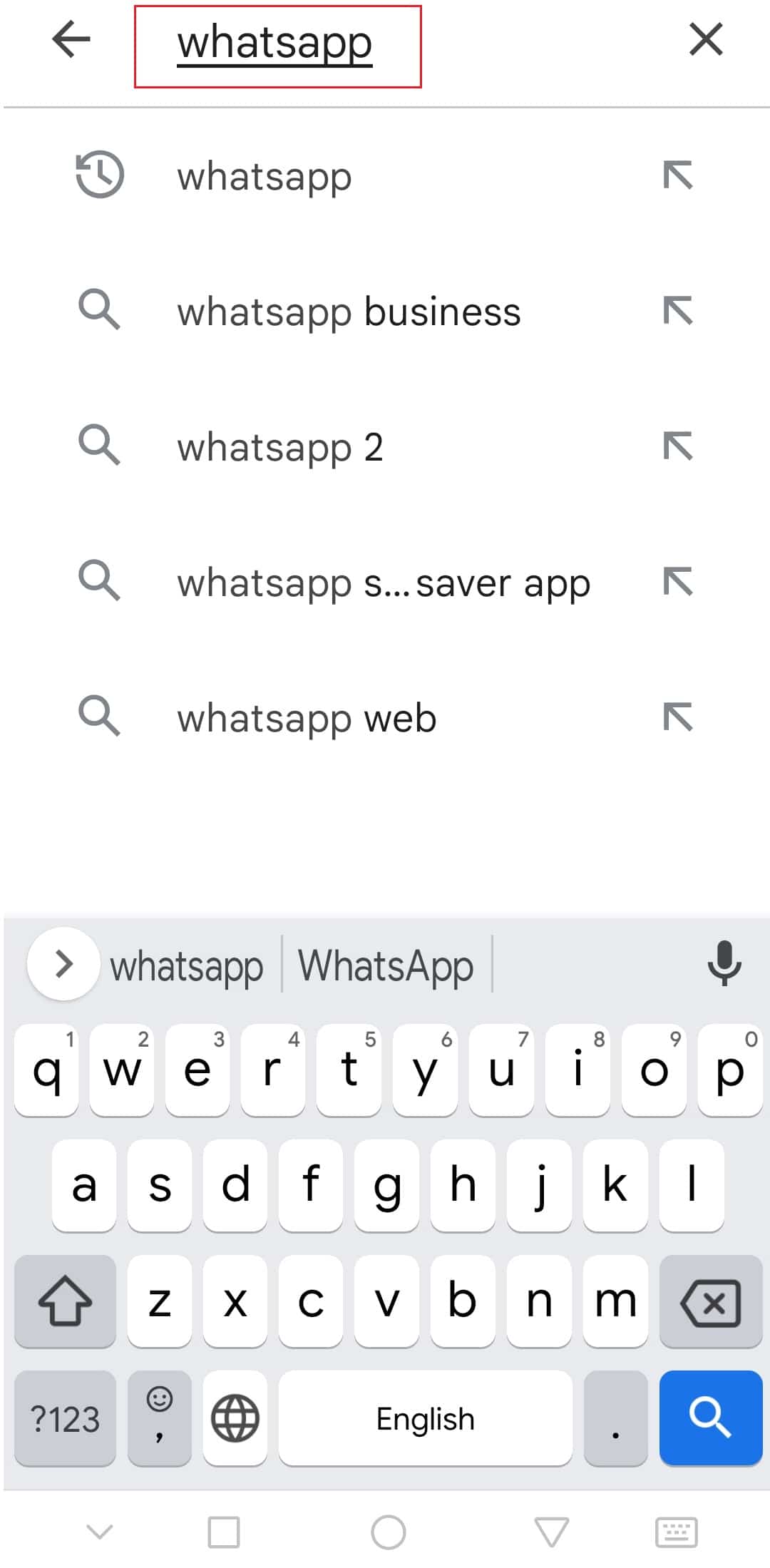
6. 然后,点击它并选择安装(Install)选项。

受到推崇的:(Recommended:)
我们希望您发现此信息有用,并且您能够修复WhatsApp 视频通话不起作用(WhatsApp video call not working)。请让我们知道哪种技术对您最有益。如果您有任何问题或意见,请使用下面的表格。
Fix WhatsApp Video Call Not Working on iPhone and Android
One of the most well-known and commonly used messaging systems is WhatsApp Messenger, sometimeѕ known as WhatsApp. It started off as a text messaging app and has now expanded to include features such as phone calls, video cаlls, stickers, WhatѕApp Web, end-to-end encryption, and more. Τhe popularity of video calling has caused a stir among WhatsApp users. While manу individualѕ experiment with new video calling аlternatіves, sоme users reроrt that WhatѕApp video calls do not operate on their iPhones or Android devices. In this article, we will addresѕ the issue of WhatsApp video calls not working in this poѕt. So, continue reading tо fix WhatsApp video calling not working іssue on iPhone and Android.
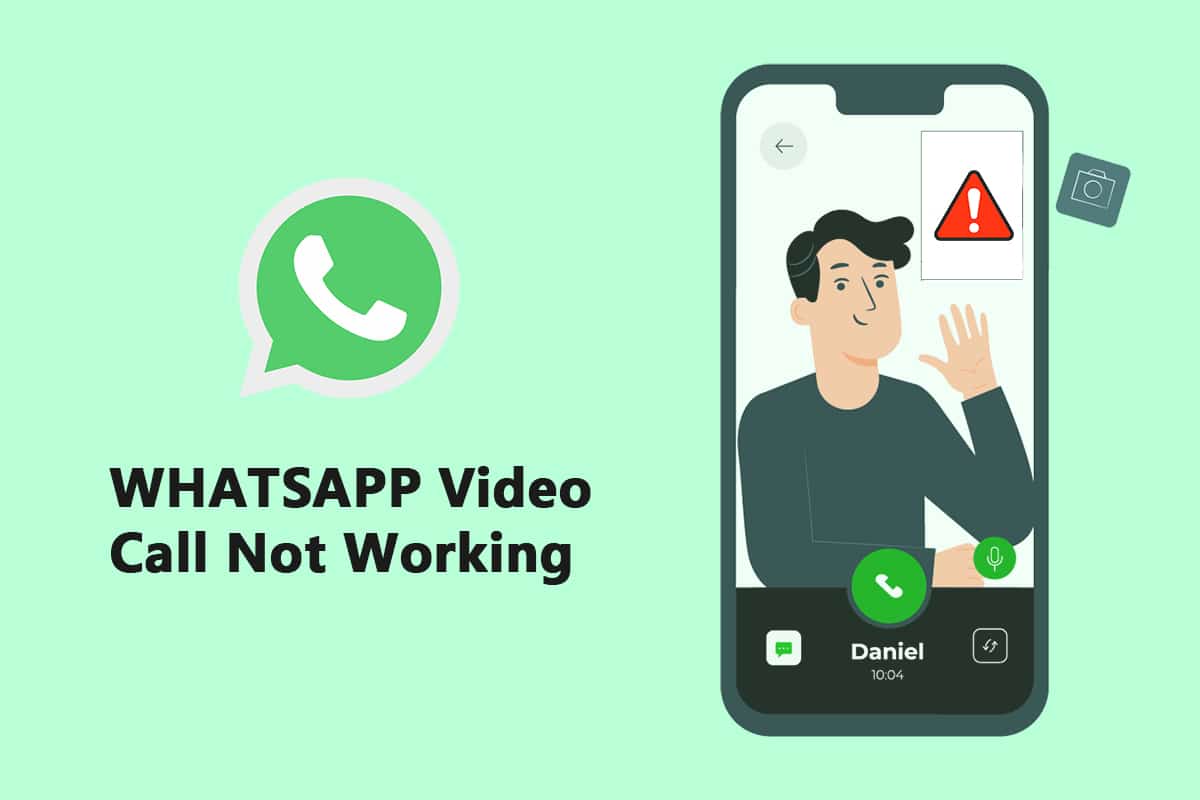
How to Fix WhatsApp Video Call Not Working on iPhone and Android
The Facebook-owned company recently doubled the participant limit for group video/voice conversations from four to eight. People would have made more WhatsApp video chats with their friends, family, and others as a result of this. Below are the methods to fix WhatsApp video calling not working on iPhone and Android.
Method 1: Update WhatsApp
The iOS and Android applications for WhatsApp are often updated. Your phone’s video call issues might be caused by an outdated WhatsApp build. WhatsApp Beta channel users on Android and iOS should update to the most recent versions, which feature bug fixes and speed improvements.
Option I: On iPhone
1. Press and hold the Appstore icon for a long time.

2. Go to Updates and choose it.

3. To upgrade WhatsApp to the most recent version, tap the Upgrade icon next to it.
4. If there isn’t one, try scrolling down the page to refresh it.
3. If there’s still no choice, try closing all open apps, including Settings and WhatsApp, and restarting the process.
Option II: On Android
1. Open the Google Play Store application.

2. Type WhatsApp into the search bar.

3. Tap Update next to WhatsApp Messenger.
4. If there isn’t one, try scrolling down the page to refresh it.
5. If the problem persists, try closing all open apps, including settings, WhatsApp, and Google Play Store, and then reopening them.
Method 2: Use Strong Network Connection
To perform properly, video calls require a solid network connection. They also use more bandwidth than voice calls on WhatsApp. As a result, ensure sure your phone is linked to a better network and that your phone’s cellular network strength indicator shows adequate bars. Check that your phone can connect to the 5GHz Wi-Fi band if you have a dual-band network. If it does, connect the phone to your Wi-Fi network’s 5GHz spectrum.
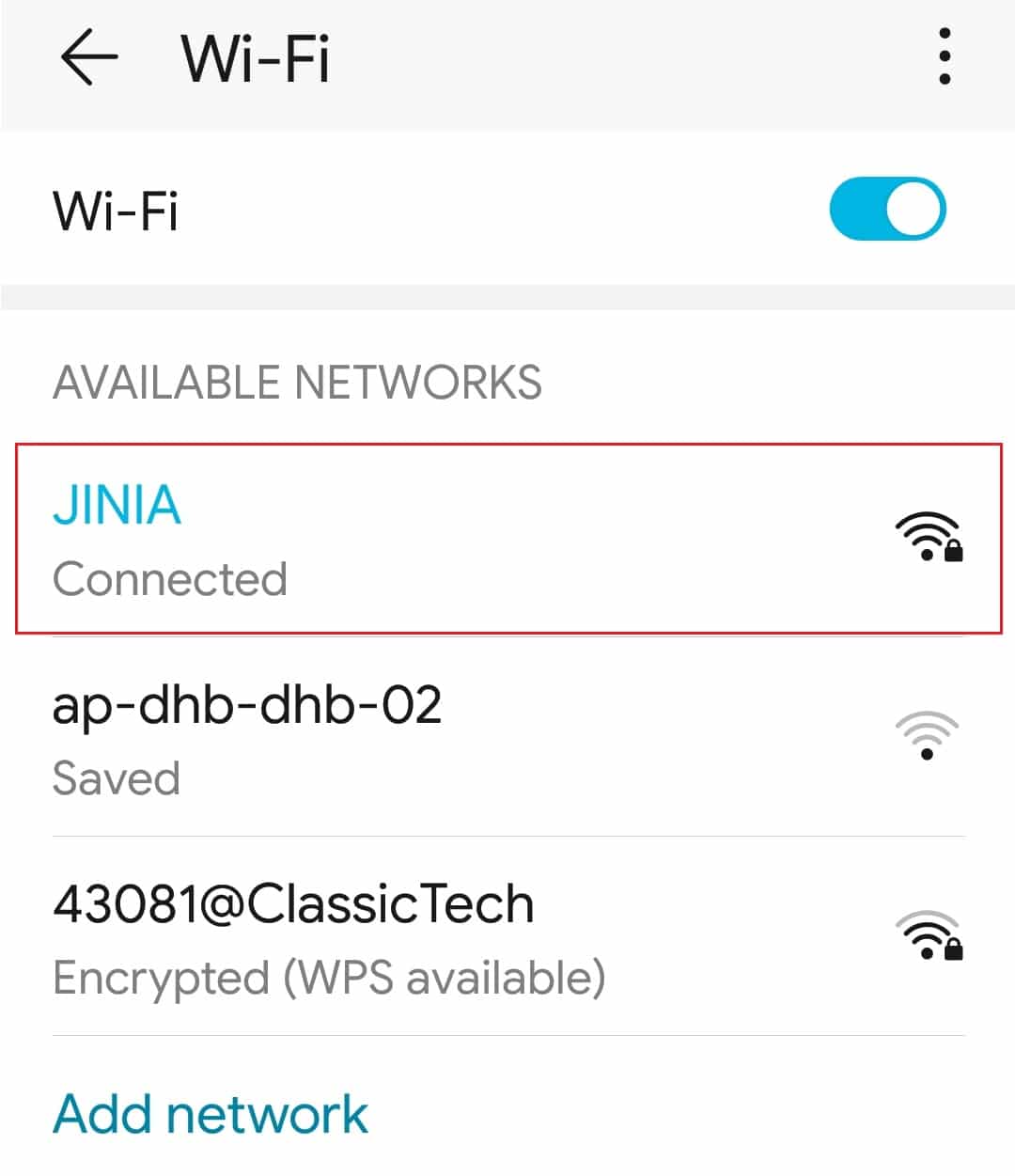
Also Read: How to Use Two WhatsApp in One Android Phone
Method 3: Allow Necessary Permissions to WhatsApp
To make video calls, WhatsApp requires microphone and camera permissions, as previously stated. You could have turned off those permissions when you originally installed the program. It’s possible that this is why audio and video aren’t working properly. Examine your phone’s settings and provide the app with the necessary rights.
Option I: On iPhone
1. Go to the Settings menu.
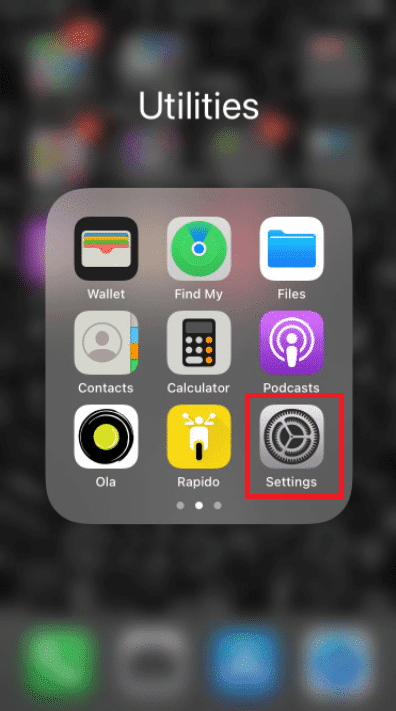
2. Select WhatsApp from the menu.

3. Make sure that the toggles adjacent to contacts, microphone, and camera are all set to green.
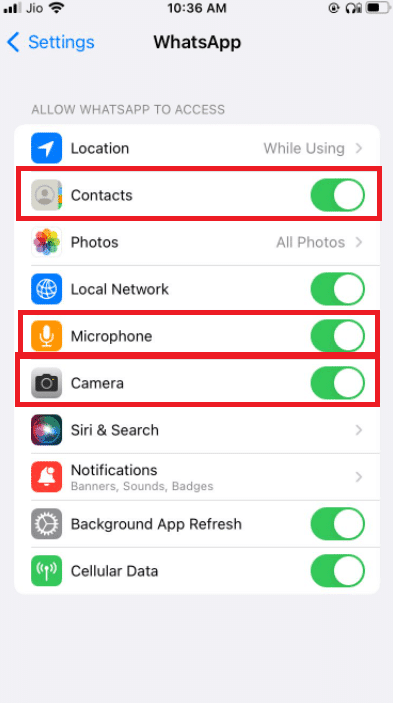
4. If there isn’t a green next to it, permissions haven’t been granted yet. If you want video calling to function, make sure you provide these permissions.
Option II: On Android
1. Go to the Settings menu.
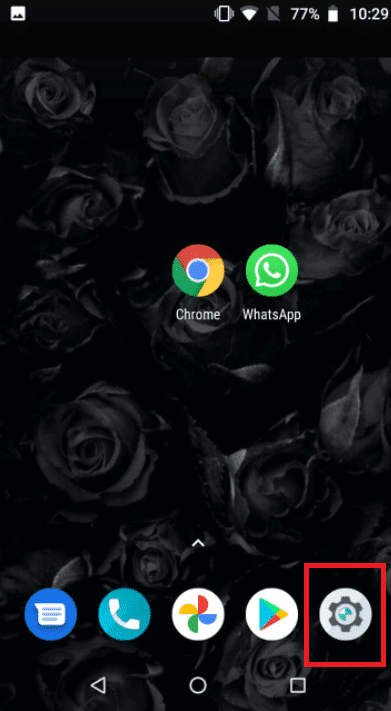
2. Tap on Apps & Permissions.
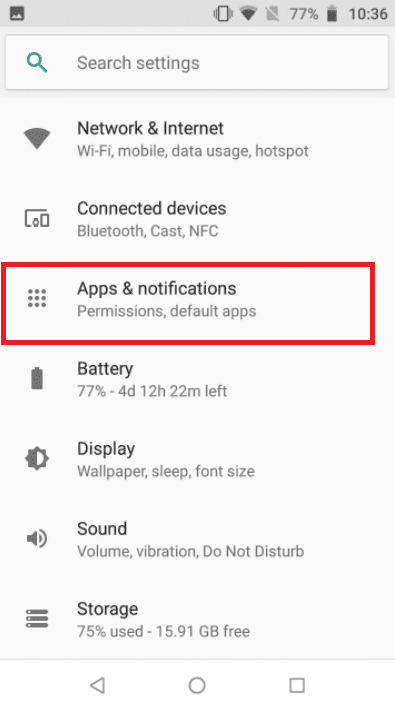
4. Tap on Whatsapp.
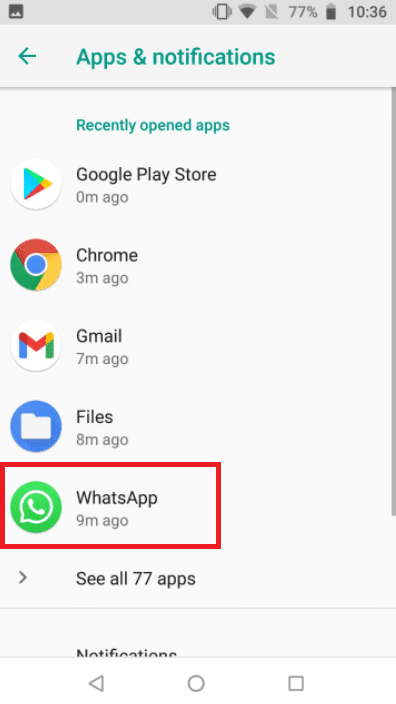
5. Tap on permissions.
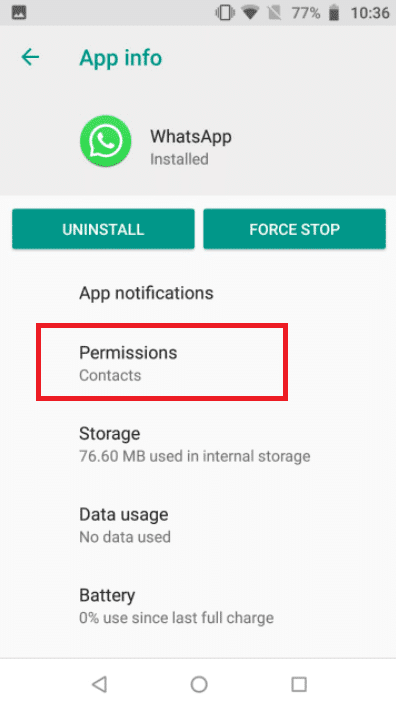
5. Tap on App Rights to provide permissions for the camera, contacts, and microphone.
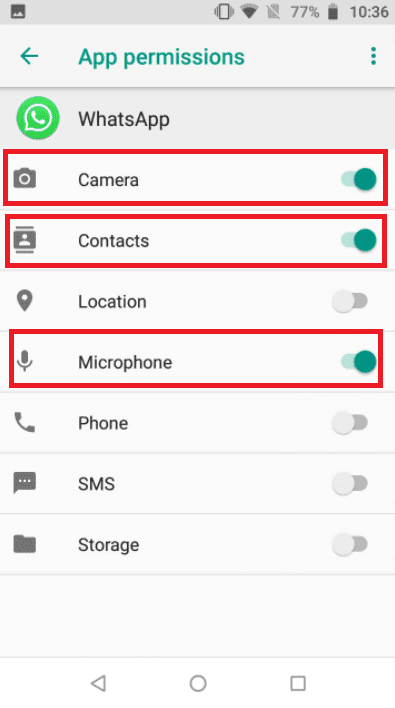
Also Read: How to Export WhatsApp Chat as PDF
Method 4: Verify Content & Privacy Restrictions
By default, the Content & Privacy Restrictions are turned off. If you haven’t activated Screen Time on your iPhone, you may skip this solution. If you have Screen Time turned on and Content & Privacy Restrictions turned on, make sure the WhatsApp app has access to your microphone. Remove WhatsApp from these modes to ensure you get a high-quality call. A best case scenario is to disable these settings completely, resulting in a better internet network and, as a result, a proper call.
Option I: On iPhone
1. Go to Settings.

2. Tap on Screen Time.

3. Tap on App Limits.

4. Tap On Whatsapp.
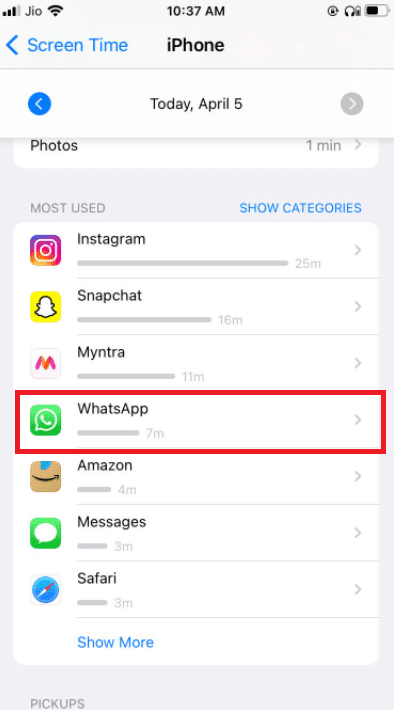
5. Make sure there are no app limits set for Whatsapp.
6. A best case situation is to switch off your screen completely till your call is finished.
Option II: On Android
1. Go to the Settings menu.

2. Go to Digital Wellbeing and Parental Controls.
3. Choose Focus mode.
4. Deselect WhatsApp since its permissions are being restricted.
Method 5: Allow WhatsApp to Use Mobile Data
On iOS, you may limit the usage of mobile data for individual apps from the settings menu. It may be difficult to initiate or receive video calls if this option is enabled for the WhatsApp app. Switch to cellular or mobile data if you’re having trouble connecting to any of the accessible Wi-Fi networks.
Option I: On iPhone
1. Select Settings.

2. Then select Cellular.

3. Toggle on WhatsApp by scrolling down and toggling it on.

This is so WhatsApp can make use of mobile data connections.
Option II: On WhatsApp
1. Open WhatsApp and log in.
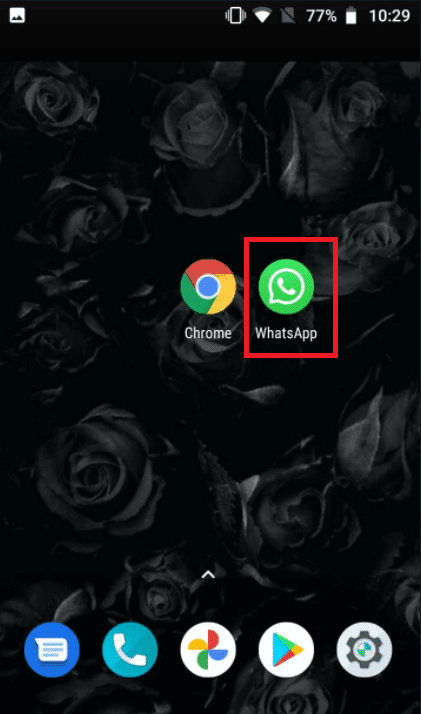
2. Tap on 3 dots and Select the Settings.

3. choose Storage and Data.

4. Toggle off the option to use less data for calls.

Also Read: How to use WhatsApp without a Phone Number
Method 6: Switch On Background Data Usage
When you enable this option, you will be able to accept WhatsApp video calls even if you are not currently using the app.
Option I: On iPhone
1. Go to your iPhone’s Settings app.

2. Select WhatsApp from the menu.

3. Then, to allow WhatsApp to utilise data in the background, enable Background App Refresh.

Option II: On Android
1. Long-press the WhatsApp app icon. It will bring up the App Info menu. Tap on I button.
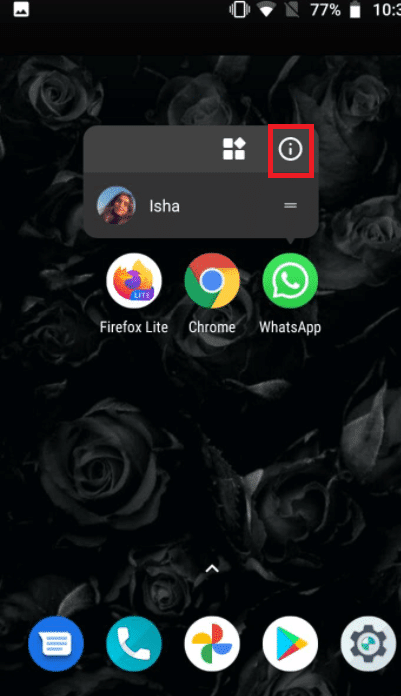
2. Enable the Background data option.

Method 7: Disable Data Saver or Low Data Mode
WhatsApp’s ability to work regularly may be hampered by data saving mode on iPhone or Android. If your phone’s low data mode is activated, WhatsApp may be unable to get information such as incoming video calls or make a video call successfully.
Option I: On iPhone
1. To turn off the iPhone’s low data mode, go to Settings.

2. Tap on Cellular.
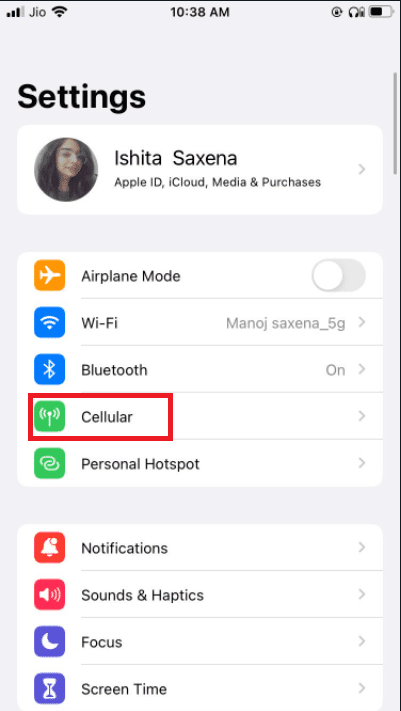
3. Go to Cellular Data Options.

4. turn off Low Data Mode.
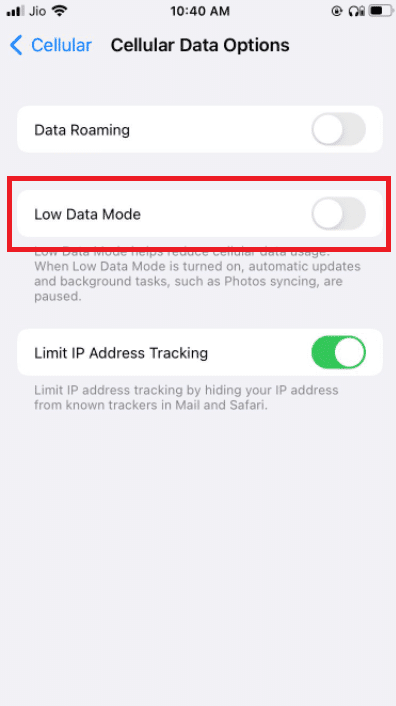
5. Activate Data Roaming from the same window if you want to use WhatsApp video calls over cellular data while travelling in another country.

Option II: On Android
1. to Turn off Data Saver, go to Settings.

2. Tap on Network & Internet.

3. Turn off Data Saver on Android phones.
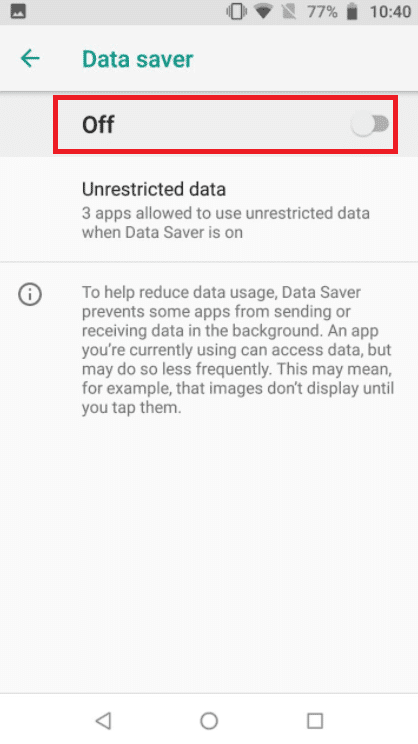
Also Read: How to Restore Whatsapp Backup From Google Drive to iPhone
Method 8: Disable Battery Saver
Battery saver mode prohibits programs from running in the background in order to save battery life. If you have that option enabled, go to the Settings menu and turn it off.
Option I: On iPhone
1. iPhone users may disable Low Power Mode by going to Settings.
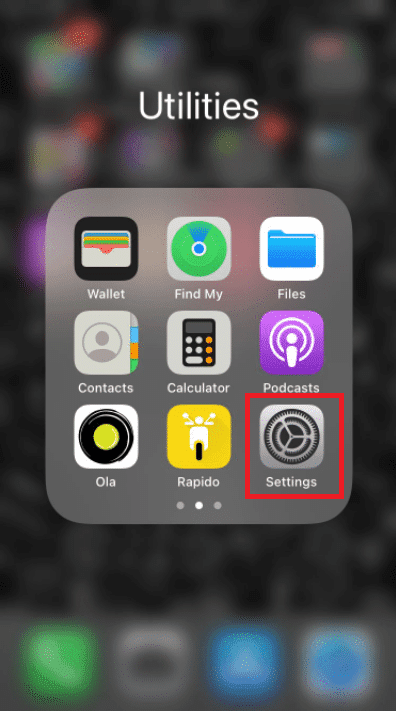
2. Tap on Battery and selecting it from the menu.

3. Turn off Low power Mode.
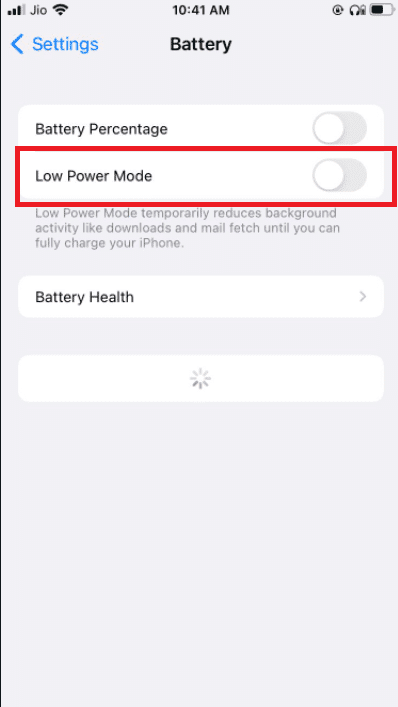
Option II: On Android
1. Android users may disable the feature by going to Settings.
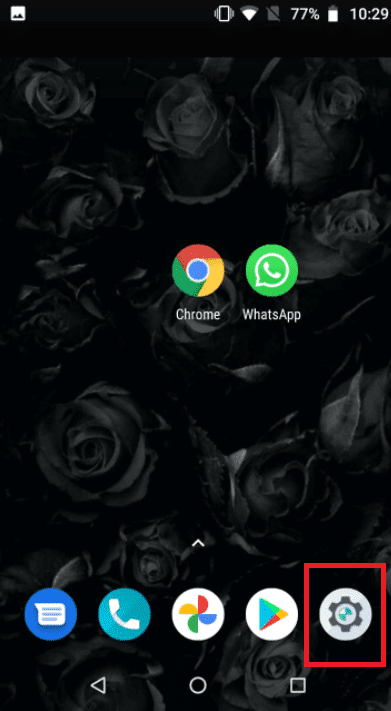
2. Go to Battery.

3. Tap on Battery Saver.

Method 9: Turn Off WhatsApp Low Data Usage
From the app’s settings, WhatsApp also has a Low Data consumption mode. For a seamless WhatsApp video calling experience, turn off this option.
Option I: On iPhone
1. Open WhatsApp

2. go to App Settings.
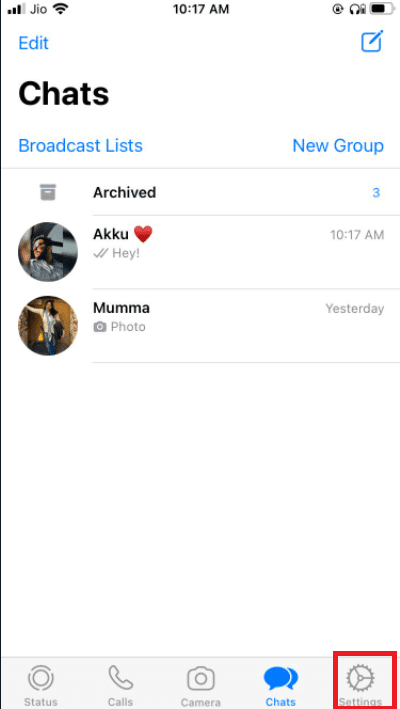
3. Tap on Storage and Data.
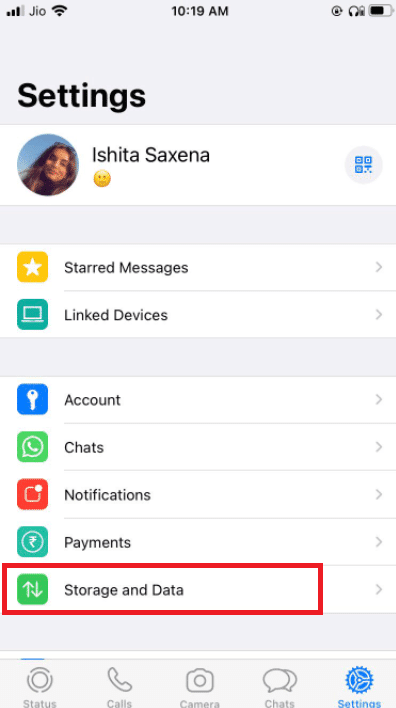
3. Tap on Use less data for calls to turn it off.

Also Read: How to Stop Auto Download in WhatsApp on Android and iPhone
Option II: On Android
1. Open WhatsApp.

2. Tap on 3 dots and Select the Settings.
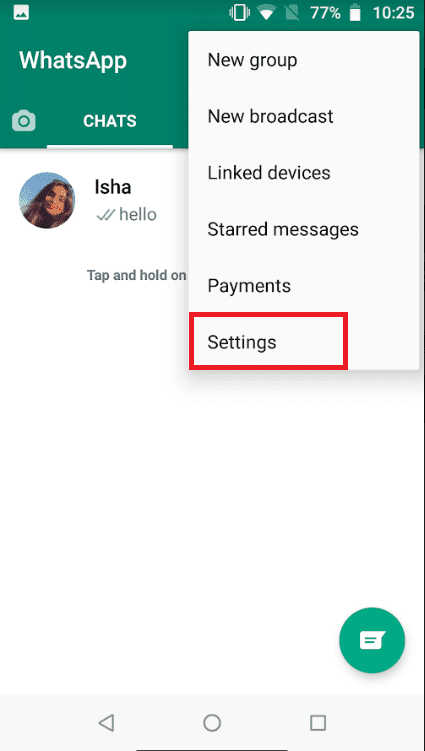
3. choose Storage and Data.

4. Toggle off the option to use less data for calls.
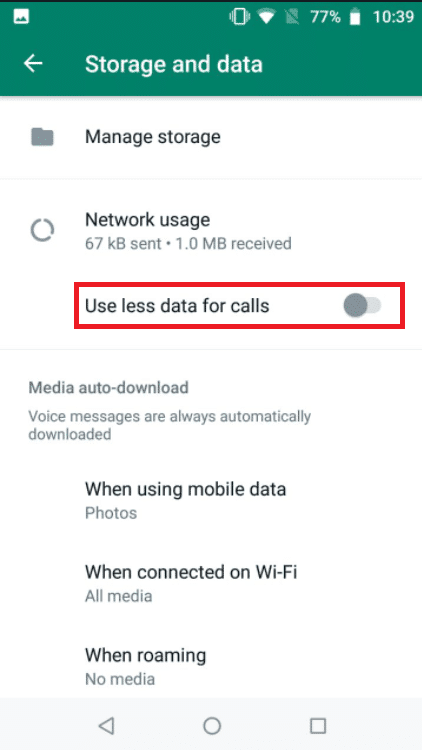
Method 10: Clear Cache Files
Clearing WhatsApp’s cache will not affect any personal information; it will merely clear temporary files.
1. Long-press the WhatsApp app icon. It will bring up the App Info menu. Tap on I button.
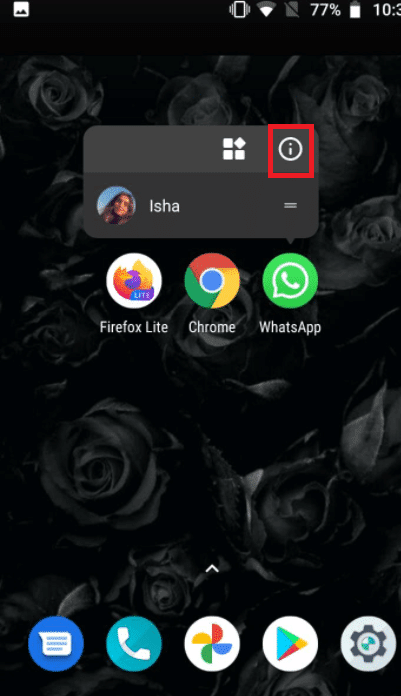
2. Tap on Storage.
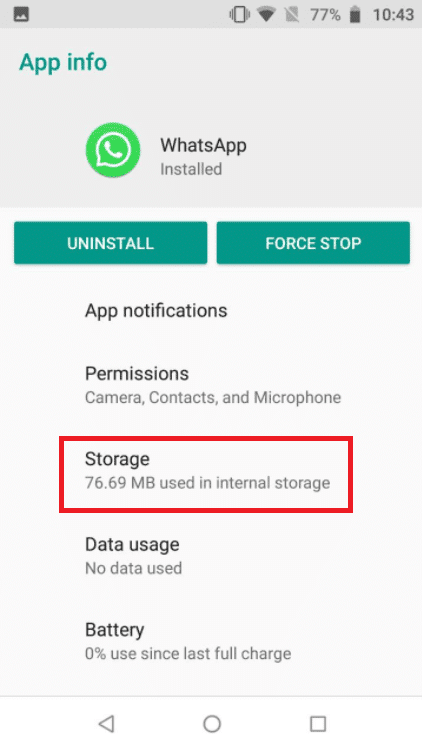
3. Tap on Clear cache.
Method 11: Restart Device and WhatsApp
Some difficulties can be resolved by restarting the Android phone or iPhone. You may verify if WhatsApp video calling is working by restarting your Android smartphone or iPhone. Make a backup of your existing WhatsApp data and reinstall the software if it doesn’t work.
11.1 Turn your gadget off and leave it alone for five minutes.
11.2 After that, switch it back on and relaunch Whatsapp.
If it doesn’t work, you may try reinstalling WhatsApp:
Option I: On iPhone
1. Long-press on WhatsApp on your home screen.
2. Select Remove App from the list of alternatives.

3. You’ll get a confirmation message asking whether you want to delete the app; select Delete App.

4. After some time has passed, go to the App Store and look for WhatsApp Messenger. To reinstall it, click the Download button.
Also Read: How to Change Font Style in WhatsApp
Option II: On Android
1. Press and hold the WhatsApp symbol for a long time.
2. After a popup message appears, tap on the I button.
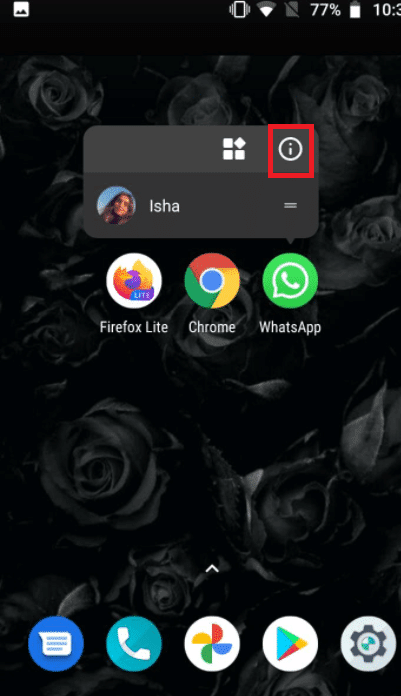
3. Tap on Uninstall.

4. Wait a few moments after removing WhatsApp before going to the Google Play Store.
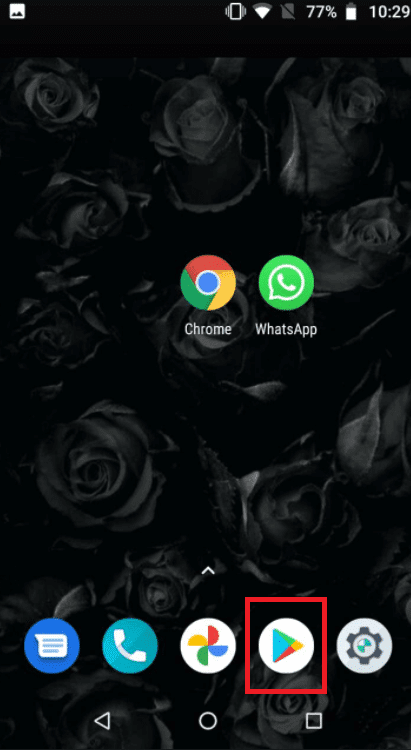
5. Search for WhatsApp in Google Play Store.
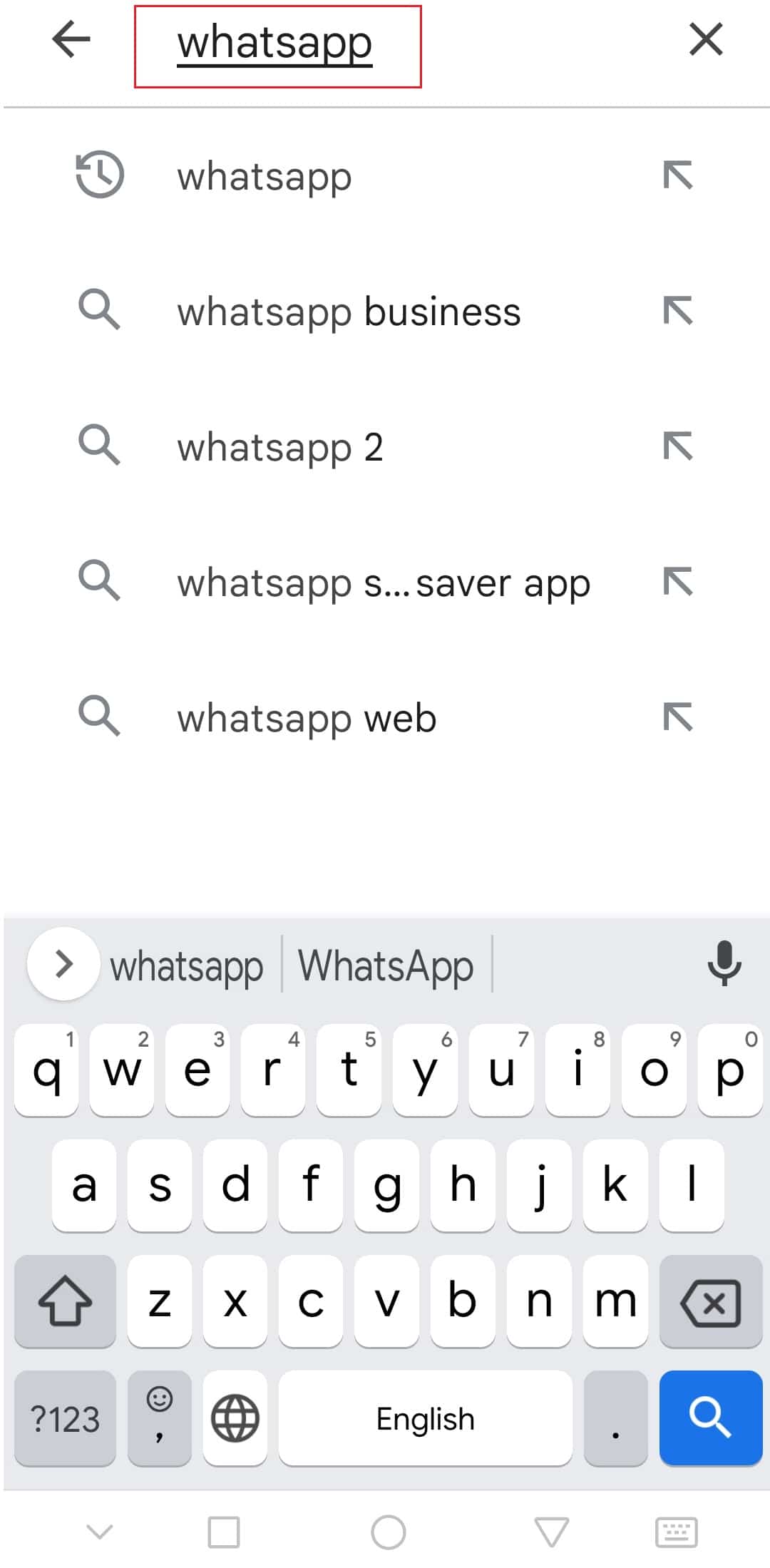
6. Then, tap on it and select the Install option.

Recommended:
We hope you found this information useful and that you were able to fix WhatsApp video call not working. Please let us know which technique was the most beneficial for you. If you have any questions or comments, please use the form below.