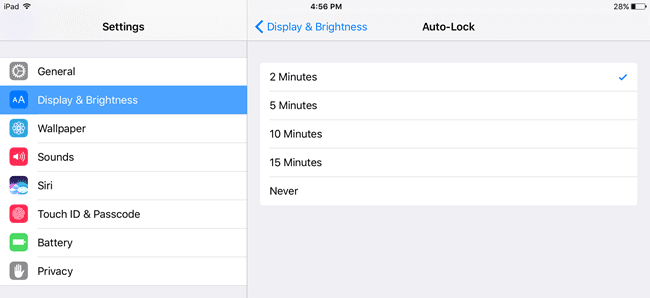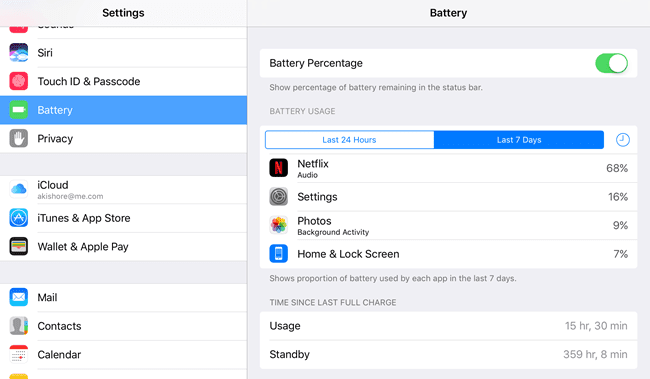尽管我不像几年前那样经常使用iPad,但它仍然在长途旅行或需要让孩子分心的时候派上用场。(t use)设备可以使用的时间越长,对我来说就越好。Apple有一个特定的持续时间(time duration),每个iPad 型号(iPad model)都应该根据正常使用情况持续使用,但实际上达到这个值是一项艰巨的任务。
断开连接的原因是软件。尽管苹果(Apple)创造了出色的硬件,但他们的软件却非常缺乏。在我看来,iOS 在每个新版本中都变得越来越错误和越来越慢。令我惊讶的是,即使我使用 iCloud 来存储所有内容,我的 64 GB iPhone仍然经常用完空间。
此外,现在有一大堆 iPad 型号都安装了不同版本的 iOS,这是有问题的。我的 iPad Air 2可以更新到 iOS 10,但我的 iPad 2 只能更新到 iOS 9,而且可能会永远卡在那里。
在这篇文章中,我将列出我所知道的通过调整 iOS 中的设置来延长 iPad电池寿命的尽可能多的方法。(battery life)如果该功能在旧版本的 iOS 中不可用,我会尝试做笔记。
方法 1 – 调整自动亮度
显然,当您使用 iPad 时,屏幕本身将是最大的电池消耗。没有理由让它一直保持全亮度。我见过很多人这样做,我不知道为什么!
首先,在昏暗的区域让屏幕如此明亮只会伤害我的眼睛。默认情况下,屏幕应该会自动调整,但我发现很多时候它比我需要的要亮。只需(Just)从屏幕底部向上滑动,您就会在右上角看到亮度滑块。(brightness slider)

方法 2 (Method 2) – 禁用蓝牙和蜂窝网络(– Disable Bluetooth & Cellular)
除非您在 iPad 上使用蓝牙连接(Bluetooth connection),否则应将其关闭以节省电池寿命(battery life)。此外,如果您有蜂窝 iPad,请确保将其保持禁用状态,除非您专门使用蜂窝网络。

即使您已连接到WiFi,关闭蜂窝连接仍然是个好主意,因为 iPad 会不断尝试在后台找到最佳蜂窝连接,这会消耗电池电量。
方法 3 (Method 3) – 关闭后台应用刷新(– Turn Off Background App Refresh)
几乎您安装到 iPad 上的每个应用程序都可以选择在后台刷新其内容。这对于您经常使用的某些应用程序可能非常有用,但除此之外,它只会消耗电池电量(battery drain)。
我通常会在打开应用程序时为一些我想要最新信息的应用程序启用它,但对其余的应用程序禁用它。

您可以关闭后台刷新的应用程序越多,电池在您必须再次充电之前的使用时间就越长。就个人而言,我已经尝试完全禁用它,并没有真正看到任何缺点。
方法 4 – 减少自动锁定时间
我通常会在我用完 iPad 后关闭它的屏幕,但对我的孩子来说并非如此。我已经看到 iPad 躺在某个地方,屏幕打开,周围没有人。
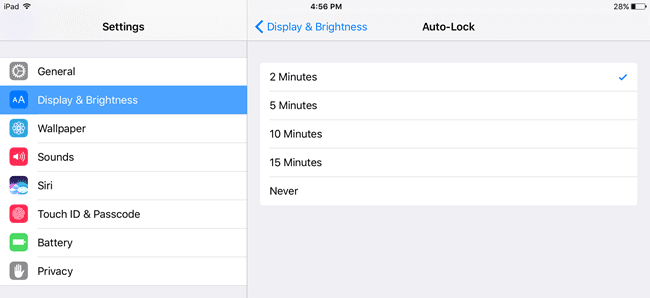
目前最低的设置是两分钟,这在我看来仍然很长。如果您在观看视频时积极使用 iPad,则无论自动锁定时间(auto lock time)如何,iPad 都会保持开启状态。但是,如果您在 iPad 上进行大量阅读,较低的自动锁定设置(auto-lock setting)可能会让您烦恼,因为它会变暗,然后在文章中间锁定iPad 。(iPad right)基本上(Basically),尽量保持它尽可能低,以免造成不便。
方法 5 (Method 5) – 禁用定位(– Disable Location) 服务(Services)
与后台应用刷新(background app refresh)一样,即使应用未运行,也有很多应用使用您的位置。您可以在隐私(Privacy)-位置服务(Location Services)下找到每个应用程序的位置设置。

在这里,您可以分别为每个应用程序选择适当的设置。我建议这样做,因为除非启用位置服务,否则某些应用程序确实无法运行。但是,其他应用程序实际上并不需要知道您的位置。尝试将尽可能多的设置为Never或While Using。总是(Always)很糟糕,因为该应用程序会不断地在后台查找您的位置。
有些应用程序很烦人,只为您提供Never和Always选项。在这些情况下,可能值得尝试找到具有第三个选项的替代应用程序。(replacement app)
方法 6 – 启用请勿打扰
我最喜欢的省电技巧是使用“请勿打扰(Do Not Disturb)”功能。由于我的 iPad 是辅助设备,因此在我手动打开 iPad 之前,我并不关心是否隐藏了FaceTime通话或通知。(FaceTime)

我只是将其设置为手动(Manual),然后将其一直处于请勿打扰模式(Disturb mode),无论白天还是晚上(day or night)。这使我的 iPad 可以在待机模式下(Standby mode)持续数周。由于所有通知都是隐藏的,因此屏幕不会(screen doesn)为每个通知一直亮起,从而节省大量电池电量。
方法 7 – 禁用邮件推送
如果您在 iPad 上设置了很多电子邮件帐户,则不断将电子邮件推送到 iPad 会导致电池消耗得更快。如果您已经在手机或主要设备上设置了电子邮件,而 iPad 只是辅助设备,我建议为每个帐户关闭Push并以更长的时间间隔手动获取邮件。

通常,我将 fetch 设置为每小时一次,因为在 iPad 上加载我的邮件并不紧迫。如果您真的想节省电池,请将其设置为手动。这样,它只会在您打开邮件应用程序(mail app)时检查邮件。
方法 8 – 检查电池使用情况
最后,您可以转到“设置”(Settings)下的“电池(Battery)” ,查看哪些应用在 24 小时或 7 天内消耗的电量最多。如果您在此处发现任何异常情况,则应检查该应用程序的设置或将其完全删除。
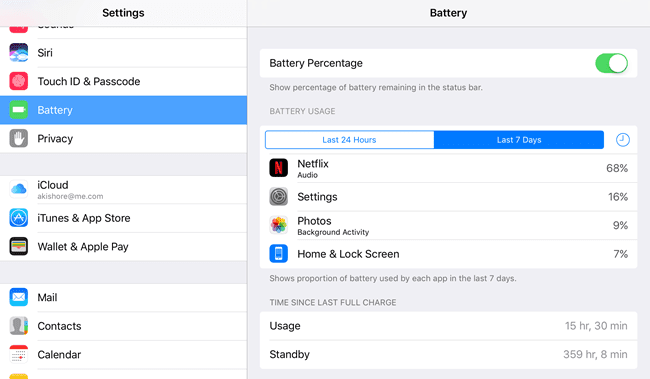
使用所有这些技巧,我的 iPad 通常只需要每月充电一次或两次,除非我每天大量使用它来观看电影或视频(movie or videos)。让您的 iPad 保持最新状态也是一个好主意,尽管这并不一定意味着您会获得更长的电池续航时间(battery life)。如果您有任何其他提示,请在评论中发布。享受!
Top Ways to Extend Your iPad’s Battery Life
Eνen though I don’t use my iPad nearly as much as I did a few years back, it’s still comes іn handy on long triрs or when I need to distract my kids for a little while. Thе longer the device can last, the better for me. Apple has a specific tіme duration that each iPad model should last based on regular usage, but actually reachіng that valυe is quite a task.
The reason behind the disconnect is the software. Even though Apple creates great hardware, their software is sorely lacking. iOS, in my opinion, has been getting buggier and slower in each new version. It’s amazing to me that my 64 GB iPhone is constantly running out of space even though I’m using iCloud for storing everything.
In addition, there are a whole bunch of iPad models out there right now all with different versions of iOS installed, which is problematic. My iPad Air 2 can be updated to iOS 10, but my iPad 2 can only be updated to iOS 9 and will probably be stuck there forever.
In this post, I’ll list out as many ways I know possible to improve the battery life of your iPad by adjusting settings in iOS. I’ll try to make a note if the feature is not available in an older version of iOS.
Method 1 – Adjust Auto Brightness
Obviously, while you are using your iPad, the screen itself will be the biggest drain on the battery. There is no reason to keep it at full brightness all the time. I have seen a lot of people do this and I’m not sure why!
Firstly, it just hurts my eyes to have the screen so bright in a dimly lit area. By default, the screen should adjust automatically, but I have found that a lot of times it’s brighter than I need. Just swipe up from the bottom of the screen and you’ll see the brightness slider at the top right.

Method 2 – Disable Bluetooth & Cellular
Unless you are using the Bluetooth connection on your iPad, you should leave it turned off to save battery life. In addition, if you have a cellular iPad, make sure to keep it disabled unless you are using cellular exclusively.

Even if you are connected to WiFi, it’s still a good idea to turn off the cellular connection because the iPad will constantly try to find the best cellular connection in the background, which will take a toll on the battery.
Method 3 – Turn Off Background App Refresh
Just about every app you install onto your iPad will have an option for refreshing their content in the background. This can be pretty useful for some apps that you use often, but otherwise, it’s just a battery drain.
I normally keep it enabled for a few apps where I want up-to-date info when I open the app, but disable it for the rest.

The more apps you can turn background refresh off for, the longer your battery will last before you have to charge it again. Personally, I’ve tried disabling it completely and haven’t really seen any downside whatsoever.
Method 4 – Reduce Auto Lock Time
I normally make it a point to turn off the screen on my iPad when I am done using it, but the same isn’t true for my kids. I’ve seen the iPad laying around somewhere with the screen on and no one around.
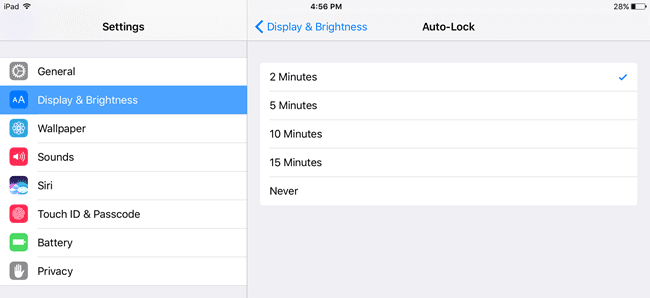
The lowest setting as of now is two minutes, which still seems long to me. The iPad remains on if you are using it actively like while watching a video, regardless of the auto lock time. However, if you do a lot of reading on your iPad, the lower auto-lock setting will probably annoy you because it will dim and then lock the iPad right in the middle of an article. Basically, try to keep it as low as you can without it being inconvenient.
Method 5 – Disable Location Services
As with background app refresh, there are a lot of apps that use your location even when the app is not running. You can find the location settings for each app under Privacy – Location Services.

Here you can choose the appropriate setting for each app individually. I suggest doing this because some apps really can’t work unless location services are enabled. However, other apps don’t really need to know your location ever. Try to set as many as you can to Never or While Using. Always is bad because the app will constantly lookup your location in the background.
Some apps are annoying and only give you the option of Never and Always. In these cases, it might be worth trying to find a replacement app that has the third option as well.
Method 6 – Enable Do Not Disturb
My favorite power-saving tip is to use the Do Not Disturb feature. Since my iPad is a secondary device, I don’t really care if FaceTime calls or notifications are hidden until I turn on the iPad manually.

I just set it to Manual and then leave it in Do Not Disturb mode all the time, day or night. This allows my iPad to last in Standby mode for weeks on end. Since all the notifications are hidden, the screen doesn’t keep lighting up for each notification, thereby saving a lot of the battery.
Method 7 – Disable Push in Mail
If you have a lot of email accounts setup on your iPad, the constant pushing of email to your iPad will cause your battery to drain much faster. If you already have email setup on your phone or a primary device and the iPad is just a secondary device, I suggest turning off Push for each account and fetching the mail manually at longer intervals.

Normally, I set fetch to hourly as there is no real urgency to load my mail on the iPad. If you really want to save battery, set it to manually. This way, it’ll only check for mail when you open the mail app.
Method 8 – Check Battery Usage
Lastly, you can go to Battery under Settings and see which apps are eating up the most battery over a 24 hour or seven-day period. If you notice anything unusual here, you should check the settings for the app or remove it entirely.
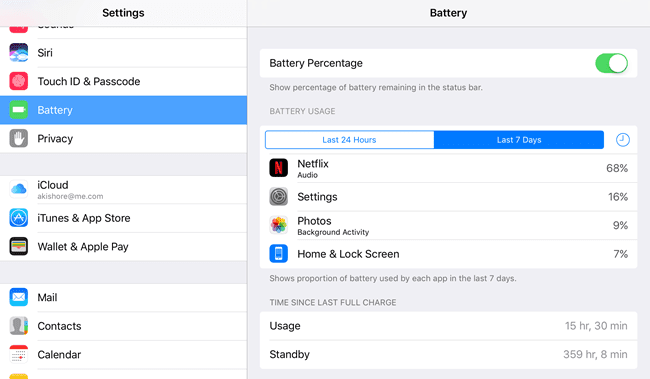
Using all of these tricks, my iPad normally only needs to be charged once or twice a month unless I use it heavily on a day to watch a movie or videos. It’s also a good idea to keep your iPad up-to-date, even though this doesn’t necessarily mean you’ll get better battery life. If you have any other tips, post them in the comments. Enjoy!