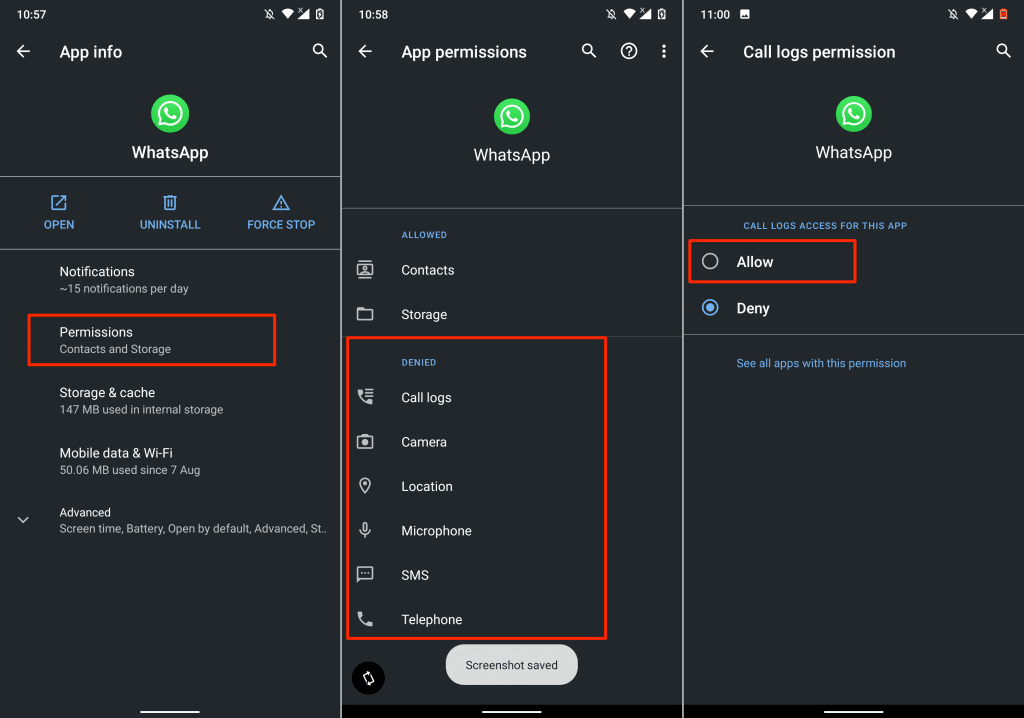有几个因素会导致应用程序在Android中不断停止或崩溃(application to keep stopping or crashing)。问题可能是缓存文件损坏、内存管理不善、存储空间不足、软件错误、设备不兼容等。互联网连接不良(Poor)或不稳定以及服务器停机也可能触发“应用程序不断崩溃”错误消息。
鉴于致病因素的多样性,您可能必须尝试多个故障排除步骤来解决问题。本教程介绍了在Android(Android)设备上稳定崩溃应用程序的可能方法。

1.强制停止应用程序
如果Android应用程序无法完成任务或操作,它可能会一直停止。大多数情况下,强制停止和重新打开应用程序可以让事情恢复原状。
- 长按主页上的应用程序图标,然后点击应用程序信息(App info)或信息 ((info () ℹ ) 图标() icon)。

- 点击强制停止(Force Stop)并在确认提示中选择确定。(OK)

重新打开应用程序并检查它是否在没有崩溃的情况下运行。如果应用程序一直停止,请再次强制关闭应用程序,强制关闭其他应用程序,然后重新打开应用程序。
2.清除App的缓存(Cache)和存储数据(Storage Data)
临时文件(temporary files)的过度积累也会导致应用程序不断崩溃。删除应用程序的缓存文件并检查其性能是否稳定。否则(Otherwise),请清除应用程序的存储数据,然后重试。
强制停止应用程序并按照以下步骤操作:
- 转到设置(Settings)>应用程序和通知(Apps & notifications)>查看所有应用程序(See all apps)(或应用程序信息(App info)),然后选择不断停止或崩溃的应用程序。

- 选择存储和缓存(Storage & cache),然后点击清除缓存(Clear Cache)按钮。

启动并使用该应用程序几分钟。如果问题仍然存在,请删除应用程序的存储数据并重试。
- 返回应用程序的“存储和缓存”页面(参见步骤 #3 和 #4)并选择清除存储(Clear Storage)。在确认提示中选择确定(OK)以继续。

3.更新Android系统Webview
Android 系统 Webview(Android System Webview)的错误版本曾经导致应用程序在 Android 设备上意外崩溃(apps to crash unexpectedly on Android devices)。此后,谷歌(Google)发布了系统组件的稳定版本,修复了应用程序崩溃问题。
尽管谷歌(Google)在受影响的设备上自动安装了稳定版,但该公司还建议手动更新Android System Webview 。
检查Play Store 中的 Android System Webview 页面(Android System Webview page in Play Store)(打开Play Store并搜索“Android System Webview”),然后点击更新(Update)按钮。

4. 更新应用
如果应用程序过时、开发不善或充满软件错误,它可能会出现不同形式的故障。应用程序(App)开发人员全天候工作以修复错误和其他问题,因此如果有新版本可用,请更新应用程序。
强制关闭应用程序并按照以下步骤操作。
- 转到应用程序的详细信息页面并展开“高级”下拉选项。
- 滚动到“商店”部分并选择应用详情(App details)。

这将启动Play 商店(Play Store)应用并将您重定向到应用页面。
- 更新完成后点击更新(Update)并重新打开应用程序。

或者,打开Play Store,在搜索栏中输入应用程序的名称,选择应用程序,然后点击更新(Update)按钮。如果该应用在Play 商店(Play Store)中不可用,请从安全且信誉良好的 APK 网站(safe and reputable APK websites)下载并安装最新版本的应用。
5.检查应用程序的权限(Permission)设置
如果应用程序(Apps)无权使用某些关键设备组件(存储、摄像头、麦克风、位置等),它可能会不断崩溃。浏览应用程序的设置并确保它有权访问必要的权限。
- 前往设置(Settings)>应用程序和通知(Apps & notifications)>应用程序信息(App info)(或查看所有应用程序(See all apps)),选择不断崩溃的应用程序,然后点击权限(Permissions)。
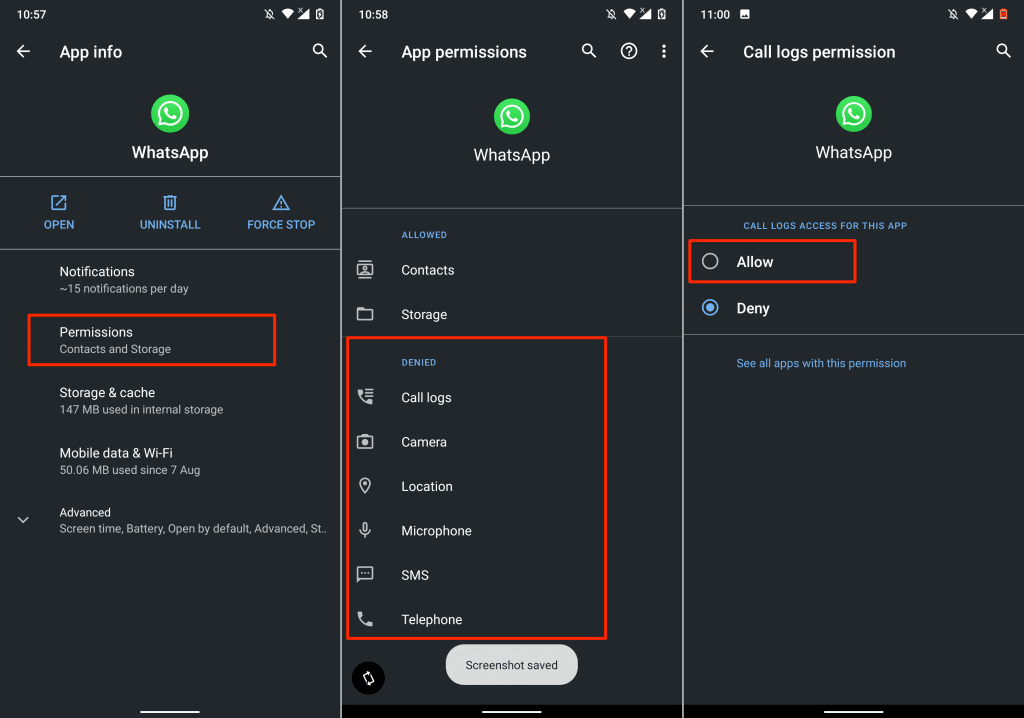
- 在“拒绝”部分选择(Select)任何关键权限并将访问状态更改为允许(Allow)。
请注意,您不必授予应用程序在页面上的所有权限。有些权限你永远不应该接受。阅读我们在 Android 上避免使用的 30 种应用权限(30 app permissions to avoid on Android)的汇编,了解更多详情。
6. 检查您的互联网连接
网络相关问题有时会导致Android设备上的应用不稳定,尤其是在应用需要不间断互联网连接的情况下。或者,如果应用程序无法与所需的服务器建立通信。

尝试使用其他应用程序并检查它们是否可以访问互联网。否则,请将您的手机置于飞行模式或退出飞行模式以刷新您的蜂窝连接。如果您使用的是 Wi-Fi 连接,请重新启动路由器并重试。如果问题仍然存在,请重置路由器(Reset the router)或联系您的互联网提供商。
7.重启你的手机
尽管执行了这些故障排除步骤,但如果应用程序仍然停止或崩溃,请关闭(Shut)手机并重新打开电源。执行软重置将释放设备的RAM,终止不需要的后台应用程序/进程,并修复导致应用程序故障的轻微系统错误。
按住手机的电源或锁定按钮(power or lock button),然后在电源菜单上选择重新启动。(Restart)

当您的设备重新启动时,请先打开受影响的应用程序,然后再打开任何其他应用程序。如果应用程序一直停止,请联系开发人员报告问题。
8.重新安装应用程序
如果应用程序一直冻结、停止或崩溃,请从您的智能手机或平板电脑上卸载该应用程序。卸载应用程序的步骤将根据您的智能手机型号和Android 操作系统(Android OS)版本而有所不同。
按住主屏幕(Home Screen)或应用程序启动器上的应用程序图标,然后将图标拖动到屏幕右上角的卸载(Uninstall)部分,然后在确认提示中选择确定。(OK)

或者,转到设置(Settings)>应用程序和通知(Apps & notifications)>查看所有应用程序(See all apps)(或应用程序信息(App info))。选择一直停止的应用程序,点击卸载(Uninstall),然后在确认提示中选择确定。(OK)

从Play 商店(Play Store)重新安装应用程序或使用其APK文件并检查它是否可以正常运行。如果应用程序一直停止,请重新启动手机并再次检查。
9. 降级应用
如果应用程序在更新后开始崩溃,那可能是因为新版本与您设备的硬件或操作系统不兼容。更新也可能包含一些错误。而是(Sideload)侧载应用程序的旧/稳定版本。没有内置的技术可以在Android中降级应用程序。您必须手动下载并安装(download and install the APK file)旧版本的 APK 文件。
10. 释放存储空间

如果存储空间不足,您的智能手机和某些应用程序可能会出现故障。检查手机的存储管理界面,如果存储空间不足,请释放一些空间。
如果您的设备运行普通的Android 操作系统(Android OS),请使用Google 文件(Google Files)应用程序删除重复文件、旧图片、未使用的应用程序和其他占用存储空间的大文件。将文件传输到外部 SD 卡(Transferring files to an external SD card)是释放Android内部存储空间的另一种方法。
11.更新或降级Android
如果所有应用程序在您打开它们时都崩溃,则您的设备的操作系统可能存在问题。检查您设备的更新部分并安装适用于您的智能手机的任何更新。
转到设置(Settings)>系统(System)>高级(Advanced)>系统更新(System update),然后选择检查更新(Check for updates)。

(Downgrade your Android OS version)如果应用程序在操作系统更新后不断崩溃,请降级您的 Android 操作系统版本。
联系应用开发者
您的手机是最新的,其他应用程序正常运行,互联网连接正常运行,有足够的内存和存储空间运行,但一个特定的应用程序不断停止。你做什么工作?如果您已尝试上述所有故障排除步骤,请联系应用开发者。
在Play 商店(Play Store)中打开应用的详情页面,展开“开发者的联系方式”部分,然后向页面上的电子邮件地址或电话号码发送报告。如果受影响的应用是Google应用,请联系Google Play 帮助(Google Play Help)。

如果开发人员发现应用程序没有问题,您可能必须执行硬重置(即恢复出厂设置)。或者,如果应用程序仅在您的Android设备上不断崩溃。在将手机恢复出厂设置之前,请务必创建文件(create a backup of your files)、应用程序和其他重要数据的备份。
App Keeps Stopping on Android? 11 Fixes to Try
Several factors cause an application to keep stopping or crashing in Android. The problem could be corrupt cache files, poor memory management, low storage space, software bugs, device incompatibility, etc. Poor or unstable internet connection and server downtime could also trigger the “App keeps crashing” error message.
Given the diverse nature of the causative factors, you may have to try multiple troubleshooting steps to fix the problem. This tutorial covers possible ways to stabilize a crashing app on Android devices.

1. Force Stop the App
An Android app might keep stopping if it cannot complete a task or operation. Most times, force-stopping and reopening the app can set things back in order.
- Long-press the app’s icon on the home page and tap App info or the info (ℹ) icon.

- Tap Force Stop and select OK on the confirmation prompt.

Reopen the app and check if it runs without crashing. If the app keeps stopping, force-close the app again, force-close other applications, and reopen the app.
2. Clear the App’s Cache and Storage Data
Over-accumulation of temporary files can also cause an app to keep crashing. Delete the app’s cache file and check if that stabilizes its performance. Otherwise, clear the app’s storage data and try again.
Force-stop the app and follow these steps:
- Go to Settings > Apps & notifications > See all apps (or App info) and select the app that keeps stopping or crashing.

- Select Storage & cache and tap the Clear Cache button.

Launch and use the app for a few minutes. If the problem persists, delete the app’s storage data and try again.
- Return to the app’s “Storage & cache” page (see step #3 & #4) and select Clear Storage. Select OK on the confirmation prompt to proceed.

3. Update Android System Webview
A buggy version of the Android System Webview once caused apps to crash unexpectedly on Android devices. Google has since released a stable version of the system component that fixed the app crash issue.
Although Google automatically installed the stable version on affected devices, the company also recommends updating Android System Webview manually.
Check the Android System Webview page in Play Store (open Play Store and search for “Android System Webview”) and tap the Update button.

4. Update the App
An app might exhibit different forms of malfunction if it’s outdated, poorly developed, or filled with software bugs. App developers work round-the-clock to fix bugs and other issues, so update the app if there’s a new version available.
Force-close the app and follow the steps below.
- Go to the application’s detail page and expand the “Advanced” drop-down option.
- Scroll to the “Store” section and select App details.

That’ll launch the Play Store app and redirect you to the app’s page.
- Tap Update and reopen the app when the update is complete.

Alternatively, open Play Store, type the app’s name in the search bar, select the app, and tap the Update button. If the app isn’t available on the Play Store, download and install the latest version of the app from safe and reputable APK websites.
5. Check the App’s Permission Settings
Apps may keep crashing if it doesn’t have permission to use some crucial device components (storage, camera, microphone, location, etc.). Go through the app’s settings and ensure it has access to the necessary permissions.
- Go to Settings > Apps & notifications > App info (or See all apps), select the app that keeps crashing, and tap Permissions.
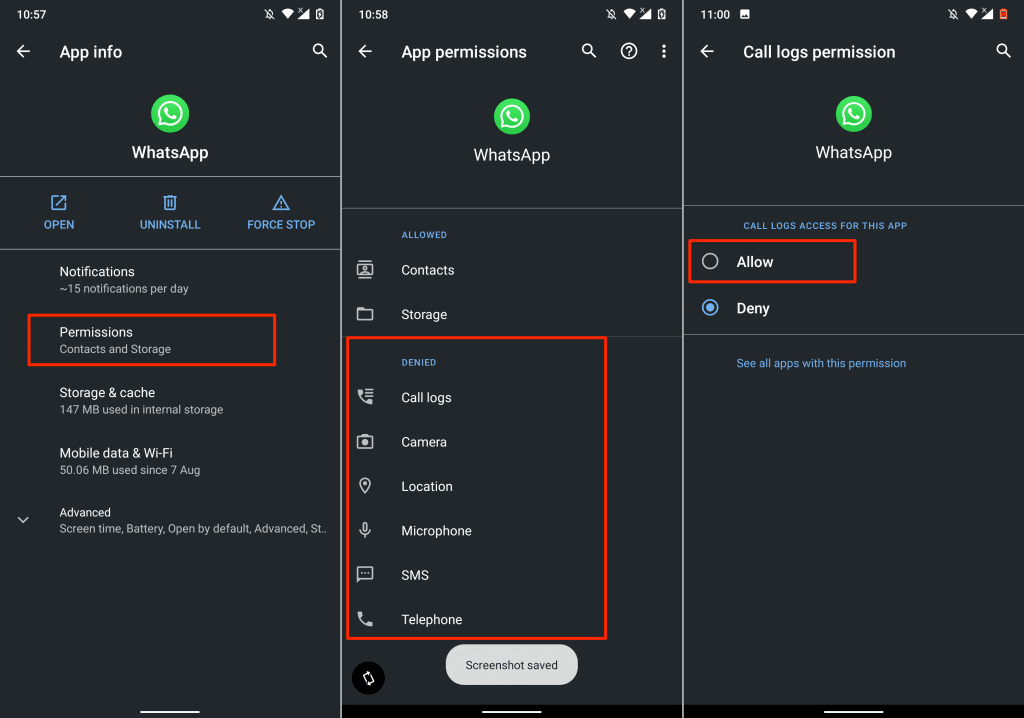
- Select any crucial permissions in the “Denied” section and change the access status to Allow.
Note that you don’t have to grant the app all permissions on the page. There are some permissions you should never accept. Read our compilation of 30 app permissions to avoid on Android for more details.
6. Check Your Internet Connection
Network-related problems are sometimes responsible for app instability on Android devices, especially if the app requires an uninterrupted internet connection. Or if the app is unable to establish communication with the required servers.

Try using other applications and check if they have internet access. Otherwise, put your phone in and out of airplane mode to refresh your cellular connection. If you’re using a Wi-Fi connection, restart your router and try again. Reset the router or contact your internet provider if the problem continues.
7. Restart Your Phone
Shut down your phone and power it back on if the app keeps stopping or crashing despite these troubleshooting steps. Performing a soft reset will free up your device’s RAM, terminate unneeded background apps/processes, and fix minor system errors causing apps to malfunction.
Press and hold your phone’s power or lock button and select Restart on the power menu.

When your device comes back on, open the affected app before any other app. If the app keeps stopping, contact the developer to report the problem.
8. Reinstall the App
Uninstall the app from your smartphone or tablet if it keeps freezing, stopping, or crashing. The steps to uninstall an app will vary based on the model of your smartphone and Android OS version.
Press and hold the app icon on the Home Screen or app launcher and drag the icon to the Uninstall section in the top-right corner of the screen and select OK on the confirmation prompt.

Alternatively, go to Settings > Apps & notifications > See all apps (or App info). Select the app that keeps stopping, tap Uninstall, and select OK on the confirmation prompt.

Reinstall the app from the Play Store or use its APK file and check if it works without any issues. If the app keeps stopping, restart your phone and check again.
9. Downgrade the App
If an app begins to crash after an update, that could be because the new version is incompatible with your device’s hardware or operating system. It’s also possible that the update contains some bugs. Sideload the older/stable version of the app instead. There’s no built-in technique to downgrade an app in Android. You’ll have to manually download and install the APK file of the older version.
10. Free Up Storage

Your smartphone and some apps may malfunction if it’s running low on storage space. Check your phone’s storage management interface and free up some space if it’s running low on storage.
If your device runs the stock Android OS, use the Google Files app to remove duplicate files, old pictures, unused apps, and other large files consuming storage space. Transferring files to an external SD card is another way to free up internal storage space in Android.
11. Update or Downgrade Android
There could be a problem with your device’s operating system if all applications crash when you open them. Check your device’s update section and install any update available for your smartphone.
Go to Settings > System > Advanced > System update and select Check for updates.

Downgrade your Android OS version if the app keeps crashing after an OS update.
Contact the App Developer
Your phone is up-to-date, other applications are working correctly, internet connectivity is up-and-running, there’s enough memory and storage to go round, but one particular app keeps stopping. What do you do? Contact the app developer if you’ve tried all the troubleshooting steps listed above.
Open the app’s details page in the Play Store, expand the “Developer’s contact” section, and send a report to the email address or phone number on the page. Contact Google Play Help if the affected app is a Google app.

If the developers find no problem with the app, you might have to perform a hard reset (i.e., factory reset). Or if the app keeps crashing only on your Android device. Before factory resetting your phone, be sure to create a backup of your files, apps, and other important data.