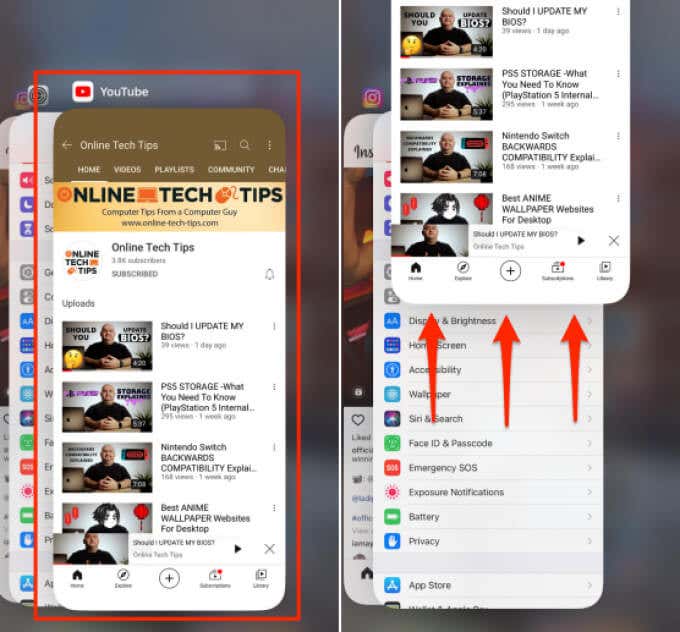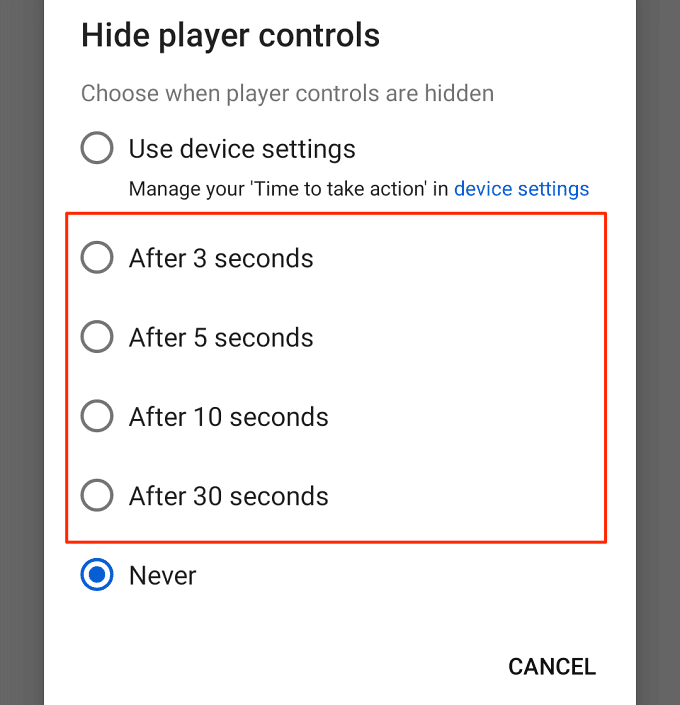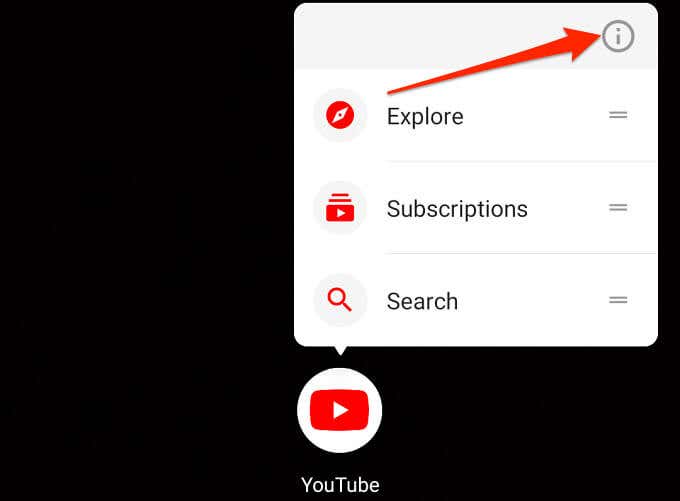当您播放视频时, YouTube(YouTube)会自动隐藏叠加按钮(暂停、播放、快进和快退)。如果按钮出现,点击视频播放器上的空白区域会隐藏背景中的按钮。但对于某些YouTube用户而言,情况并非如此。
例如,在这个 YouTube 社区线程(this YouTube Community thread)中,许多用户在观看视频时无法将暂停按钮从屏幕上移开。我们将解释为什么 YouTube 的暂停按钮没有消失以及解决问题的六种方法。

为什么 YouTube 的暂停按钮(Pause Button)没有消失(Disappearing)?
有几个因素导致YouTube在播放视频时不隐藏覆盖按钮。有时,问题可能是由于您的设备或YouTube应用出现临时故障。我们还发现,您设备的辅助功能设置(device’s accessibility settings)也会影响 YouTube 管理叠加按钮的方式。
下面列出了一些故障排除步骤,可帮助解决YouTube暂停按钮不消失的问题。
1. 强制关闭 YouTube 应用
强制关闭YouTube有时足以恢复覆盖按钮的行为,尤其是在问题是由临时中断引起的情况下。试试看是否有帮助。
在 iOS 上强制关闭 YouTube(Force Close YouTube on iOS)
在 iPhone 或 iPad 上,从屏幕底部向上滑动并在屏幕上显示最近使用的应用程序预览时暂停。对于带有Home按钮的设备,双击Home按钮将显示活动的应用程序。找到 YouTube(Locate YouTube)并在应用的预览上向上滑动。
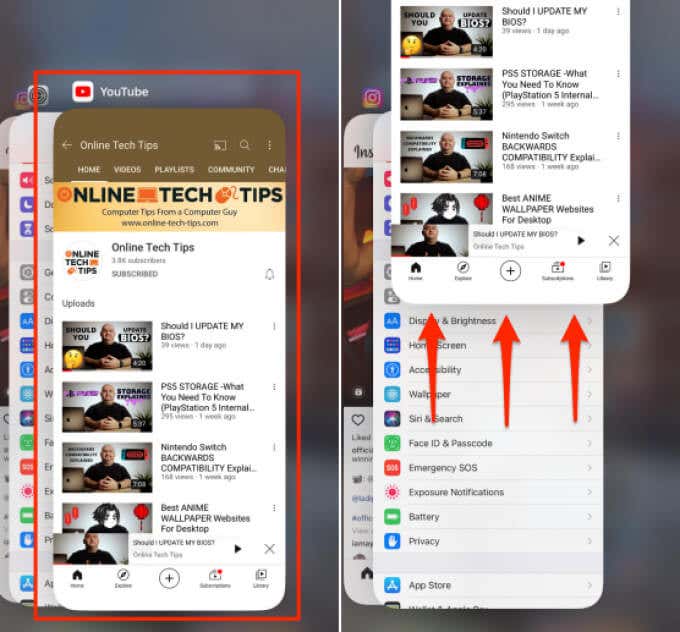
重新打开YouTube,播放视频,然后检查是否可以解决问题。
在 Android 上强制关闭 YouTube(Force Close YouTube on Android)
与 iOS 不同,Android附带了一个专用的“强制停止”功能,可以在后台永久终止应用程序。以下是在您的Android设备上强制关闭YouTube的方法。(YouTube)
- 按住 YouTube 图标并点击信息 🛈 图标(info 🛈 icon)。

- 点击强制停止(Force Stop)图标。

- 在确认提示中选择确定(OK)以继续。

- 然后,点击打开(Open)以重新启动 YouTube。

检查YouTube现在是否在您播放视频或点击播放器屏幕时隐藏暂停按钮。
2. 更改 YouTube 的辅助功能设置(Accessibility Settings)(仅限Android )
Android 辅助功能(Android Accessibility)菜单包含允许用户修改他们与设备上的屏幕元素交互方式的工具,尤其是有视觉、听觉、语言和身体残疾的人。
适用于Android(Android)设备的YouTube移动应用程序还具有辅助功能选项(an Accessibility option),可让残障用户轻松控制视频播放。启用后,播放器控件将永久保留在屏幕上。
您可以做两件事来使覆盖按钮淡入背景:
- 禁用播放器的辅助功能(Accessibility)选项。
- 将YouTube(YouTube)配置为在固定时间后隐藏播放器控件。
我们将向您展示如何做到这两点。
禁用 YouTube 的辅助功能播放器(仅限 Android)(Disable Accessibility Player for YouTube (Android Only))
如前所述,只有Android版本的YouTube应用在设置菜单中带有内置的辅助功能(Accessibility)选项。以下是使YouTube暂停按钮(和其他控件)在播放期间消失的方法:
- 启动 YouTube 并点击右上角的头像(profile picture)或头像(avatar)。

- 选择设置(Settings)。

- 选择辅助功能(Accessibility)。

- 关闭辅助功能播放器(Accessibility player)选项。

禁用 YouTube 的辅助功能播放器(仅限 Android)(Disable Accessibility Player for YouTube (Android Only))
假设(Say)您使用辅助(Accessibility)功能,但您也不希望播放器控件在观看视频时粘在屏幕上。该怎么办?只需在(Simply)YouTube或设备的设置菜单中为播放器控件设置超时。
- 打开 YouTube 的辅助功能(Accessibility)菜单(YouTube >设置(Settings)>辅助功能(Accessibility)),打开辅助功能(Accessibility)播放器,然后点击隐藏播放器控件(Hide player controls)。

- 从预设选项中选择您喜欢的超时时间。
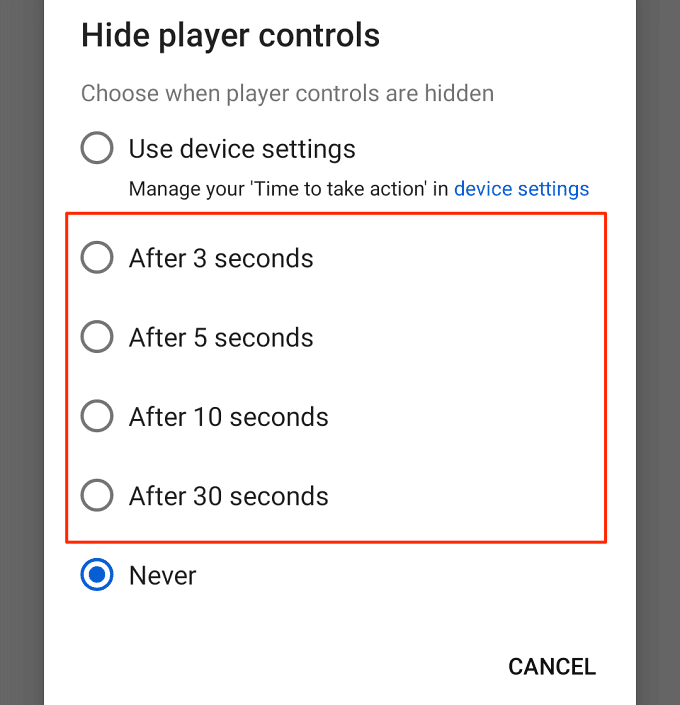
YouTube应用中按钮控件的最长超时时间为30 秒。您可以从 Android 的内置辅助功能(Accessibility)设置中延长此超时时间。继续第 6 步以了解更多信息。
- 在“隐藏播放器控件”选项中,选择使用设备设置(Use device settings)。

- 然后,打开设备的设置(Settings)应用程序,选择辅助功能(Accessibility),然后选择采取行动的时间(辅助功能超时)(Time to take action (Accessibility timeout))。

- 选择您希望YouTube播放器控件在淡入背景之前在屏幕上停留多长时间。

注意:(Note:)修改“采取行动的时间(Time)”持续时间也会影响系统和应用通知的行为。例如,选择“30 秒”将在 30 秒后隐藏YouTube覆盖按钮。同样(Likewise),一些应用通知也会在屏幕上停留 30 秒,然后才会从屏幕上消失。
3.清除YouTube的缓存数据
应用程序在您使用时会在您的设备上存储临时文件(也称为“缓存文件”或“垃圾文件”)。(Junk)尽管缓存文件应该可以帮助应用程序更好更快地执行,但从长远来看,它们有时会导致性能问题。删除这些垃圾文件(Deleting these junk files)可以解决简单和复杂的性能问题。
如果 YouTube 的暂停按钮在修改了无障碍设置后仍未消失,请清除应用的缓存并再次检查。
- 长按YouTube图标并点击信息🛈 图标(info 🛈 icon)。
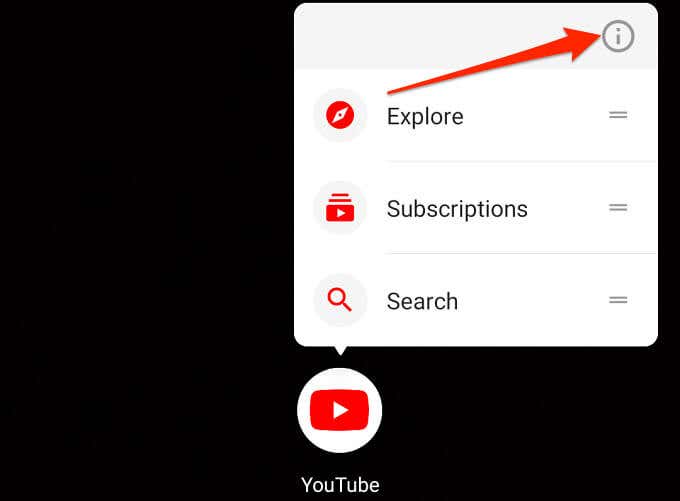
- 选择存储和缓存(Storage & cache)。

- 点击清除缓存(Clear Cache)图标。

4. 更新 YouTube
如果过时或存在错误,移动(Mobile)应用程序将出现故障。如果YouTube 应用的某个组件在您的移动设备上无法正常运行(component of the YouTube app isn’t working correctly),请检查该应用是否有可用的更新。前往Google Play Store(适用于 Android)或App Store (适用于 iOS)上的(App Store)YouTube页面,然后点击更新(Update)。

5. 重置 YouTube
这类似于卸载并重新安装应用程序,只是您无法卸载YouTube ,因为它是(YouTube)Android上的系统应用程序。但是,您可以将应用程序重置为出厂默认设置并从Play 商店(Play Store)重新更新。这可能有助于消除导致覆盖按钮不消失的错误。
- 在YouTube应用信息页面上,点击右上角的三点菜单图标(three-dot menu icon)。

- 选择卸载更新(Uninstall updates)。

- 在确认提示中选择确定。(OK)

- 等待(Wait)您的Android卸载YouTube更新,重新启动您的设备,然后从Play 商店(Play Store)重新更新YouTube。
6. 更新您的设备
在 90% 的情况下,更新您的设备是一个好主意,尤其是当您在使用某些应用程序时遇到困难时。当您尝试了所有方法并且 YouTube 的叠加按钮仍未消失时,请检查您的设备是否有可用的更新。
- 对于 Android,前往设置(Settings)>系统(System)>系统更新(System update),然后点击检查更新(Check for updates)。
- 在 iPhone 和 iPad 上,前往“设置”(Settings) > “通用(General)” > “软件更新”(Software Update),然后等待您的设备检查新的Android更新。
停在自由,控制
我们相信这些建议中至少有一项可以解决问题,因此请告诉我们哪一项对您有效。顺便说一句,您应该查看我们的 YouTube 频道(check out our YouTube channel),其中涵盖了各种与技术相关的主题。您会发现数百个揭开复杂技术概念神秘面纱的高质量视频、(移动和 PC)教程、游戏提示和技巧、产品评论等。
YouTube Pause Button Not Disappearing? 6 Ways to Fix
YouTube automatically hides the overlay buttоns (pause, play, faѕt-forward, and rewіnd) when you play a vidеo. If the buttоns show up, tapping a blank spаce on the vіdeo player hides the buttons in the background. But that isn’t the case for somе ΥouTube users.
For instance, in this YouTube Community thread, many users can’t get the pause button off their screens when watching videos. We’ll explain why YouTube’s pause button is not disappearing and six ways to resolve the problem.

Why Is YouTube’s Pause Button Not Disappearing?
Several factors cause YouTube not to hide the overlay buttons when playing videos. Sometimes, the problem could be due to a temporary glitch on your device or the YouTube app. We also discovered that your device’s accessibility settings could also impact how YouTube manages the overlay buttons.
Listed below are some troubleshooting steps that’ll help fix the YouTube pause button not disappearing issue.
1. Force Close the YouTube App
Forcefully closing YouTube is sometimes sufficient to restore the overlay buttons’ behavior, especially if the issue is due to a temporary disruption. Try and see if it helps.
Force Close YouTube on iOS
On your iPhone or iPad, swipe up from the bottom of the screen and pause when a preview of recently-used apps shows up on the screen. For devices with a Home button, double-clicking the Home button will reveal active applications. Locate YouTube and swipe up on the app’s preview.
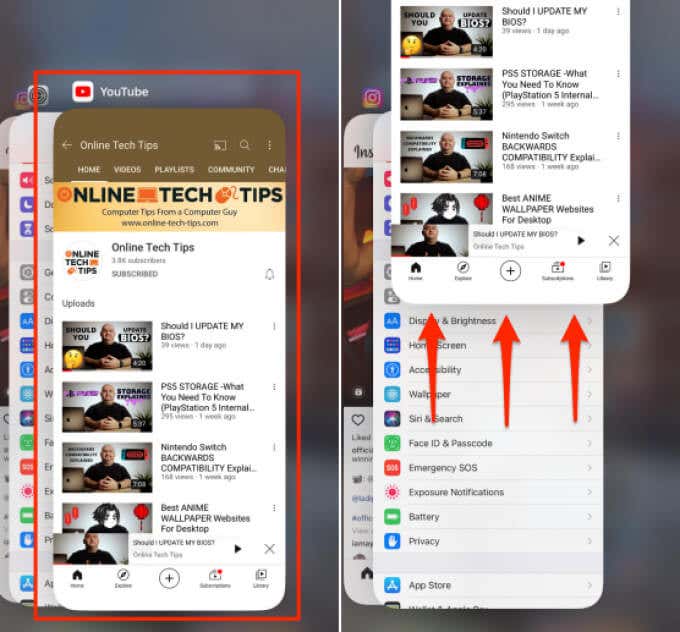
Re-open YouTube, play a video, and check if that resolves the issue.
Force Close YouTube on Android
Unlike iOS, Android ships with a dedicated “Force Stop” functionality that permanently terminates an app in the background. Here’s how to forcefully close YouTube on your Android device.
- Hold the YouTube icon and tap the info 🛈 icon.

- Tap the Force Stop icon.

- Select OK on the confirmation prompt to proceed.

- Afterward, tap Open to relaunch YouTube.

Check if YouTube now hides the pause button when you play a video or tap the player’s screen.
2. Change YouTube’s Accessibility Settings (Android Only)
The Android Accessibility menu contains tools that allow users to modify how they interact with on-screen elements on their devices—particularly people with visual, hearing, speech, and physical disabilities.
The YouTube mobile app for Android devices also has an Accessibility option that lets users with disabilities easily control video playback. When enabled, the player controls stay on the screen permanently.
There are two things you can do to make the overlay buttons fade into the background:
- Disable the player’s Accessibility option.
- Configure YouTube to hide the player controls after a fixed period.
We’ll show you how to do both.
Disable Accessibility Player for YouTube (Android Only)
As mentioned earlier, only the Android version of the YouTube app comes with a built-in Accessibility option in the settings menu. Here’s how to make the YouTube pause button (and other controls) disappear during playback:
- Launch YouTube and tap the profile picture or avatar at the top-right corner.

- Select Settings.

- Select Accessibility.

- Toggle off the Accessibility player option.

Disable Accessibility Player for YouTube (Android Only)
Say you use the Accessibility feature, but you also don’t want the player controls glued to the screen while watching videos. What to do? Simply set a timeout for the player controls within YouTube or from your device’s settings menu.
- Open the YouTube’s Accessibility menu (YouTube > Settings > Accessibility), toggle on Accessibility player, and tap Hide player controls.

- Select your preferred timeout from the preset options.
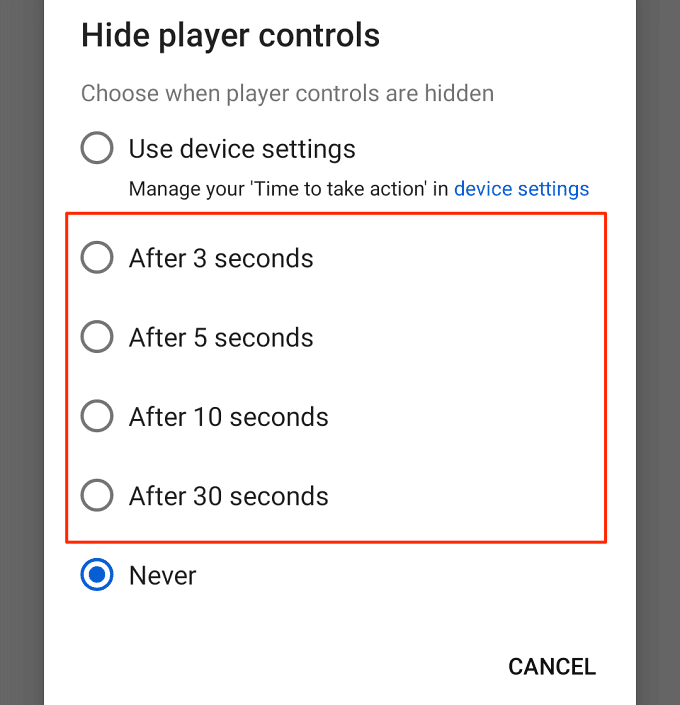
The maximum timeout for the button control within the YouTube app is 30 seconds. You can extend this timeout from Android’s built-in Accessibility settings. Proceed to Step 6 to learn more.
- On the “Hide player controls” option, select Use device settings.

- Afterward, open your device’s Settings app, select Accessibility, and select Time to take action (Accessibility timeout).

- Select how long you want the YouTube player controls to stay on the screen before they fade into the background.

Note: Modifying the “Time to take action” duration will also affect the behavior of system and app notifications. For instance, selecting “30 seconds” will hide the YouTube overlay buttons after 30 seconds. Likewise, some app notifications will also stay on the screen for 30 seconds before disappearing from the screen.
3. Clear YouTube’s Cache Data
Applications store temporary files (also called “Cache files” or “Junk files”) on your device as you use them. Although cache files should help applications perform better and faster, they sometimes lead to performance hiccups in the long run. Deleting these junk files can resolve simple and complex performance issues.
If YouTube’s pause button still isn’t disappearing despite modifying its accessibility setting, clear the app’s cache and check again.
- Long-press the YouTube icon and tap the info 🛈 icon.
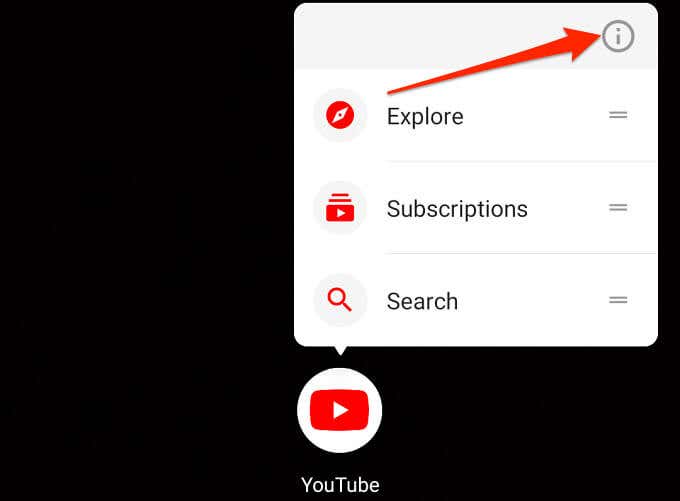
- Select Storage & cache.

- Tap the Clear Cache icon.

4. Update YouTube
Mobile applications will malfunction if outdated or bug-ridden. If a component of the YouTube app isn’t working correctly on your mobile device, check if there’s an update available for the app. Head to the YouTube page on the Google Play Store (for Android) or the App Store (for iOS) and tap Update.

5. Reset YouTube
This is similar to uninstalling and reinstalling the app, except that you cannot uninstall YouTube as it’s a system app on Android. However, you can reset the app to factory default and re-update it from the Play Store. That could help eliminate bugs causing the overlay button not to disappear.
- On the YouTube app info page and tap the three-dot menu icon on the top-right corner.

- Select Uninstall updates.

- Select OK on the confirmation prompt.

- Wait for your Android to uninstall YouTube updates, restart your device, and re-update YouTube from the Play Store.
6. Update Your Device
Updating your device is a good idea 90 percent of the time, especially if you’re having difficulties using certain apps. When you’ve tried everything and YouTube’s overlay buttons still aren’t disappearing, check if there’s an update available for your device.
- For Android, head to Settings > System > System update and tap Check for updates.
- On iPhone and iPad, go to Settings > General > Software Update and wait for your device to check new Android updates.
Pause at Liberty, Take Control
We’re confident that at least one of these recommendations will resolve the problem, so let us know which one worked the magic for you. By the way, you should check out our YouTube channel where we cover diverse tech-related topics. You’ll find hundreds of high-quality videos demystifying complex tech concepts, (mobile and PC) tutorials, gaming tips & tricks, product reviews, and so on.