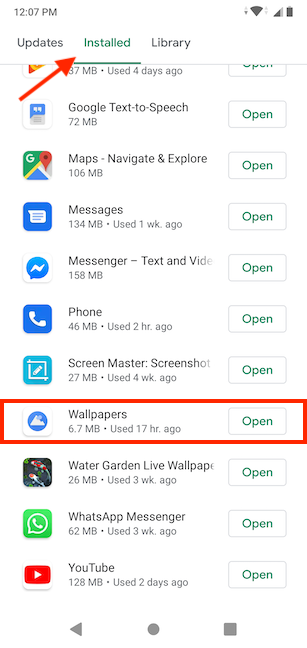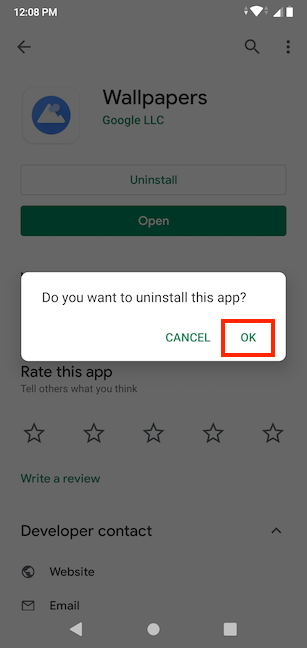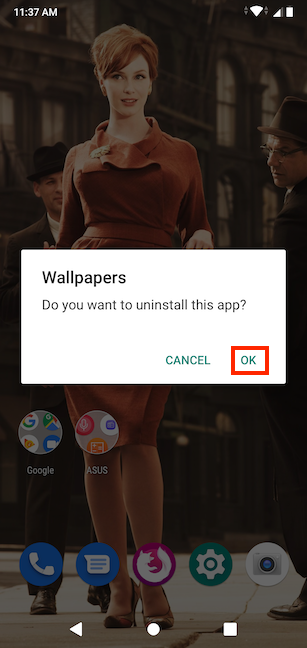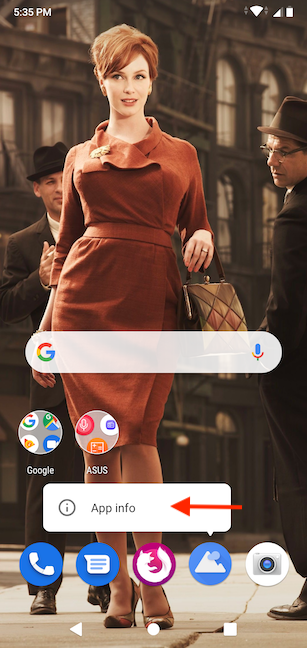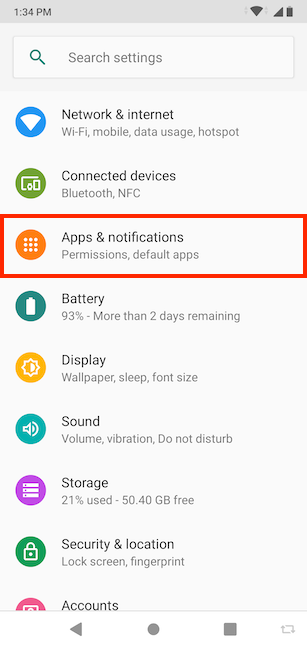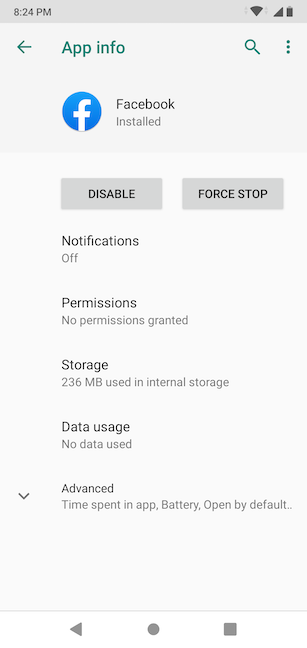您是否需要知道如何从您的Android 智能手机或平板电脑(Android smartphone or tablet)上删除或卸载应用程序?如果您像我们一样讨厌混乱,或者您想通过释放空间来提高设备的性能,那么知道如何从Android中删除应用程序可能会改变游戏规则。无论是旁加载应用程序、智能手机附带的应用程序,还是您从Google Play 商店(Google Play Store)获得的应用程序,本教程都适合您。以下是如何在您的 Android 设备上摆脱任何应用程序(或至少使其远离视线):
注意:(NOTE:)在本教程中,我们使用了运行Android 9 Pie的(Pie)ASUS ZenFone Max Pro 设备(ASUS ZenFone Max Pro device)。所有 Android 设备上的程序都相似,因此即使您拥有三星(Samsung)、华为(Huawei)、小米(Xiaomi)或其他制造商的智能手机,您也应该很高兴。
1. 如何从所有应用屏幕卸载(All Apps screen)Android 应用(Android apps)
首先,通过在主屏幕上(Home screen)向上滑动或点击所有应用程序按钮来访问(All apps)所有(All Apps)应用程序屏幕,该按钮在大多数 Android 智能手机上都可用。

然后,找到您要卸载的应用程序。为了说明本教程,我决定使用Google的壁纸(Wallpapers)应用程序,我最近在一篇关于在Android上获取每日壁纸的文章中使用了该应用程序。

如果找不到要删除的应用程序,您还可以在“所有应用程序(All Apps)”屏幕顶部的搜索字段中键入其名称。(search field)根据您的设备,下一步会略有不同:
- 按住应用程序的图标以显示卸载(Uninstall)选项。点击它。
- 按住应用程序的图标,然后移动手指。执行此操作时,“卸载(Uninstall)”选项会出现在屏幕顶部。要开始删除应用程序,请将应用程序的图标拖到它上面并在那里释放。

系统会要求您确认是否要卸载该应用程序。点击确定(OK)。

Android 会短暂(Android briefly)显示一条消息,通知您该应用程序已成功卸载。
2. 如何从Google Play 商店中删除(Google Play Store)Android 应用程序(Android apps)
您还可以使用Google Play 商店(Google Play Store)删除 Android 上的应用程序。
打开Play 商店并按下(Play Store and press)左上角的汉堡包按钮。(hamburger button)

在打开的菜单中,点击“我的应用和游戏("My apps & games)”。

点击已安装(Installed)选项卡,您可以看到当前安装在您的Android 智能手机或平板电脑(Android smartphone or tablet)上的所有应用程序的列表。找到您要删除的应用程序并点击其名称。不要点击打开(Open)按钮,因为它会启动应用程序。
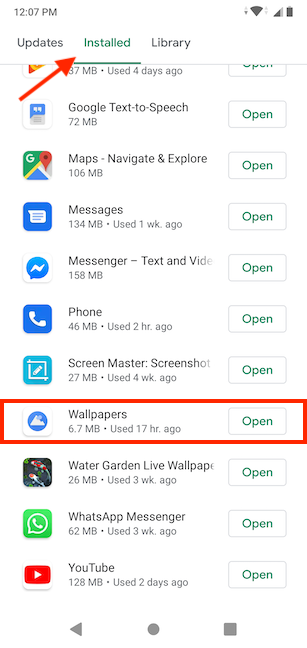
此操作会打开应用的Play 商店(Play Store)页面。在那里,点击卸载(Uninstall)按钮。

选择确定(OK)以确认您要卸载该应用程序。
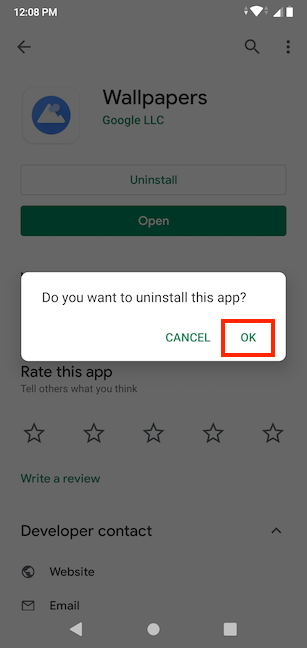
该应用程序已从您的Android 设备(Android device)中删除。您现在可以选择从Play 商店(Play Store)再次安装它。
3.如何从设置中删除安卓应用(Android apps)
在您的Android上打开设置应用程序(Settings app)。点击(Tap)应用和通知(Apps & notifications)部分。

您现在可以看到在您的Android 智能手机或平板电脑(Android smartphone or tablet)上找到的所有应用程序的列表。找到您要删除的应用程序并点击其名称。如果您在访问应用程序和通知(Apps & notifications)设置时看不到您的应用程序,请点击“查看所有应用程序”("See all apps")以打开更大的列表。

这会将您带到应用程序信息(App info)屏幕,您可以在其中查看有关应用程序的信息和卸载(Uninstall)选项。点击卸载(Uninstall)按钮。

按OK确认您要卸载它,Android将删除该应用程序。

作为替代方案,在某些设备上,您还可以在所有应用程序(All Apps)屏幕中按住应用程序的图标,然后点击应用程序信息(App info)。此选项仅适用于具有Android库存版本(stock version)的智能手机,不适用于具有高度定制化用户界面的智能手机,例如华为(Huawei)的智能手机。

在某些情况下,App info选项更加微妙,所以你必须点击它的符号,它看起来像一个圆圈内的字母i 。

这会将您带到App info屏幕,您可以在其中先点击Uninstall,然后点击OK以卸载该应用程序,如上图所示。
4. 如何使用主屏幕或收藏夹栏快捷方式卸载(Home screen or Favorites bar shortcut)Android 应用程序(Android app)
如果您要删除的应用程序在收藏夹(Favorites)栏或主屏幕(Home screen)上有快捷方式,您也可以使用它来卸载该应用程序。这仅在使用具有Android库存版本(stock version)的智能手机时才适用,因此此步骤不适用于具有高度定制化用户界面的智能手机,例如华为(Huawei)的智能手机。

首先,按住快捷方式,然后移动手指。请注意(Notice)屏幕顶部出现的删除(Remove)和卸载(Uninstall)选项。将应用程序的快捷方式拖到卸载(Uninstall)并在那里释放。释放“删除”上的(Remove)快捷方式会删除该快捷方式,而该应用程序仍安装在您的Android 设备(Android device)上。

按OK确认您的选择。Android会显示一条消息,让您知道该应用程序已被卸载。
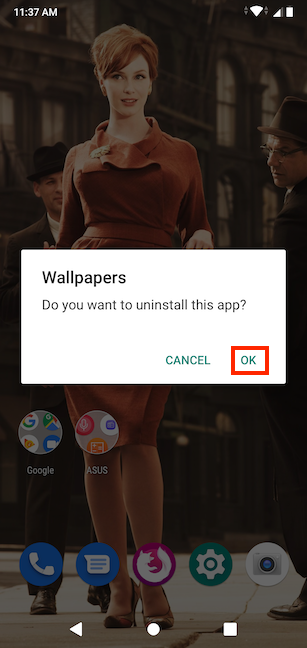
或者,您可以先在主屏幕(Home screen)或收藏夹(Favorites)栏中按住应用程序的快捷方式,然后点击应用程序信息(App info)选项。
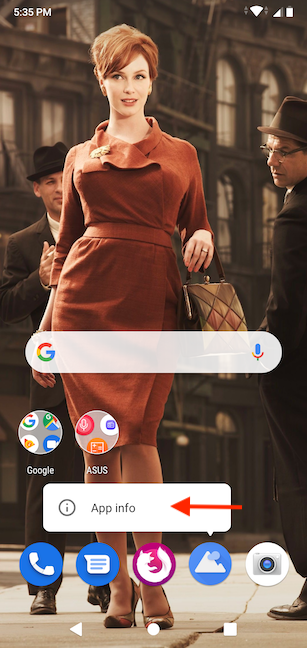
可以改为显示应用程序信息符号,因此请点击它。(App info)它看起来像一个圆圈内的字母i 。

在应用程序信息(App info)屏幕中,点击卸载(Uninstall),然后点击确定(OK)确认您的选择。该过程在本教程的前一部分中进行了说明。
奖励:是否缺少卸载按钮?(Uninstall button)而是禁用该应用程序!
对于某些应用程序,您看不到我们的说明清楚显示的卸载按钮。(Uninstall)这意味着该应用程序是Android 操作系统(Android operating)的一部分,并且预装在您的智能手机上,因此您无法卸载它。但是,您可以按照本节中的步骤禁用它。首先(First),访问设置(Settings)应用程序并点击应用程序和通知(Apps & notifications)。
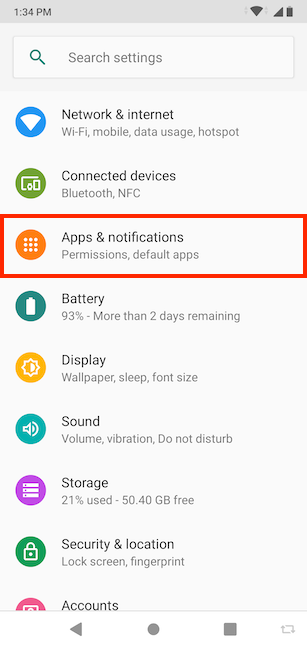
您应该会看到在您的Android 智能手机或平板电脑(Android smartphone or tablet)上找到的应用程序列表。找到您要删除的系统应用程序并点击其名称。如果您在打开应用程序和通知(Apps & notifications)设置时没有看到该应用程序,请点击“查看所有应用程序”("See all apps")以访问更大的列表。
注意:(NOTE:) Facebook是我们预装的应用程序之一。由于它不是我们的Android 智能手机(Android smartphone)正常运行所必需的应用程序(并且考虑到我们不是它的忠实粉丝),我们决定使用它来说明禁用应用程序的工作原理(app works)。但是,请记住,不应禁用智能手机随附的某些系统应用程序,因为这可能会阻止您的(system apps)Android 设备(Android device)正常工作。

应用程序信息(App info)屏幕打开,显示有关该应用程序的大量信息。
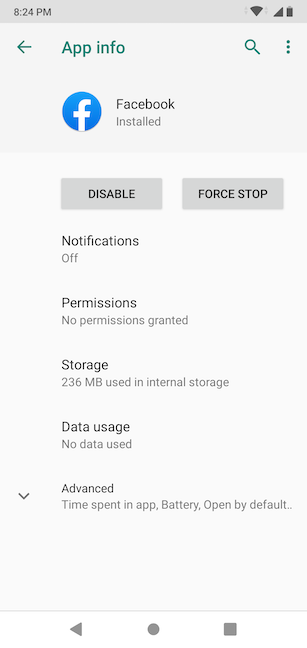
点击禁用(Disable),然后按禁用应用程序(Disable app)确认。

在下一个屏幕上,点击OK。

正如您在下面的屏幕截图中看到的那样,应用程序使用的存储空间(storage space)显着减少,但无法完全删除应用程序。

但是,该应用程序的快捷方式会从您的设备中消失,并且不会再弄乱您的所有应用程序(All Apps)屏幕。此外,当您禁用应用程序时,它不再在后台运行,并且不再接收任何更新,因此您还可以摆脱设备资源的消耗。
您想删除哪些应用程序,为什么?
现在您知道如何在Android上卸载应用程序,您可以继续尝试任意数量的应用程序。如果您需要帮助查找、研究和安装适合您的应用程序,您还可以阅读我们关于如何(How)在Android智能手机或平板电脑上从(smartphone or tablet)Play 商店(Play Store)安装应用程序的教程。当您从智能手机或平板电脑(smartphone or tablet)中删除不再需要的应用程序时,它会增加可用存储空间(storage space),因为它们的文件已被删除,同时也提高了设备的性能和安全性(performance and security) . 如果您使用更少的应用程序,您的智能手机运行速度会更快,并且从中泄漏的数据更少。在结束本教程之前,请让我们知道您要删除哪些应用程序。你为什么要摆脱他们?在下面给我们留下您的答案的评论。
4 ways to uninstall apps on Android
Do you need to know how to delete or uninstall аpps from your Android smаrtphone or tablet? If you hate clutter as much as we do, or you want to improve your device's performance by freeing up space, knowing how to remove an apр from Android can be a game-changer. Whether it's a sіdeloaded app, an app that came with your smartphone, or you got it from the Google Play Store, this tutorial is for you. Here is how to get rid of any app (or at least keep it out of sight) on your Android device:
NOTE: For this tutorial, we used an ASUS ZenFone Max Pro device running Android 9 Pie. The procedures are similar on all Android-powered devices, so you should be good to go even if you have a smartphone from Samsung, Huawei, Xiaomi, or some other manufacturer.
1. How to uninstall Android apps from the All Apps screen
First, access the All Apps screen by either swiping up on the Home screen or tapping on the All apps button, which is available on most Android smartphones.

Then, find the app you want to uninstall. To illustrate this tutorial, I decided to use Google's Wallpapers app, which I recently used in a piece about getting daily wallpapers on your Android.

If you can't find the app you want to remove, you can also type its name in the search field at the top of the All Apps screen. The next step is slightly different depending on your device:
- Press-and-hold on the app's icon to reveal the Uninstall option. Tap on it.
- Press-and-hold on the app's icon, and then move your finger. When you do this, the Uninstall option appears on the top side of your screen. To start removing the app, drag the app's icon over it and release it there.

You are asked to confirm that you want to uninstall the app. Tap on OK.

Android briefly displays a message letting you know that the app was uninstalled successfully.
2. How to remove Android apps from the Google Play Store
You can also use the Google Play Store to delete apps on Android.
Open the Play Store and press on the hamburger button in the top-left corner.

In the menu that opens, tap on "My apps & games."

Tap the Installed tab, and you can see a list of all the apps currently installed on your Android smartphone or tablet. Find the app that you want to remove and tap on its name. Do not tap on the Open button, as that launches the app.
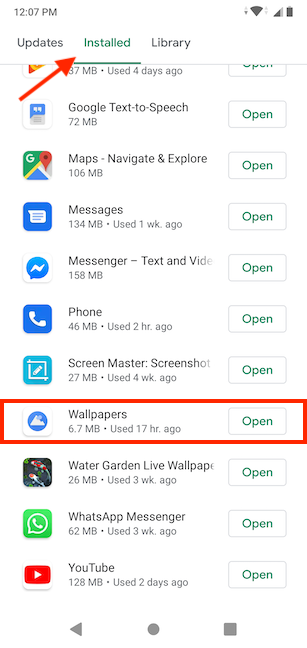
This action opens the app's Play Store page. There, tap the Uninstall button.

Choose OK to confirm that you want to uninstall the app.
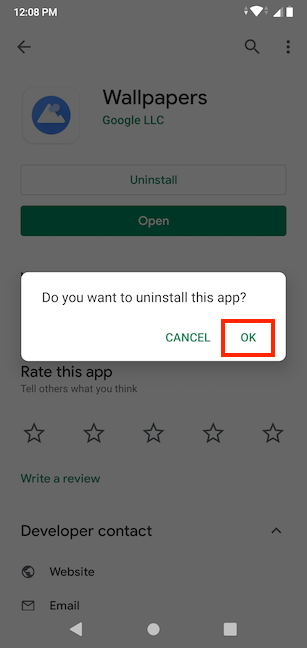
The app is removed from your Android device. You now have the option to install it again from the Play Store.
3. How to delete Android apps from Settings
Open the Settings app on your Android. Tap on the Apps & notifications section.

You can now see a list of all the apps found on your Android smartphone or tablet. Find the app that you want to remove and tap on its name. If you can't see your app when you access the Apps & notifications settings, tap on "See all apps" to open a bigger list.

This takes you to the App info screen, where you can see information about the app and the option to Uninstall. Tap the Uninstall button.

Press OK to confirm that you want to uninstall it, and Android removes the app.

As an alternative, on some devices, you can also press-and-hold on an app's icon in the All Apps screen, and then tap on App info. This option is available only on smartphones with a stock version of Android, not on those with heavily customized user interfaces, like those from Huawei.

In some cases, the App info option is more subtle, so you have to tap on its symbol, which looks like the letter i inside a circle.

This gets you to the App info screen, where you can tap first on Uninstall, and then on OK to uninstall the app, as illustrated above.
4. How to uninstall an Android app using its Home screen or Favorites bar shortcut
If the app you want to remove has a shortcut on either the Favorites bar or Home screen, you might also be able to use it to uninstall the app. This is only true when using a smartphone with a stock version of Android, so this step is not available on smartphones with heavily customized user interfaces, like those from Huawei.

To begin, press-and-hold on the shortcut, and then move your finger. Notice the options to Remove and Uninstall appearing at the top of your screen. Drag the app's shortcut over Uninstall and release it there. Releasing the shortcut on Remove gets rid of the shortcut, while the app remains installed on your Android device.

Press OK to confirm your choice. Android displays a message to let you know that the app was uninstalled.
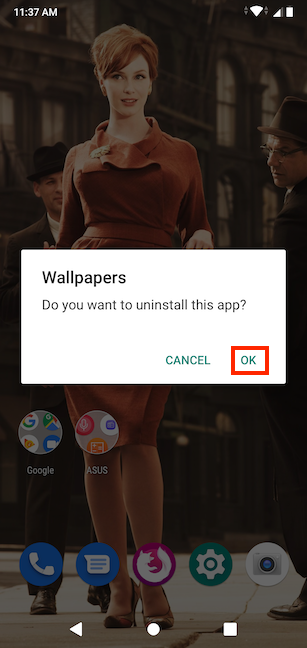
Alternatively, you can first press-and-hold the app's shortcut from your Home screen or Favorites bar, and then tap the App info option.
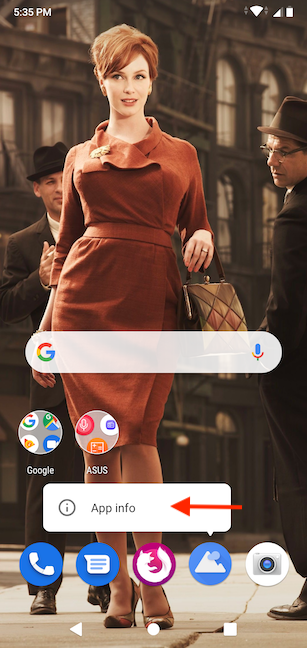
The App info symbol could be displayed instead, so tap on it. It looks like the letter i inside a circle.

From the App info screen, tap on Uninstall, and then confirm your choice by tapping on OK. The process is illustrated in the previous section of this tutorial.
Bonus: Is the Uninstall button missing? Disable the app instead!
For some apps, you do not see an Uninstall button where our instructions clearly show one. This means that the app is part of the Android operating system, and it came pre-installed on your smartphone, so you cannot uninstall it. However, you can disable it instead by following the steps in this section. First, access the Settings app and tap on Apps & notifications.
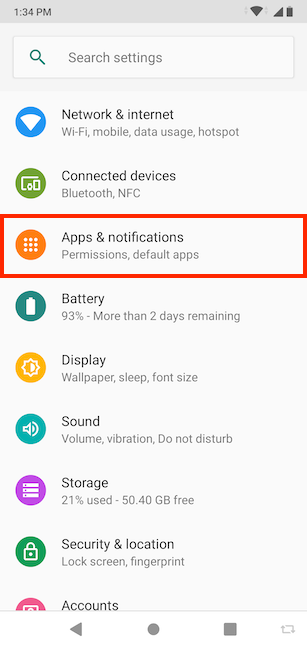
You should see a list of the apps found on your Android smartphone or tablet. Find the system app you want to remove and tap on its name. If you don't see the app when opening the Apps & notifications settings, tap on "See all apps" to access a bigger list.
NOTE: Facebook is among our pre-installed apps. Since it's not an app essential for our Android smartphone to run properly (and considering we're not big fans of it anyway), we decided to use it in order to illustrate how disabling an app works. However, keep in mind that some of these system apps that are shipped with your smartphone should not be disabled, as that could stop your Android device from working as it should.

The App info screen opens, displaying a lot of info about the app.
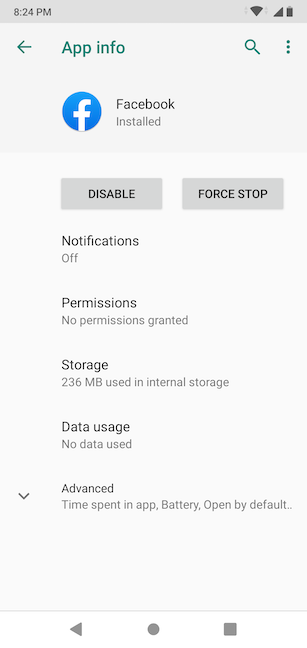
Tap Disable, and then confirm by pressing on Disable app.

On the next screen, tap on OK.

As you can see in the screenshot below, the storage space used up by the app is significantly reduced, but the app cannot be removed entirely.

However, the app's shortcuts disappear from your device and don't clutter your All Apps screen anymore. Also, when you disable an app, it no longer runs in the background, and it does not receive any more updates, so you also get rid of a drain on your device's resources.
What apps do you want to get rid of and why?
Now that you know how to uninstall an app on Android, you can go ahead and try out as many apps as you want. You can also read our tutorial on How to install apps from the Play Store on an Android smartphone or tablet if you need help finding, researching, and installing the right apps for you. When you remove the apps you no longer need from your smartphone or tablet, it increases the storage space available because their files are deleted, while also improving the device's performance and security. If you use fewer apps, your smartphone works faster and less data leaks from it. Before closing this tutorial, please let us know which apps you are removing. Why are you getting rid of them? Leave us a comment with your answer below.