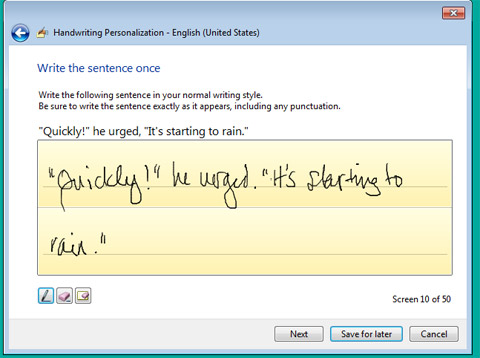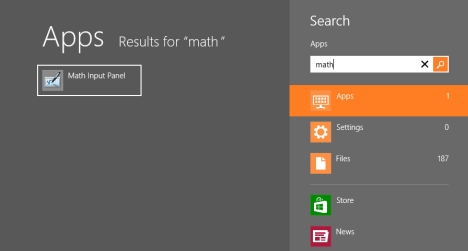首先是纸上的笔迹。然后,用打字机在纸上打字。然后,在电脑屏幕(computer screen)上出现的类似打字机的键盘上打字。现在——在电脑上手写!我们绕了一圈吗?
历史:从键盘机(Keypunch Machine)到平板电脑
直到最近,将信息输入或输出计算机的唯一方法是使用某种键盘。从用打孔机(keypunch machine)制作打孔卡(这是我用过的第一台计算机“编程”的方式)到今天的无线输入(wireless input)设备,每个人都必须学会打字。有些人学会了用他们所有的手指而不看键盘来做到这一点。其他人则学会使用一两个手指并寻找他们按下的每一个键。但这都是以一种或另一种形式输入的。

图片来源:(Image source:) Katie Keypunch - 国际型号 032(c.1941)(Katie Keypunch - International model 032 (c.1941))
近年来,平板电脑和触摸屏电脑以及平板电脑输入(tablet input)设备的新流行意味着人们不必学习打字,如果他们不想打字。在支持笔的计算机上书写就像在纸上书写一样容易。这只是计算机不断发展以满足人们需求的另一种方式。
出于实际原因,我得到了一个平板电脑输入设备。(tablet input device)我已经使用轨迹球几年了,我的手腕已经出现了一些问题,开始越来越疼。我的女儿自己也有手腕问题,她建议我应该尝试使用数位板和笔,而不是鼠标或轨迹球(mouse or trackball)。我对平板电脑的唯一体验是在我卖电脑的时候,当时平板电脑相当大而且笨重,用于高端图形,大约花费一条胳膊、一条腿和一个人的第一个孩子。时代变了!
在平板电脑输入(Tablet Input)设备上使用Windows 日记本(Windows Journal)
在我购买平板电脑后不久,我就被要求写一系列关于Windows 日记(Windows Journal)本和平板电脑输入面板(Tablet Input Panel)的教程。为什么不呢,我想,因为这将迫使我学习如何使用平板电脑,而不仅仅是鼠标四处点击和点击。
乍一看,Windows Journal看起来像是更复杂的应用程序。你会得到一张“纸”来写字,还有笔和荧光笔工具可以使用。您所写的内容可以通过多种不同的方式保存和共享。您可以将笔迹转换为文本,或以书面形式保留。听起来很多,不是吗?这只是涵盖了基础知识 - 本教程很好地介绍了所有内容:如何使用Windows Journal创建(Windows Journal)基本笔记和绘图(Basic Notes & Drawings)。

正如那些电视广告所说,但等等,还有更多!您可以设计自己的页面并保存它们,以便您编写的任何内容看起来都像您想要的那样。您可以将您编写的内容以文本或图形文件的形式直接发送到您的电子邮件程序。Windows Journal非常适合在课堂上做笔记,因为您可以像使用那些曾经是学生唯一“输入设备”的老式螺旋笔记本一样使用平板电脑。(tablet computer)学习如何做所有这些事情,在我们的如何创建Windows 日记模板和(Windows Journal Templates & Send Journals)通过电子邮件(Email)发送日记中进行了介绍。
在平板电脑输入(Tablet Input)设备上使用平板电脑输入面板(Tablet Input Panel)
与Windows 日记(Windows Journal,)本相比,平板电脑输入面板(Tablet Input Pane)l——一个从屏幕边缘的隐藏位置滑出的小窗口——看起来确实非常原始。我认为很快就会涵盖其所有功能。一个教程,很可能。我的天,我错了吗!
事实证明,平板电脑输入面板(Tablet Input Panel)是一个高度复杂的应用程序,具有简单的界面。它几乎完美地进行手写转换,用户无需特别努力(尽管可以对其进行训练以做得更好),并且在您书写时完成转换。轻按一下即可将您编写的内容输入到您选择的任何应用程序中,因此拥有平板电脑或触摸屏计算机的人无需在键盘上添加任何内容。这使得这些计算机真正便携,并且不比它们所替换的纸张重多少。学校和企业(school and business)的优势是显而易见的。我们在名为“ Windows 7平板电脑输入面板(Tablet Input Panel)入门(Getting)”的教程中介绍了有关它的基础知识。
我已经使用Palm PDA(Palm PDAs)很多年了,并且很高兴地发现他们所期望的“涂鸦”笔迹与我已经打印的方式非常接近,因此我不必学习太多新的字母形式。但我确实必须打印,而且我确实必须将这些字母分开而清晰地写出来,否则它们会被认为与我的意图完全不同。我很高兴地发现我可以在平板电脑输入面板(Tablet Input Panel)中以我自己古怪的草书形式书写,并且几乎每次都可以识别出我所写的内容。我现在可以在平板电脑上流畅而迅速地书写,而不必回头修正几乎每个字的内容。赢!
所有这些都包含在Windows 7的平板电脑输入面板(Tablet Input Panel)中:文本输入和手写(Entry and Handwriting)。
平板电脑输入面板(Tablet Input Panel)有时无法识别一些内容,这并不让我感到惊讶,因为我的笔迹有其自身的特点。我花了大约一个小时完成所有的个性化设置,在那之后,我可以写下来并确信平板电脑输入面板(Tablet Input Panel)理解我想要做什么。如果您需要让它学习您的风格,请阅读我们的培训平板电脑输入面板指南以(Training Tablet Input Panel)更好(Better)地工作。
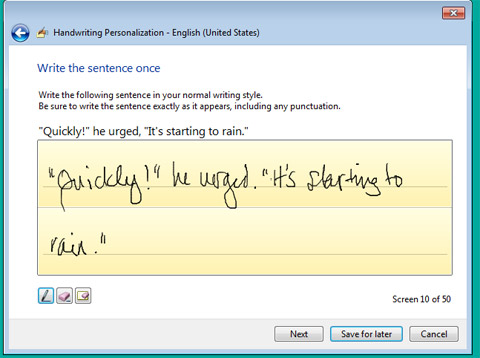
我值得信赖的Palm PDA也教会了我如何使用手势,所以当我在(Palm PDAs)平板电脑输入面板(Tablet Input Panel)上试用它们时,我对这个想法很熟悉,尽管(我怀疑像大多数人一样)我不得不再次尝试手势并且直到我终于弄清楚了这项技术。我设法在平板电脑输入面板(Tablet Input Panel)中学习并展示了这是如何完成的:使用手势来提高速度和便利(Speed and Convenience)性。在那之后,我在没有将笔从平板电脑上取下的情况下浏览了所有内容。哇(Wow),要是我在疯狂涂鸦、努力跟上老师所说的话、并希望我能在准备考试的时候阅读我的笔记时也有这样的事情就好了!
最后但并非最不重要的一点是,您还可以使用该工具的特殊版本来进行数学运算。这有多(How)酷?至少对于“平均”数学极客(math geek)来说。尽管我自己没有对此进行介绍,但我们的一位编辑确实详细介绍了如何使用(How)Windows中的数学输入面板(Math Input Panel)进行数学运算。
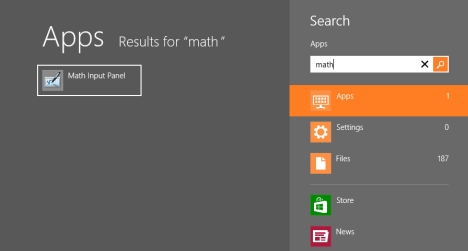
对使用平板电脑输入(Tablet Input) 设备(Devices)了解得够多了吗?
我很高兴我们的主编Ciprian Rusen(Chief Ciprian Rusen)为我分配了这些教程,因为在弄清楚如何向我们的读者解释这些事情时,我自己学到了很多东西。现在我真的明白为什么平板电脑(tablet computer)对这么多人如此有吸引力了。现在,您必须打字或不能使用计算机的观念将不再为人们设置障碍。我希望您能从我们的教程中学到同样多的东西,并且您将从这些工具中获得最好的东西:Windows 日记本和表格输入面板(Windows Journal and Table Input Panel)。
Handwriting on the Computer: All About Windows Journal & Tablet Input Panel
First there was handwriting on paper. Then, typing on paрer with a typewriter. Then, typing on а keyboard that resembled а typewritеr's, that shоwed up оn a computer screen. And now—handwriting on a computer! Have we come full circle?
The History: from the Keypunch Machine to Tablets
Until fairly recently, the only way to get information into or out of a computer was to use a keyboard of some kind. From creating punch cards with a keypunch machine (which is how I "programmed" the first computer I ever used) to today's wireless input devices, everyone had to learn to type. Some people learned to do this with all their fingers and without looking at the keyboard. Others learned to use one or two fingers and looked for every key they pressed. But it was all typing in one form or another.

Image source: Katie Keypunch - International model 032 (c.1941)
In recent years, the new-found popularity of tablet and touchscreen computers and tablet input devices has meant that people don't have to learn to type if they don't want to. It's just as easy to write on a pen-enabled computer as it is to write on paper. This is just one more way the computer is evolving to meet people's needs.
I got a tablet input device for practical reasons. I'd been using a trackball for several years, and my wrist, which already had some problems, was beginning to hurt more and more. My daughter, who'd had wrist problems of her own, suggested that I should try using a tablet and pen instead of a mouse or trackball. My only experience with tablets was in the days when I was selling computers, when tablets were fairly large and bulky, were used for high-end graphics, and cost roughly an arm, a leg, and one's first-born child. Times have changed!
Using Windows Journal on Tablet Input Devices
Just a very short time after I bought the tablet, I was asked to write a series of tutorials on Windows Journal and Tablet Input Panel. Why not, I thought, since this would force me to learn how to use the tablet for more than just mousing around and clicking on things.
At first glance, Windows Journal looks like the more sophisticated application. You get a sheet of "paper" to write on, and there are pen and highlighter tools to work with. What you write can be saved and shared in several different ways. You can convert your handwriting to text, or leave it in written form. Sounds like a lot, doesn't it? And that's just covering the basics - all presented nicely in this tutorial: How to Create Basic Notes & Drawings with Windows Journal.

As those TV ads say, but wait, there's more! You can design your own pages and save them so whatever you write looks the way you want it to. You can send what you've written directly to your email program, either as text or as a graphic file. Windows Journal would be great for taking notes in class, because you could use your tablet computer just as you would those good old spiral notebooks that used to be the only "input device" a student had. Learning how to do all these things, is covered in our How to Create Windows Journal Templates & Send Journals via Email.
Using Tablet Input Panel on Tablet Input Devices
Compared to Windows Journal, the Tablet Input Panel—a small window that slid out of a hiding place at the edge of the screen—looked very primitive indeed. I thought it wouldn't take long to cover all its features. One tutorial, most likely. My goodness, was I wrong!
As it turns out, Tablet Input Panel is a highly sophisticated application with a simple interface. It does handwriting conversion nearly flawlessly with no special effort on the user's part (although it can be trained to do better) and the conversion is done while you write. One tap enters what you've written into whatever application you choose, so people who have a tablet or touchscreen computer have no real need to add on a keyboard. This makes those computers truly portable and not much heavier than the paper they replace. The advantages for school and business are obvious. We covered the basics about it in our tutorial called Getting started with Windows 7's Tablet Input Panel.
I've been using Palm PDAs for many years, and was pleased to find that the "graffiti" handwriting that they expect is close enough to the way I print already that I didn't have to learn too many new letter forms. But I did have to print, and I did have to write the letters separately and distinctly, or they'd be recognized as something completely differently from what I intended. I was delighted to find that I could write in my own quirky form of cursive handwriting in the Tablet Input Panel and it would be recognized as exactly what I wrote nearly every time. I could now write smoothly and swiftly on the tablet and not have to go back and fix something in just about every word. Win!
And all this is covered in Windows 7's Tablet Input Panel: Text Entry and Handwriting.
There were a few things that Tablet Input Panel didn't always recognize, which didn't surprise me, since my handwriting has its own peculiarities. It took me about an hour to go through all the personalization, and after that, I could just write away and be confident that Tablet Input Panel understood what I was trying to do. If you ever need to make it learn your style, read our guide on Training Tablet Input Panel to Work Even Better.
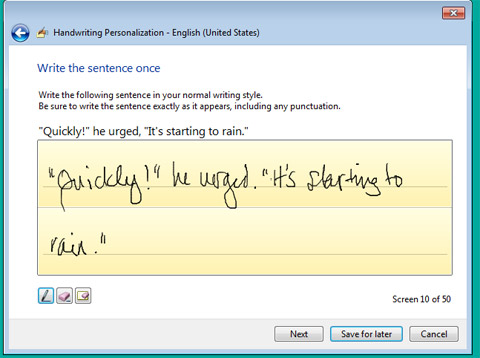
My trusty Palm PDAs had also taught me how to use gestures, so I was familiar with the idea when it came to try them out on Tablet Input Panel, even though (like most people, I suspect) I had to try the gestures again and again till I finally figured out the technique. I managed to learn and then showcase how this is done in Tablet Input Panel: Using Gestures for Speed and Convenience. After that, I was sailing through everything without taking my pen off the tablet. Wow, if only I had had something like that when I was scribbling madly, trying to keep up with what a teacher was saying, and hoping I'd be able to read my notes when it came time to study for the test!
Last, but not least, you can use also a special version of the tool for doing math. How cool is that? At least for the "average" math geek. Even though I did not cover this myself, one of our editors, did go into detail about it with How to do math with the Math Input Panel in Windows.
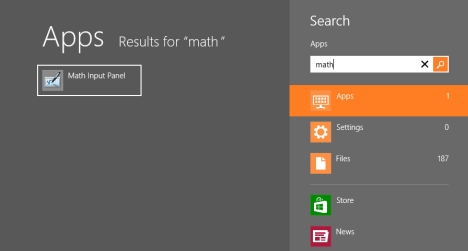
Learned Enough about using Tablet Input Devices?
I'm glad our Editor in Chief Ciprian Rusen assigned me these tutorials, because in figuring out how to explain these things to you, our readers, I learned an incredible amount myself. Now I really understand why the tablet computer is so appealing to so many people. And now, the notion that you have to type or you can't use a computer won't be putting up barriers for people any more. I'm hoping you will learn just as much from our tutorials and you will get the best out of these tools great tools: Windows Journal and Table Input Panel.