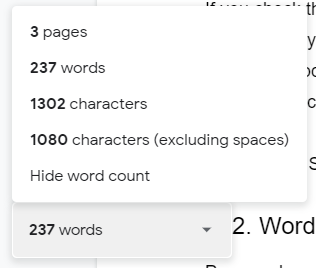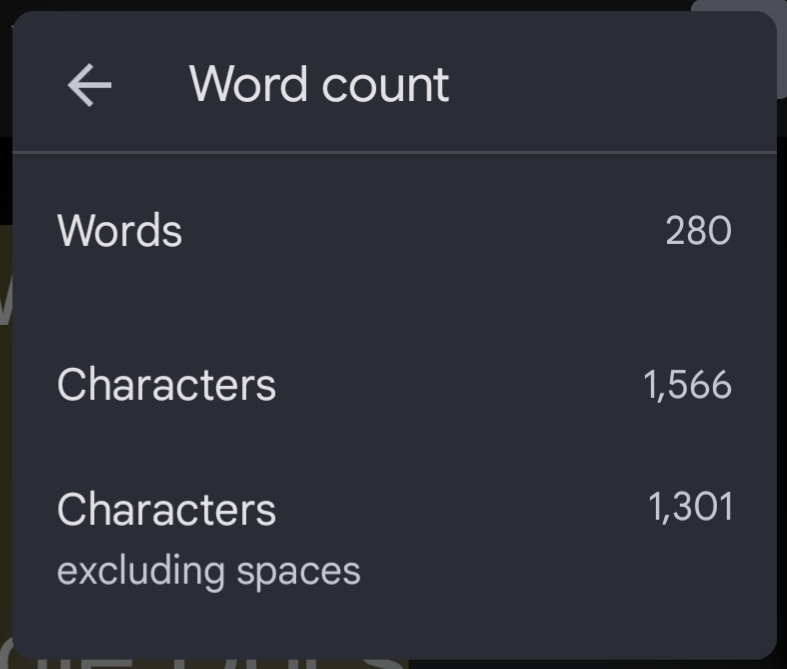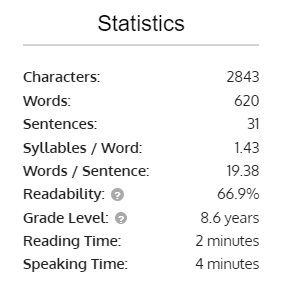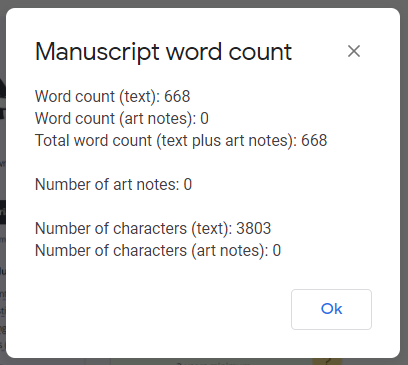Google Docs可让您轻松查看任何文档中的实时字数。您可以查看整个Google Docs(Google Docs)文档中的字数,也可以只查看一个选择。
在本文中,我们将介绍几种查看Google Docs实时字数的方法,包括一些Google Doc附加应用程序,其中包括实时字数计数器和可用于检查您的字数的第三方网站文件。

1.在Google Docs中启用实时字数统计(Word Count)
正如您可能想象的那样,Google Workspace团队创建了一个内置字数统计工具,您可以将其用于Google Drive中的任何Google Doc。如果您在浏览器中使用Google 文档(Google Docs),请从工具栏上方的菜单中选择页面顶部的工具(Tools )>字数统计。(Word count)您将看到一个弹出窗口,其中包含有关文档中的页数、单词、字符和字符(不包括空格)的信息。

如果您勾选“键入时显示字数(Display word count while typing)”复选框并选择“确定(OK)”,则字数将显示在屏幕的左下角。字数统计是实时的,在您键入时不断更新。如果您希望它显示页数或字符数,则可以从下拉菜单中选择这些选项。
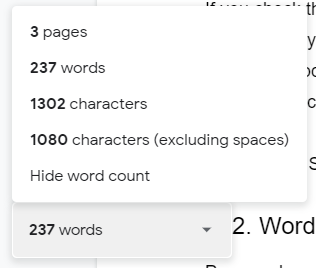
要快速打开和关闭Google 文档(Google Docs)字数显示,请使用键盘快捷键。在Mac上,按Command + Shift + C,PC 用户可以按Ctrl + Shift + C。

在Android和 iOS 上,您可以通过选择三个点图标然后选择Word count在(Word count)Google Docs应用程序中查看字数统计。
请务必记住,Google Doc 的原生字数统计工具不会计算页眉、页脚(headers, footers)或脚注中的字数。
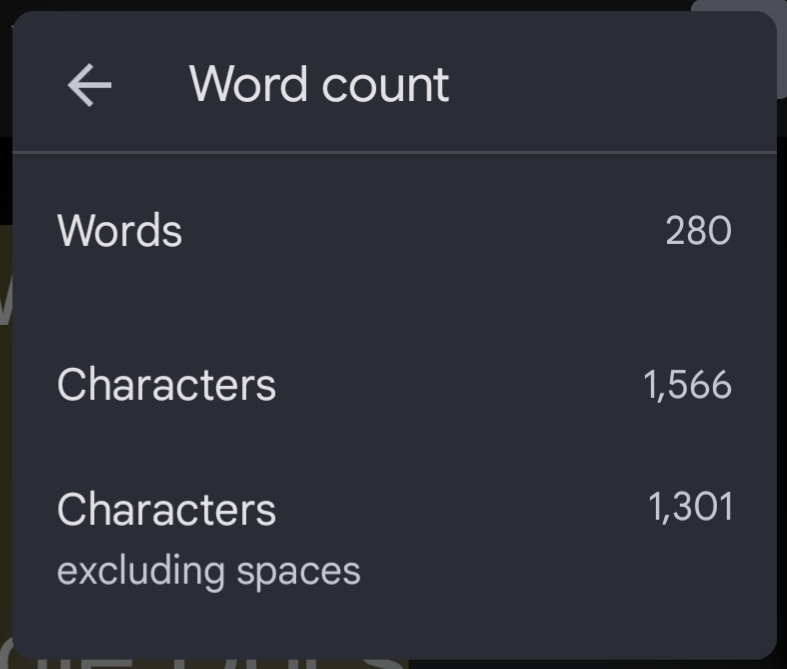
字数统计框将显示文档的字符数,包括和不包括空格。
(Word Counter Max)Google Docs的Word Counter Max ( WC Max ) 是一个附加组件,具有 Google Doc 的本地单词计数器所缺乏的许多功能。例如,您可以指定总字数目标,WC Max会显示您的进度。如果你有一个字数限制的写作作业(writing assignment),并且想知道你有多接近, 这可能会很有用。
WC Max还包括会话字数统计功能,因此如果您成功了,您可以确切地看到自己的工作效率。能够检查这样的统计数据可以帮助您改进工作流程,从而更快地完成更多工作。

这个附加组件可以让您精确地选择什么是单词。您可以排除括号之间的文本、括号之间的文本或表格中的文本。您甚至可以告诉插件排除以特定单词开头的段落。另一个很酷的功能是阅读时间估计。

选择 WC Max 的完整视图、最小视图或选择准系统浮动视图以在屏幕中间显示字数统计框。
3.写出(Outwrite)
Outwrite是(Outwrite)Google Docs的一个插件,它不仅仅是一个单词计数器。Outwrite以前称为GradeProof,它为拼写、语法(grammar)、风格和结构 的潜在改进提出建议。

Outwrite还提供有价值的统计数据,包括字符、单词、句子、每个单词的音节和每个句子的单词的计数器。它为您的文档生成可读性和年级阅读分数,以及阅读和口语时间。
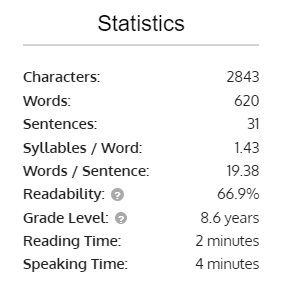
如果您想将Outwrite用于其拼写和语法核心功能之外的任何内容,您需要升级到每月 9.95 美元起的付费计划之一。

4. PB 作者工具(PB Author Tools)
Google Docs的PB Author Tools插件适用于儿童绘本作者,但它提供的工具对任何作者都有帮助。
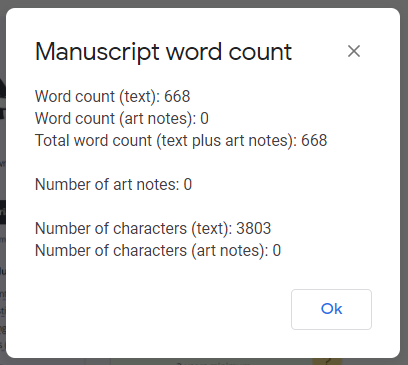
手稿字数统计工具显示字数,不包括插图注释。它将艺术注释识别为方括号 [ ] 内的任何独立文本或包含标准插图缩写(例如Illo:、Illus:、Illus note、Art note、Illustration note或Art )的任何文本行。

PB Author Tools还可以告诉您文档中显示为列表或词云的词的频率。
WordCounter.net是为数不多的数词网站之一。只需(Simply)复制您的文本并将其粘贴到WordCounter.net中,它就会告诉您有多少单词和字符。

您可以配置站点选项以显示大量统计信息,包括:
- 每个句子的平均字符数
- 每个句子的平均单词数
- 平均字长
- 阅读水平
- 阅读时间
- 唯一字数

关键字密度面板和查找和替换工具也很有帮助。不过,可以说,WordCounter.net 的最佳功能是“校对阅读(Proof Read)”按钮。选择它,该站点将向您大声朗读您的文本。调高音量,因为如果您听到大声朗读,(spoken out loud)您将更有可能识别出文本中的错误。
6.TheWordCounter.com _(TheWordCounter.com)
TheWordCounter.com是另一个可以粘贴文本的网站,它会显示字数和其他信息。

您会发现单词、字符、句子、段落和页面的计数以及“操作(Action)中的关键字(Keywords)”面板。

查看 TheWordCounter.com 的常见问题解答(FAQs),您会发现有关如何将字数转换为页数的出色信息。例如,12 磅字体的 500 个字通常是大约一页单行距或两页双行距。
7. 在 Microsoft Word 中打开
我们对查看Google Doc中字数统计的最后一个建议是将您的文档下载为Microsoft Word文档。当您将Google Doc导出为 .docx 格式时,您可以在Word中打开它并查看其中的字数。
Microsoft Word Windows桌面应用程序用户可以选择“审阅”(Review) > “字数”(Word Count)来查看文档中的字数。

macOS 用户应单击状态栏中的字数统计以打开“字数统计(Word Count)”框。如果您在 web 上使用Word,在编辑(Editing)模式下,您将在Word Online底部的栏中看到文档的字数。

7 Ways to See Live Word Count in Google Docs
Google Docs makes it easy to seе a live word count in any document. You can νiew the number of words in the whole Google Docs document or just a selection.
In this article, we’ll go over several ways to see the live word count for Google Docs, including a few Google Doc add-on apps that include live word counters and third-party websites you can use to check the word counts of your documents.

1. Enable Live Word Count in Google Docs
As you might imagine, the Google Workspace team created a built-in word count tool you can use for any Google Doc in your Google Drive. If you’re using Google Docs in a browser, select Tools > Word count at the top of the page from the menu above the toolbar. You’ll see a pop-up with information on the number of pages, words, characters, and characters excluding spaces in the document.

If you mark the Display word count while typing checkbox and select OK, the word count is displayed in the bottom left corner of the screen. The word count is live, constantly updating as you type. If you prefer it to display page count or character count instead, you can select those options from the dropdown menu.
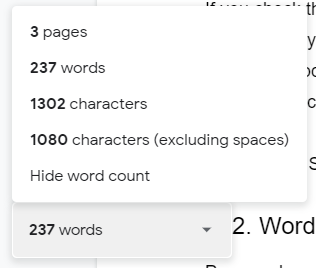
To quickly toggle the Google Docs word count display on and off, use the keyboard shortcuts. On a Mac, press Command + Shift + C, and PC users can press Ctrl + Shift + C.

On Android and iOS, you can view the word count in the Google Docs app by selecting the three dots icon and then selecting Word count.
It’s important to remember that Google Doc’s native word count tool doesn’t count words inside headers, footers, or footnotes.
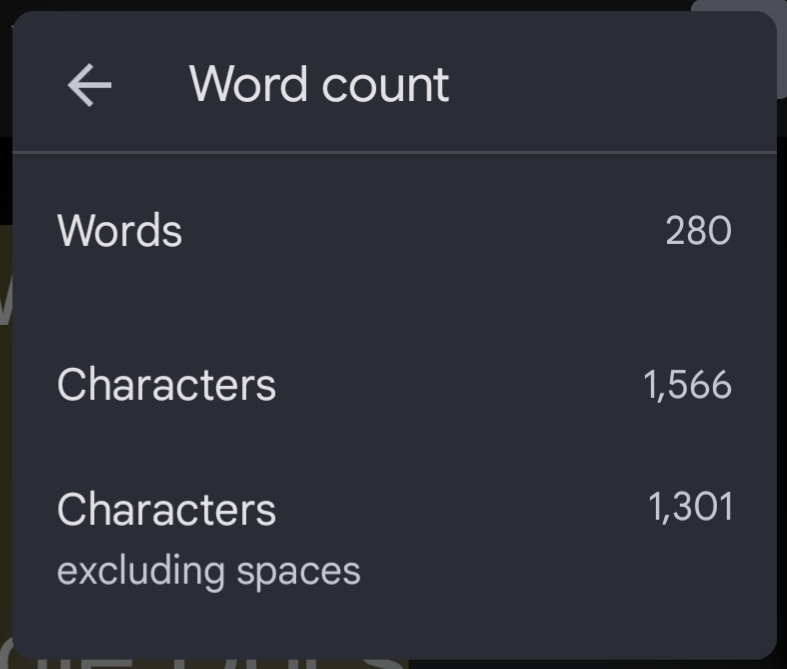
A word count box will display the document’s character count, including and excluding spaces.
Word Counter Max for Google Docs (WC Max) is an add-on with many features Google Doc’s native word counter lacks. For example, you can specify a total word target, and WC Max displays your progress. That can be useful if you have a writing assignment with a word limit and want to know how close you’re getting.
WC Max also includes a session word count feature, so if you get on a roll, you can see exactly how productive you were. Being able to check statistics like that can help you improve your workflow to get more done faster.

This add-on lets you choose precisely what counts as a word. You can exclude text between parentheses, text between brackets, or text within tables. You can even tell the add-on to exclude paragraphs that start with specific words. Another cool feature is the reading time estimate.

Choose WC Max’s full view, minimal view, or opt for the barebones floating view to display a word count box in the middle of your screen.
Outwrite is an add-on for Google Docs that is much more than a word counter. Previously known as GradeProof, Outwrite makes suggestions for potential improvements to spelling, grammar, style, and structure.

Outwrite also provides valuable statistics, including counters for characters, words, sentences, syllables per word, and words per sentence. It generates readability and grade-level reading scores for your document, as well as reading and speaking times.
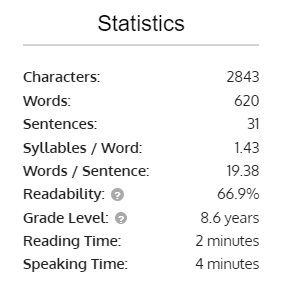
If you want to use Outwrite for anything beyond its core features of spelling and grammar, you’ll need to upgrade to one of the paid plans starting at $9.95/month.

The PB Author Tools add-on for Google Docs is meant for writers of picture books for children, but it’s got tools that any writer will find helpful.
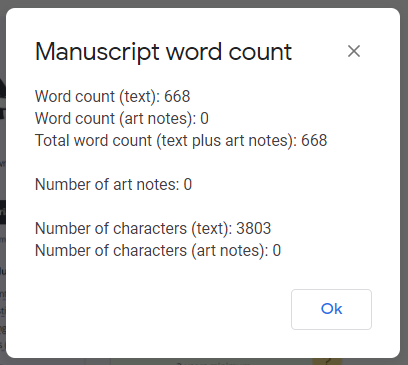
The manuscript word count tool displays word counts, excluding illustration notes. It recognizes art notes as any standalone text inside square brackets [ ] or any line of text that contains standard illustration abbreviations such as Illo:, Illus:, Illus note, Art note, Illustration note, or Art.

PB Author Tools can also tell you the frequency of words in your document displayed as a list or word cloud.
WordCounter.net is one of a handful of websites made to count words. Simply copy your text and paste it into WordCounter.net, and it will tell you how many words and characters you’ve got.

You can configure the site options to display a multitude of statistics, including:
- Average number of characters per sentence
- Average number of words per sentence
- Average word length
- Reading level
- Reading time
- Number of unique words

The keyword density panel and find and replace tool can also be helpful. Arguably, though, WordCounter.net’s best feature is the Proof Read button. Select it, and the site will read your text aloud to you. Turn up the volume because you’ll be more likely to recognize a mistake in the text if you hear it spoken out loud.
TheWordCounter.com is another website where you can paste text, and it will display the word count and other information.

You’ll find counts for words, characters, sentences, paragraphs, and pages along with a Keywords in Action panel.

View TheWordCounter.com’s FAQs, and you’ll find excellent information about how to translate word counts to page counts. For instance, 500 words in 12-point font will generally be about one single-spaced page or two double-spaced pages.
7. Open in Microsoft Word
Our last suggestion for viewing the word count in your Google Doc is to download your document as a Microsoft Word document. When you export a Google Doc to .docx format, you can open it in Word and view the word count there.
Microsoft Word Windows desktop application users can select Review > Word Count to view the number of words in the document.

macOS users should click the word count in the status bar to open the Word Count box. And if you’re using Word on the web, you’ll see your document’s word count in the bar at the bottom of Word Online while in Editing mode.