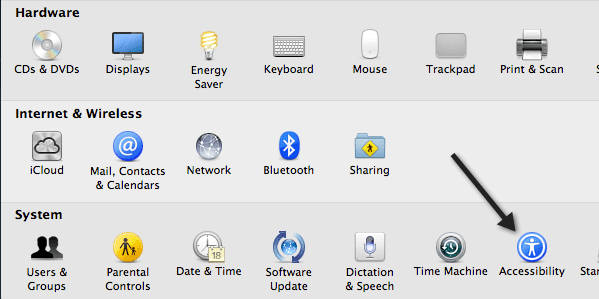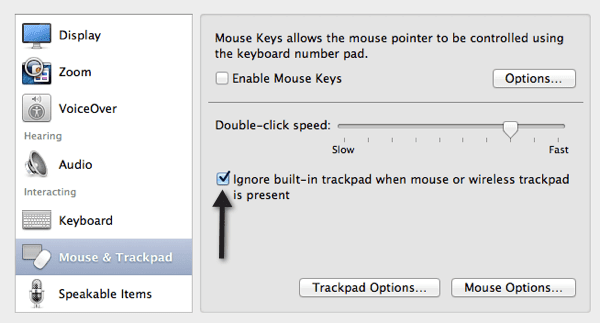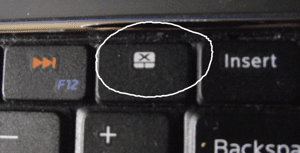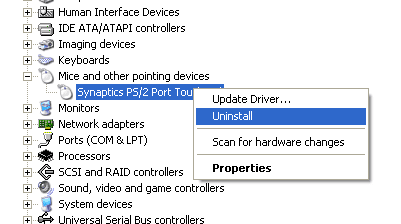如果您喜欢使用鼠标在Mac或Windows笔记本电脑上完成工作,那么您可能会发现禁用系统上的触控板或触摸板很有用。如果您打字很多并且触控板位于笔记本电脑上的某个位置,这会导致它在打字时总是从您的手上拾取轻微的动作,这非常有用。
如果您正在输入某些内容并且突然光标跳到文档的另一部分,那可能真的很烦人!在本文中,我将向您展示在OS X、Windows 7和Windows 8上禁用触摸板的不同方法。
禁用触控板 OS X Mountain Lion
如果您正在运行最新版本的OS X并且连接了蓝牙或USB鼠标,则可以通过转到系统偏好设置(System Preferences)然后单击辅助功能让(Accessibility)OS X忽略触控板。
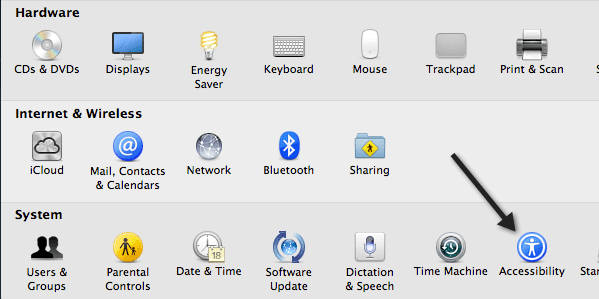
然后向下滚动到鼠标(Mouse)和触控(Trackpad)板并选中当鼠标或无线触控板存在时忽略内置触控板框(Ignore built-in trackpad when mouse or wireless trackpad is present)。
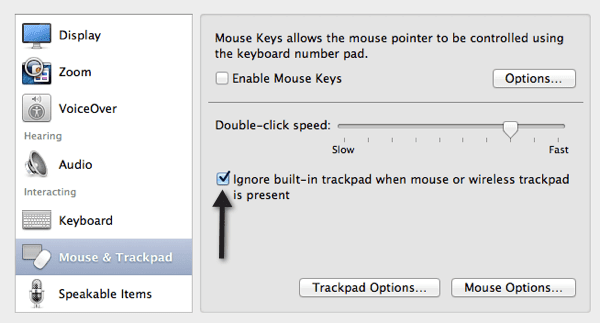
在 Windows 上禁用触控板
在Windows 7和Windows 8中,有几种不同的方法可以禁用触控板,具体取决于系统的配置方式。您要检查的第一种方法是查看键盘上是否有特殊按钮或打开笔记本电脑以禁用触控板。例如,这是戴尔(Dell)笔记本电脑上的密钥。您必须按功能(Function)键和触控板按钮才能启用/禁用它。
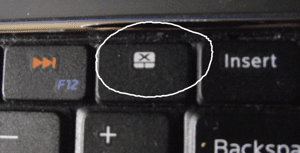
如果您没有按钮或开关,禁用触摸板的下一个方法是从控制面板转到(Control Panel)鼠标(Mouse)属性并检查是否有设备设置(Device Settings) 或触摸板(Touchpad)选项卡。

单击(Click)禁用(Disable)按钮,您就可以开始了。如果您在“鼠标属性(Mouse Properties)”中没有看到“设备设置”(Device Settings)选项卡,则表示您没有安装正确的驱动程序或触控板的完整软件。访问制造商网站并下载完整的驱动程序包。
最后,您可以从控制面板(Control Panel)打开设备管理器(Device Manager),展开鼠标和其他指针设备( Mouse and other pointing devices ),然后禁用触摸板(如果它在那里列出)。
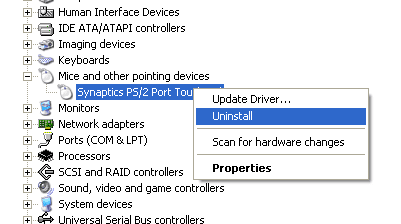
在Windows 8(Windows 8)中禁用触控板时,一切都相同。当然,在Windows 8中,除非您拥有最新的驱动程序,否则您的触控板甚至可能无法工作!Synaptics尚未发布Windows 8通用触摸板(Touchpad)驱动程序,因此如果您的笔记本电脑上有Synaptics触摸板,请留意这一点。享受!
Disable the Trackpad/Touchpad on Mac and PC
If you like using a mouse to get work done on your Mac or Wіndоws laptop, then you might find it useful to disable the trackpad or toυchpаd on yоur system. This is really useful if you type a lot and the trackpad is located in a spot on your laptop that causes it to alwаys pick up slight movements from your hand while typing.
It can be really annoying if you are typing something and all of a sudden the cursor jumps to another part of the document! In this article, I’ll show you the different ways to disable the touchpad on OS X, Windows 7 and Windows 8.
Disable Trackpad OS X Mountain Lion
If you’re running the latest version of OS X and you have a bluetooth or USB mouse connected, you can have OS X ignore the trackpad by going to System Preferences and then clicking on Accessibility.
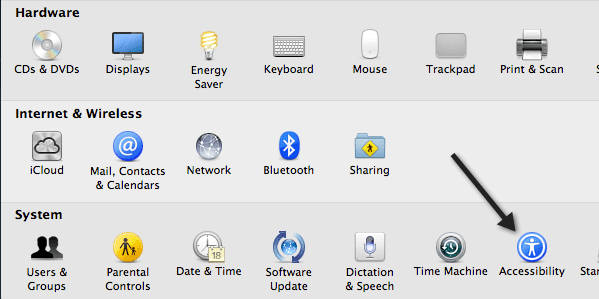
Then scroll down to Mouse and Trackpad and check the Ignore built-in trackpad when mouse or wireless trackpad is present box.
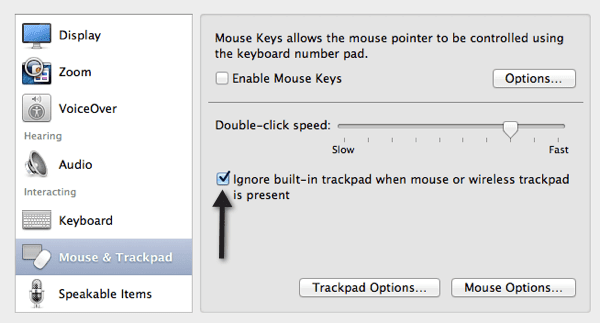
Disable Trackpad on Windows
In Windows 7 and Windows 8, there are a couple of different ways you can disable the trackpad depending on how your system is configured. The first way you want to check is to see if there is a special button on the keyboard or switch on your laptop to disable the trackpad. For example, this is the key on a Dell laptop. You have to press the Function key and the trackpad button to enable/disable it.
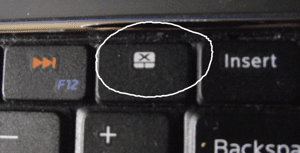
If you don’t have the button or the switch, the next way to disable the touchpad is to go to Mouse properties from Control Panel and check if there is a Device Settings or Touchpad tab.

Click on the Disable button and you’re good to go. If you don’t see the Device Settings tab in Mouse Properties, that means you don’t have the proper drivers installed or the full software for the trackpad. Go to the manufacturers website and download the full driver package.
Lastly, you can open up Device Manager from Control Panel, expand Mouse and other pointing devices and then disable the touchpad if it is listed there.
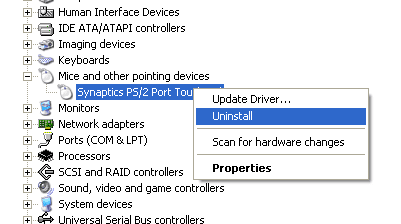
Everything is the same when disabling the trackpad in Windows 8 also. Of course in Windows 8, your trackpad may not even work unless you have the latest drivers! Synaptics still hasn’t released a Windows 8 generic Touchpad driver yet, so keep an eye out for that if you have a Synaptics touchpad on your laptop. Enjoy!