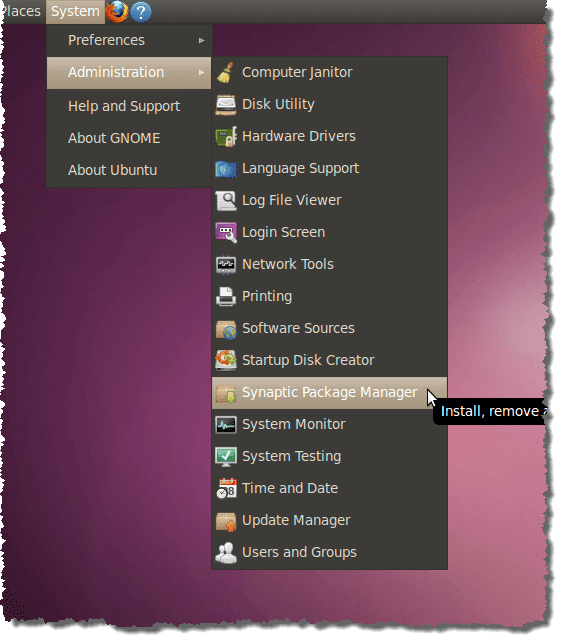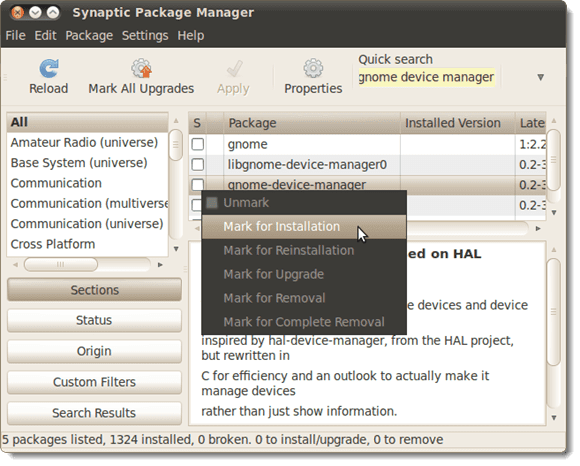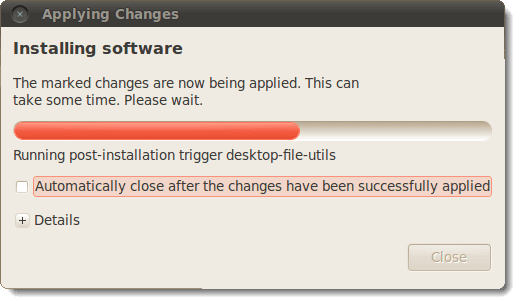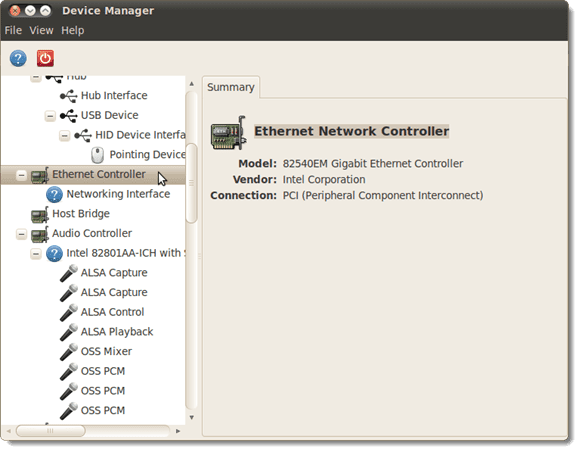如果您需要了解 PC 硬件的详细信息,Ubuntu 10.04中有一个名为(Ubuntu 10.04)GNOME 设备管理器(GNOME Device Manager)的简单图形应用程序,可让您查看计算机硬件的技术详细信息。
要安装GNOME 设备管理器(GNOME Device Manager),请选择Administration | Synaptic Package Manager 系统(System)菜单中的突触软件包管理器。
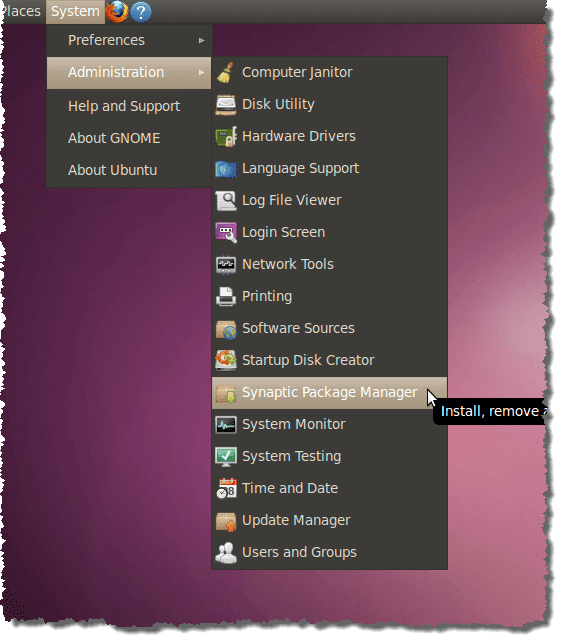
如果您以前从未使用过Synaptic 包管理器(Synaptic Package Manager),或者如果您已取消选中“启动时显示此对话框(Show this dialog at startup)”复选框,则会显示“快速介绍”(Quick Introduction)对话框。如果您不想再次看到此对话框,请确保在启动时显示此对话框(Show this dialog at startup)复选框中没有复选标记。单击关闭(Close)继续。

在快速搜索(Quick search)编辑框中输入 gnome 设备管理器。结果自动显示。

右键单击gnome-device-manager并从弹出菜单中选择标记为安装。(Mark for Installation)
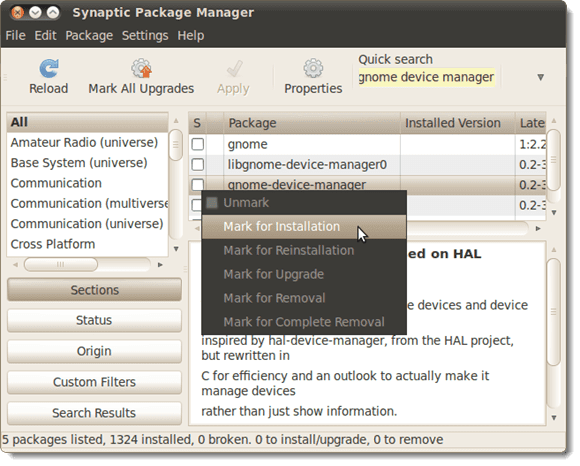
将显示一个对话框,通知您需要安装另一个软件包才能安装GNOME 设备管理器(GNOME Device Manager)。单击标记(Mark)以标记要安装的额外包。

您会注意到libgnome-device-manager0 已(libgnome-device-manager0)选中并以绿色突出显示。它将与gnome-device-manager一起安装。

单击应用(Apply)按钮以应用更改。

将显示一个摘要(Summary)屏幕,向您显示要进行的更改。单击应用(Apply)继续安装。

显示安装进度。
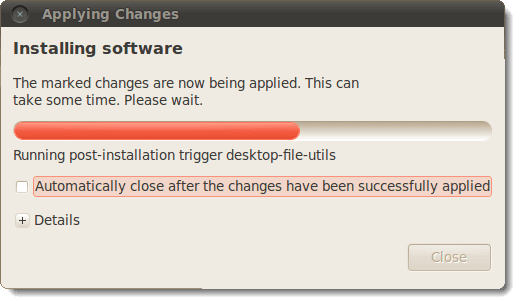
安装完成后,会显示一个对话框,告诉您更改已应用。单击关闭(Close)。

通过从文件(File)菜单中选择退出(Quit)来关闭Synaptic 包管理器。(Synaptic Package Manager)

要启动GNOME 设备管理器(GNOME Device Manager),请选择System Tools | Device Manager应用程序(Applications)菜单中的设备管理器。

GNOME 设备管理器(GNOME Device Manager)主窗口打开,左侧显示一棵树,其中包含计算机中所有硬件的条目。在树中选择一个项目以在窗口右侧查看有关所选硬件的信息摘要。
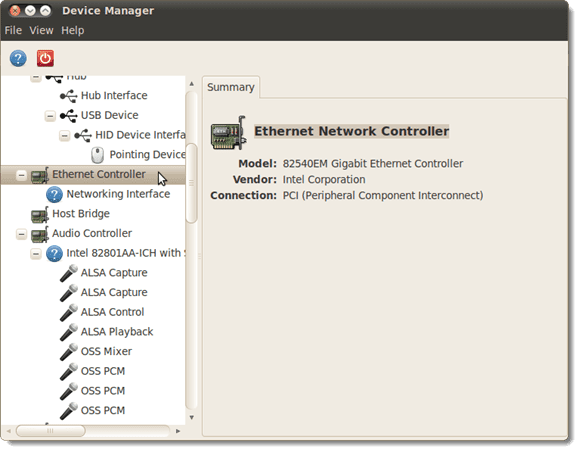
要查看有关硬件的更多详细信息,请从查看(View)菜单中选择设备属性。(Device Properties)

属性(Properties)选项卡显示在窗口的右侧。

要关闭GNOME 设备管理器(GNOME Device Manager),请从文件(File)菜单中选择退出。(Quit)

注意:(NOTE:)GNOME 设备管理器(GNOME Device Manager)中的硬件信息只能查看。您不能使用GNOME 设备管理器(GNOME Device Manager)来配置设备。但是,有时您需要做的就是了解您的硬件,而此工具提供了一种快速简便的方法。
通过洛里考夫曼
Easily View Hardware Information in Ubuntu 10.04
If you need to know the details of your PC’s hardware, thеre is a ѕimрle graphical application, called GNOME Device Manager, in Ubuntu 10.04 that allows you to view the technical details of your computer’s hardware.
To install the GNOME Device Manager, select Administration | Synaptic Package Manager from the System menu.
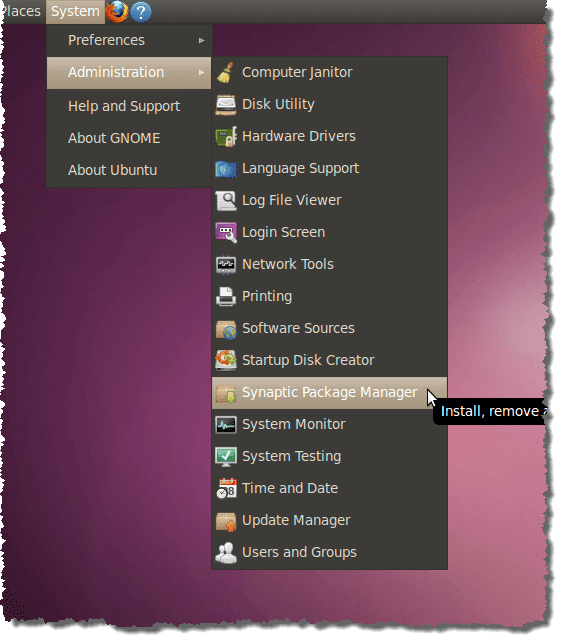
If you have never used Synaptic Package Manager before, or if you have de-selected the Show this dialog at startup check box, the Quick Introduction dialog box displays. If you don’t want to see this dialog box again, be sure there is no check mark in the Show this dialog at startup check box. Click Close to continue.

Enter gnome device manager in the Quick search edit box. The results display automatically.

Right-click on gnome-device-manager and select Mark for Installation from the pop-up menu.
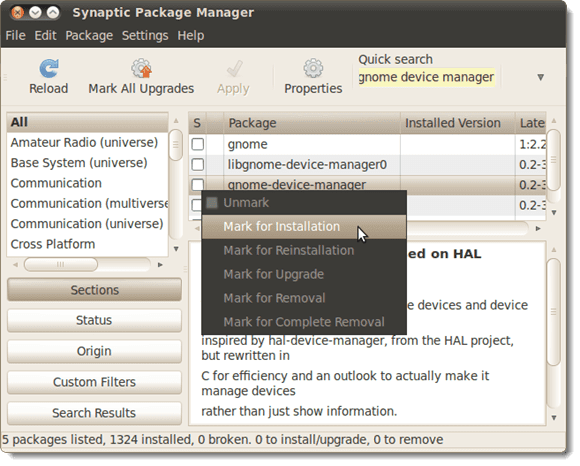
A dialog box displays informing you of another package needs to be installed in order to install GNOME Device Manager. Click Mark to mark the extra package for installation.

You’ll notice the libgnome-device-manager0 checked and highlighted in green. It will be installed with gnome-device-manager.

Click the Apply button to apply the changes.

A Summary screen displays showing you the changes to be made. Click Apply to continue with the installation.

The progress of the installation displays.
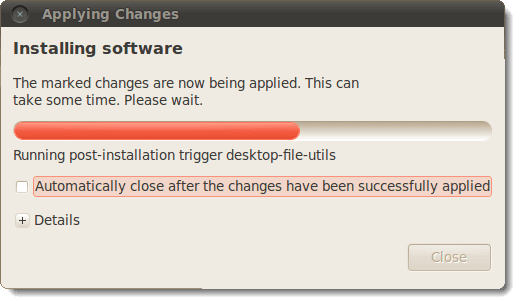
When the installation is finished, a dialog box displays telling you the changes have been applied. Click Close.

Close the Synaptic Package Manager by selecting Quit from the File menu.

To start the GNOME Device Manager, select System Tools | Device Manager from the Applications menu.

The GNOME Device Manager main window opens displaying a tree on the left containing entries for all of the hardware in your computer. Select an item in the tree to view a summary of information about the selected piece of hardware on the right side of the window.
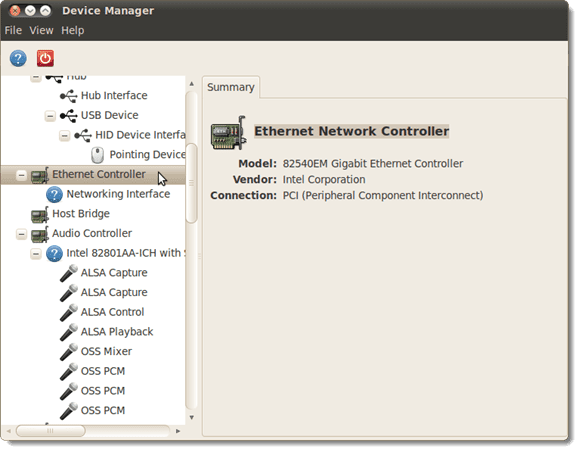
To view more details about the hardware, select Device Properties from the View menu.

The Properties tab displays on the right side of the window.

To close the GNOME Device Manager, select Quit from the File menu.

NOTE: The hardware information in the GNOME Device Manager is only viewable. You cannot use the GNOME Device Manager to configure devices. However, sometimes finding out about your hardware is all you need to do and this tool provides a quick and easy method for doing so.
by Lori Kaufman