在 Windows 10 中以彩色显示压缩或加密文件名
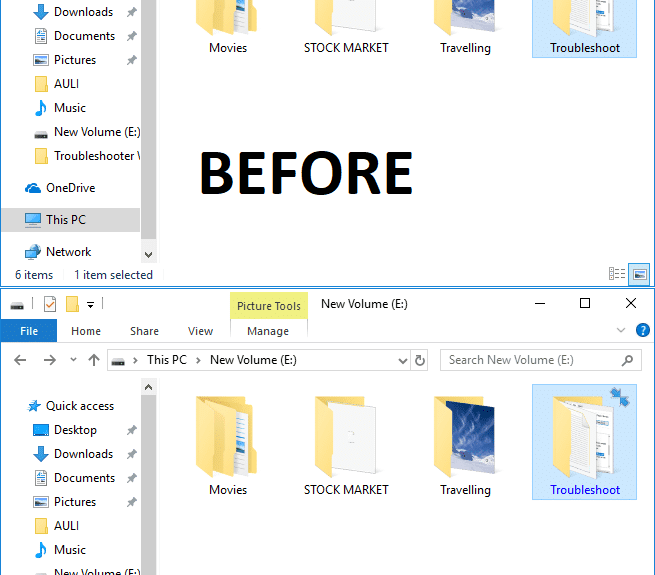
Windows 10最好的事情之一是它具有一些很棒的功能,其中一项功能是内置的加密工具,它可以加密(Encryption tool)Windows 10中的文件夹和文件。使用此功能,您无需使用任何第三方软件(party software)(如Winrar、7 Zip 等(Zip etc))来加密或压缩文件或文件夹。为了识别压缩文件或文件夹(file or folder),在Windows 10中(Windows 10)文件夹(Folder)的右上角会出现一个蓝色的双箭头。

此外,当您加密或压缩文件或文件夹(file or folder)时,字体颜色(font color)(文件或文件夹(file or folder)的名称)会根据您的选择从默认的黑色更改为蓝色或绿色。加密文件名将更改为绿色,同样,压缩文件(compress file)名将更改为蓝色。您必须按照以下步骤在Windows 10中以彩色显示压缩文件或文件夹名称(file or folder name)。您还注意到,如果EFS加密文件或文件夹(file or folder)被压缩,压缩文件或文件夹(file or folder)将不会再次加密。所以不要浪费任何时间让(time let)在下面列出的教程的帮助下,请参阅如何在彩色Windows 10中显示压缩或加密的文件名。(Windows 10)
(Show)在Windows 10(Windows 10)中以彩色显示压缩或加密文件名(Encrypted file)
确保(Make)创建一个还原点(restore point) 以防万一(case something)出现问题。
方法 1:使用文件夹选项在 Windows 10 中以彩色显示压缩文件名。(Method 1: Show Compressed file names in color in Windows 10 using Folder Option.)
1. 按Windows Key + E打开文件资源管理器(File Explorer),然后 从文件资源管理器功能区(File Explorer Ribbon)单击查看(View),然后 单击选项。(click on Options.)

2. 然后会出现文件资源管理器的(File Explorer)文件夹选项( Folder Option ),您可以配置不同的设置。
3. 切换到 文件夹选项下的查看选项卡。(View tab)
4. 向下滚动,然后选中(checkmark)“以彩色显示加密或压缩的 NEFS 文件(Show encrypted or compressed NEFS files in color)”。

5. 单击应用,然后单击确定。(OK.)
6.字体颜色将根据您的选择进行更改。
这就是您 在 Windows 10 中以彩色显示压缩或加密文件名的(Show Compressed or Encrypted file names in color in Windows 10)方式,无需使用任何第三方工具(party tool),但如果您仍然卡住,请不要担心,您可以按照下一个方法进行操作。
方法 2:使用注册表打开或关闭以彩色显示加密或压缩的 NTFS 文件(Method 2: To turn on or off show encrypted or compressed NTFS files in color using Registry)
1. 按 Windows 键 + R 然后键入regedit并按 Enter 打开注册表编辑器。(Registry Editor.)

2. 导航到以下注册表项(registry key):
HKEY_CURRENT_USER\Software\Microsoft\Windows\CurrentVersion\Explorer\Advanced
3. 右键单击 Advance d,然后选择新建( New),然后单击DWORD(32 位)值。(DWORD (32-bit) Value.)

4. 将这个新创建的DWORD命名为ShowEncryptCompressedColor并双击它以更改其值。

5. 根据以下内容在值数据字段中键入值:
开启以彩色显示加密或压缩的 NTFS 文件:1(To Turn On Show Encrypted or Compressed NTFS files in Color: 1)
关闭以彩色显示加密或压缩的 NTFS 文件:0(To Turn Off Show Encrypted or Compressed NTFS files in Color: 0)

6. 输入值后,点击OK或 Enter。
7. 关闭所有内容并重新启动您的 PC 以保存更改。
最后,Windows 10 使文件名变得丰富多彩,并帮助用户轻松识别加密或压缩的文件和文件夹(file and folder)。
推荐的:(Recommended:)
- 更改命令提示屏幕缓冲区大小和透明度级别(Change Command Prompt Screen Buffer Size and Transparency Level)
- (Zip or Unzip Files)在Windows 10中(Windows 10)压缩或解压缩文件和文件夹(Folders)
- (Remove Compatibility Tab)从Windows 10的(Windows 10)文件(File) 属性(Properties)中删除兼容性选项卡
- 如何在Windows 10中更改(Windows 10)计算机名称(Computer Name)
就是这样,您已经成功学习了如何在 Windows 10 中以彩色显示压缩或加密的文件名,(How to Show Compressed or Encrypted file names in color in Windows 10)但如果您对这篇文章仍有任何疑问,请随时在评论部分提出。
Related posts
WinX Menu WinX Menu中的Show Control Panel
Windows 10中的Decrypt EFS Encrypted Files and Folders
在Windows 10中启用或禁用Encrypted Files的索引
不要自动Encrypt在Windows 10中移动到Encrypted文件夹
Fix Show Most在Windows 10中使用Apps Setting Is Greyed Out
Fix Function键无效Windows 10
Windows 10中的Mouse Pointer Lags [已解决]
Fix Calculator不在Windows 10工作
如何在Windows 10启用有源Directory
3 Ways在Windows 10中杀死A Process
Windows 10中的Fix Black Desktop Background
Windows 10 Timeline轻松View Chrome Activity
Fix Keyboard未在Windows 10中键入
在Windows 10中创建Full System Image Backup [终极指南]
如何禁用Windows 10 Firewall
在Windows 10 Lock Screen上启用或禁用Cortana
Windows 10中Fix Unable至Delete Temporary Files
强制清除Windows 10中的Print Queue
3 Ways至Add Album Art至Z86152至Windows 10中的MP3
Windows 10中的Defer Feature and Quality Updates
