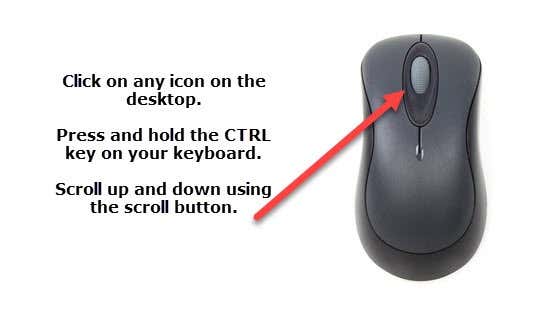使用默认安装的Windows 7/8/10,您可能会立即注意到一些东西,例如大桌面图标和大任务栏!我个人不是我电脑上任何地方的大图标的忠实粉丝!
对我来说,大型任务栏是对宝贵空间的浪费。我喜欢最小的任务栏而不必自动隐藏,我也不喜欢这个功能。
这是我第一次安装它时我的桌面和任务栏在Windows上的样子:(Windows)

太大(Way)了!在本文中,我将向您展示如何在Windows 7/8/10中减小桌面图标和任务栏的大小。
在 Windows 任务栏上使用小图标
Windows 7和Windows 10之间的选项略有不同。首先(First),这是在Windows 7中执行此操作的方法:右键单击任务栏中的空白区域,然后单击“属性(Properties)” 。

在任务栏选项卡上,选中使用小图标(Use small icons)框。然后单击确定按钮。

这是与大桌面图标相比新的较小任务栏的屏幕截图。

好多了!当然,如果您更喜欢任务栏上的大图标,您可以取消选中该框。对于Windows 10,您可以右键单击任务栏并选择任务栏设置(Taskbar settings)。

这将带您进入Windows 10中的新(Windows 10)设置(Settings)屏幕。您应该会看到一个名为Use small taskbar buttons的选项。确保单击切换开关以将其打开。

(Reduce Size)在Windows 7/8/10中减小桌面图标的大小(Desktop Icons)
好的,那么那些大桌面图标呢?这也很容易改变。Windows 7/8/10也是如此。只需右键单击桌面上的任意位置,然后单击查看(View)。在菜单中,您可以选择您希望图标的大小。
![捕获图像.png[11]](https://lh3.googleusercontent.com/-2HOrjPettnc/Ym38ExecH8I/AAAAAAABOk8/W9v6xfkBBbMfjfBHJxYfg7tDO_EzHuIjwCEwYBhgLKuoDABHVOhz0kpXzHCRcxmoFnMR6GEPIAncSiSw1It9C6dEgGxLoN5sqsqQ601c7ETXPPiFKuullBoZWdgAm4S5x8SAoAUDg_k0b8uXLm36nnczuyUZj6a-weUTfVGv3Bkyz9NpLnPJS-Ali1eQaky_nm2DZKlBj9wkHipuiEORsci9jyPkTPM5vxR2OkiDx59AZCzYxTQ5k3qsOvsLHVMVespUS_9oJ5XbnSkhtpsF5p6TNJSAzR0OuzMzO-doSo5z1DW-mPLRGaI00f5cyx1saOKOLCDuYp4YtJ50-KY0M6oAdG6H26xeR19L8tF2P3U0QBHpqYRlvb2k56kvIeKbSiRjNyJB2sDgJVCnHYGpXDcFC5bIahFvX2wOe-qdwvAqDgc5S63q9ZgT_jdWsWxIkqMYHaIoIgt9eXZg8scvQkQfBd9xARx4YcDPHJq46uOZAP1wdvomJLHIlGmFnLwvQxSKK5vgIpiElrMC2vlgUhh_WFPeRf7ACewam3pObR4w6LH1x-pWB2YSWN-AUhuPVDzu_GStfD5K-vvE1RZTx-CR-BhwRPPJbPR7FZPd5hRHbO7-XFgp3GQmfKW55w8VHkHo13zuMXTpC89L8IA4Iq0jRIDYjK0Lm1jS4rvi8hUghRML7c3GAQc9_LjDrqbiTBg/s0/sZleqE0Q3KkPixmiFHhqmLmDexo.png)
我更喜欢小图标,这样我可以更适合我的桌面,并在背景中看到更多我的壁纸。大图标绝对是巨大的,并且可能仅在您有视力问题时才有用。
![捕获图像.png[13]](https://lh3.googleusercontent.com/-fIh8IowVdmw/Ym2EvX48DVI/AAAAAAABAXI/6mUsgXy8vx4LjuKFCbGyQeCn857dPMbgQCEwYBhgLKuoDABHVOhy7HaBHTEFoXndnnY3DgYpfD2R927W7zb2Q29NpDsp5NqztZ5zYvN49_7vzPbI5UYSDRfEFPhbYzbH7gFkNtrkjzL_sBHSq0liYx4BH0rqUDaQPW6ZJhBRtm7u7clI7hbfy7GKJpqIqB5TjecnpvPyjdFMd8ZZEVbzC0sqYmY6fyzYQOl4-Ku8k93nyOmrGEFaHxvVpLDZDkLqeFH9ljvP_ViU1bp_HNGnpT2jU767Z9v5IkyCAlCXVW0PzQUI4AFsRghmQAqp9ZFk9xG7tTKyoDj2_EfvhIFdSV1lv7u2UmrD8cVWCiJEuF0Y8CZ02pW-UoeaXs00FBD043cH-OxynKJQ4PA_pC2iepontGHzkAzHaa3xnh4bLbKh1Tur2tvkDv_0gdhJlQ1shmKF0ZGJQK8s9JgBrNuLOsN7aDpfmFaPgFR3P093tC3kfvZ7mHfvZRww9KUFVd8ODhjOjw0mwNiUfzJMWEkq2BZwvXfJWsOMd4w2tpe1uOhwswp61Mcve9Dn-Y-ubjfwlDNkoqwlA3iemgqPv82YP3s_MJiQN_0NlzsH29bDNDG-0UUrmoCTJl-A7IYvtJlEnACeZkPAumurts3u9ZvxuHaYqNKijsT4P8ozbpIf-FitnkyqBHL1lu5KiJzDGlbeTBg/s0/6hCPwDErVqpbzDcDXxxrOrXk5NM.png)
如您所见,现在我在桌面和任务栏中使用小图标!优秀的!但是,这甚至不是更改桌面图标大小的最简单方法。如果您的鼠标带有滚轮,您只需单击任何桌面图标以突出显示它,然后按住CTRL键并向上或向下滚动鼠标。
当您按住CTRL键并向上滚动时,桌面图标会逐渐变大,而当您向下滚动时,它们会变小。这种方法的好处是你有更多的尺寸选择,而不仅仅是大(Large)、中(Medium)和小(Small)。
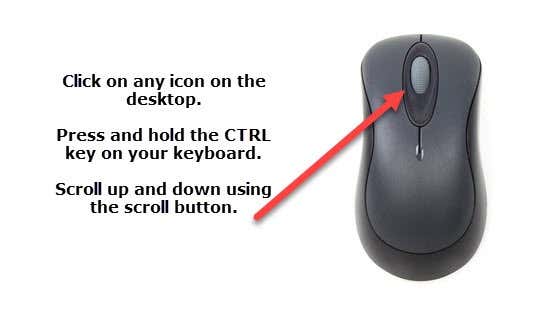
当然,您需要有一个带滚轮的鼠标才能使其工作。如果您有任何问题,请随时发表评论。享受!
Use Small Icons on the Windows 7/8/10 Taskbar and Desktop
With a default instаllation of Windows 7/8/10, you may have noticed a couple of things immediately, such as the large desktop icons and the lаrge taskbar! I’m personally not a big fan of huge icons anywhere on my computer!
And to me, a large taskbar is a waste of precious real estate. I like the smallest taskbar possible without having to auto-hide, a feature I’m also not a fan of.
Here is what my desktop and taskbar looked like on Windows when I first installed it:

Way too big! In this article, I’ll show you how to reduce the size of the desktop icons and the taskbar in Windows 7/8/10.
Use Small Icons on Windows Taskbar
The options are slightly different between Windows 7 and Windows 10. First, here’s how to do it in Windows 7: right-click on an empty space in the taskbar and click on Properties.

On the Taskbar tab, check the Use small icons box. Then click the OK button.

Here’s a screenshot with the new smaller taskbar in comparison to the large desktop icons.

Much better! Of course, you can uncheck that box if you prefer the large icons on the taskbar. For Windows 10, you right-click on the taskbar and choose Taskbar settings.

This will bring you to the new Settings screen in Windows 10. You should see an option called Use small taskbar buttons. Make sure to click the toggle to turn it on.

Reduce Size of Desktop Icons in Windows 7/8/10
OK, so how about those large desktop icons? That’s also very easy to change. It’s also the same for Windows 7/8/10. Simply right-click anywhere on the desktop and click on View. In the menu, you can choose how large you want the icons to be.
![captured_Image.png[11]](https://lh3.googleusercontent.com/-2HOrjPettnc/Ym38ExecH8I/AAAAAAABOk8/W9v6xfkBBbMfjfBHJxYfg7tDO_EzHuIjwCEwYBhgLKuoDABHVOhz0kpXzHCRcxmoFnMR6GEPIAncSiSw1It9C6dEgGxLoN5sqsqQ601c7ETXPPiFKuullBoZWdgAm4S5x8SAoAUDg_k0b8uXLm36nnczuyUZj6a-weUTfVGv3Bkyz9NpLnPJS-Ali1eQaky_nm2DZKlBj9wkHipuiEORsci9jyPkTPM5vxR2OkiDx59AZCzYxTQ5k3qsOvsLHVMVespUS_9oJ5XbnSkhtpsF5p6TNJSAzR0OuzMzO-doSo5z1DW-mPLRGaI00f5cyx1saOKOLCDuYp4YtJ50-KY0M6oAdG6H26xeR19L8tF2P3U0QBHpqYRlvb2k56kvIeKbSiRjNyJB2sDgJVCnHYGpXDcFC5bIahFvX2wOe-qdwvAqDgc5S63q9ZgT_jdWsWxIkqMYHaIoIgt9eXZg8scvQkQfBd9xARx4YcDPHJq46uOZAP1wdvomJLHIlGmFnLwvQxSKK5vgIpiElrMC2vlgUhh_WFPeRf7ACewam3pObR4w6LH1x-pWB2YSWN-AUhuPVDzu_GStfD5K-vvE1RZTx-CR-BhwRPPJbPR7FZPd5hRHbO7-XFgp3GQmfKW55w8VHkHo13zuMXTpC89L8IA4Iq0jRIDYjK0Lm1jS4rvi8hUghRML7c3GAQc9_LjDrqbiTBg/s0/sZleqE0Q3KkPixmiFHhqmLmDexo.png)
I prefer small icons, so that I can fit more on my desktop and see more of my wallpaper in the background. Large icons are absolutely huge and probably only useful if you have vision problems.
![captured_Image.png[13]](https://lh3.googleusercontent.com/-fIh8IowVdmw/Ym2EvX48DVI/AAAAAAABAXI/6mUsgXy8vx4LjuKFCbGyQeCn857dPMbgQCEwYBhgLKuoDABHVOhy7HaBHTEFoXndnnY3DgYpfD2R927W7zb2Q29NpDsp5NqztZ5zYvN49_7vzPbI5UYSDRfEFPhbYzbH7gFkNtrkjzL_sBHSq0liYx4BH0rqUDaQPW6ZJhBRtm7u7clI7hbfy7GKJpqIqB5TjecnpvPyjdFMd8ZZEVbzC0sqYmY6fyzYQOl4-Ku8k93nyOmrGEFaHxvVpLDZDkLqeFH9ljvP_ViU1bp_HNGnpT2jU767Z9v5IkyCAlCXVW0PzQUI4AFsRghmQAqp9ZFk9xG7tTKyoDj2_EfvhIFdSV1lv7u2UmrD8cVWCiJEuF0Y8CZ02pW-UoeaXs00FBD043cH-OxynKJQ4PA_pC2iepontGHzkAzHaa3xnh4bLbKh1Tur2tvkDv_0gdhJlQ1shmKF0ZGJQK8s9JgBrNuLOsN7aDpfmFaPgFR3P093tC3kfvZ7mHfvZRww9KUFVd8ODhjOjw0mwNiUfzJMWEkq2BZwvXfJWsOMd4w2tpe1uOhwswp61Mcve9Dn-Y-ubjfwlDNkoqwlA3iemgqPv82YP3s_MJiQN_0NlzsH29bDNDG-0UUrmoCTJl-A7IYvtJlEnACeZkPAumurts3u9ZvxuHaYqNKijsT4P8ozbpIf-FitnkyqBHL1lu5KiJzDGlbeTBg/s0/6hCPwDErVqpbzDcDXxxrOrXk5NM.png)
As you can see, now I’m using small icons on the desktop and in the taskbar! Excellent! However, that’s not even the easiest way to change the size of your desktop icons. If you have a mouse that has a scroll wheel, all you have to do is single click on any desktop icon to highlight it, then hold down the CTRL key and scroll your mouse up or down.
When you hold down the CTRL key and scroll up, the desktop icons will get progressively bigger and when you scroll down, they will get smaller. What’s nice about this method is that you have way more size options than just Large, Medium and Small.
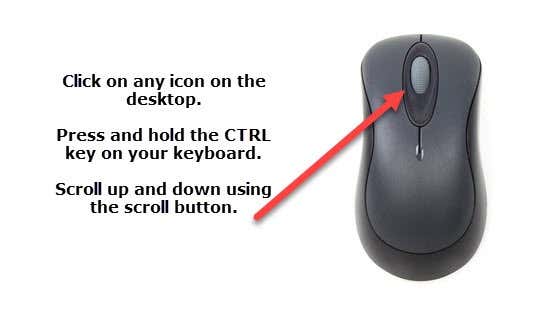
Of course, you need to have a mouse with a scroll wheel in order for this to work. If you have any questions, feel free to comment. Enjoy!






![捕获图像.png[11]](https://lh3.googleusercontent.com/-2HOrjPettnc/Ym38ExecH8I/AAAAAAABOk8/W9v6xfkBBbMfjfBHJxYfg7tDO_EzHuIjwCEwYBhgLKuoDABHVOhz0kpXzHCRcxmoFnMR6GEPIAncSiSw1It9C6dEgGxLoN5sqsqQ601c7ETXPPiFKuullBoZWdgAm4S5x8SAoAUDg_k0b8uXLm36nnczuyUZj6a-weUTfVGv3Bkyz9NpLnPJS-Ali1eQaky_nm2DZKlBj9wkHipuiEORsci9jyPkTPM5vxR2OkiDx59AZCzYxTQ5k3qsOvsLHVMVespUS_9oJ5XbnSkhtpsF5p6TNJSAzR0OuzMzO-doSo5z1DW-mPLRGaI00f5cyx1saOKOLCDuYp4YtJ50-KY0M6oAdG6H26xeR19L8tF2P3U0QBHpqYRlvb2k56kvIeKbSiRjNyJB2sDgJVCnHYGpXDcFC5bIahFvX2wOe-qdwvAqDgc5S63q9ZgT_jdWsWxIkqMYHaIoIgt9eXZg8scvQkQfBd9xARx4YcDPHJq46uOZAP1wdvomJLHIlGmFnLwvQxSKK5vgIpiElrMC2vlgUhh_WFPeRf7ACewam3pObR4w6LH1x-pWB2YSWN-AUhuPVDzu_GStfD5K-vvE1RZTx-CR-BhwRPPJbPR7FZPd5hRHbO7-XFgp3GQmfKW55w8VHkHo13zuMXTpC89L8IA4Iq0jRIDYjK0Lm1jS4rvi8hUghRML7c3GAQc9_LjDrqbiTBg/s0/sZleqE0Q3KkPixmiFHhqmLmDexo.png)
![捕获图像.png[13]](https://lh3.googleusercontent.com/-fIh8IowVdmw/Ym2EvX48DVI/AAAAAAABAXI/6mUsgXy8vx4LjuKFCbGyQeCn857dPMbgQCEwYBhgLKuoDABHVOhy7HaBHTEFoXndnnY3DgYpfD2R927W7zb2Q29NpDsp5NqztZ5zYvN49_7vzPbI5UYSDRfEFPhbYzbH7gFkNtrkjzL_sBHSq0liYx4BH0rqUDaQPW6ZJhBRtm7u7clI7hbfy7GKJpqIqB5TjecnpvPyjdFMd8ZZEVbzC0sqYmY6fyzYQOl4-Ku8k93nyOmrGEFaHxvVpLDZDkLqeFH9ljvP_ViU1bp_HNGnpT2jU767Z9v5IkyCAlCXVW0PzQUI4AFsRghmQAqp9ZFk9xG7tTKyoDj2_EfvhIFdSV1lv7u2UmrD8cVWCiJEuF0Y8CZ02pW-UoeaXs00FBD043cH-OxynKJQ4PA_pC2iepontGHzkAzHaa3xnh4bLbKh1Tur2tvkDv_0gdhJlQ1shmKF0ZGJQK8s9JgBrNuLOsN7aDpfmFaPgFR3P093tC3kfvZ7mHfvZRww9KUFVd8ODhjOjw0mwNiUfzJMWEkq2BZwvXfJWsOMd4w2tpe1uOhwswp61Mcve9Dn-Y-ubjfwlDNkoqwlA3iemgqPv82YP3s_MJiQN_0NlzsH29bDNDG-0UUrmoCTJl-A7IYvtJlEnACeZkPAumurts3u9ZvxuHaYqNKijsT4P8ozbpIf-FitnkyqBHL1lu5KiJzDGlbeTBg/s0/6hCPwDErVqpbzDcDXxxrOrXk5NM.png)