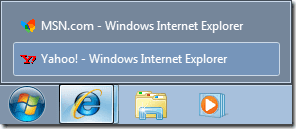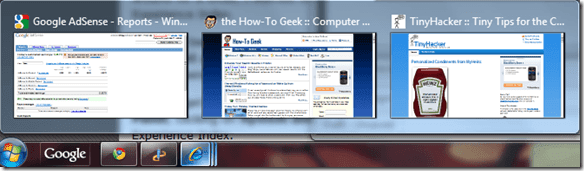在之前的一篇文章中,我写了为什么Windows 默认不显示任务栏缩略图预览(Windows may not be showing taskbar thumbnail previews),而是只显示一个文本列表。
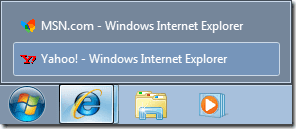
但是,如果您在Windows中启用了缩略图预览,您将看到将鼠标悬停在图标上时打开的程序或窗口的实际屏幕截图。
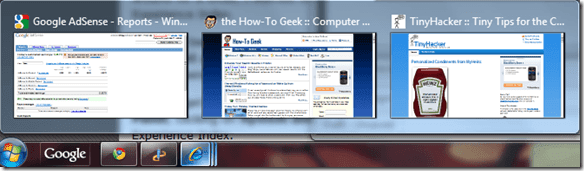
不幸的是,不是每个人都喜欢这个!如果您习惯于只是一个普通的旧列表,这将非常烦人。有些用户更直观,有些则不是。在本文中,我将告诉您在任务栏中关闭缩略图预览的不同方法。
方法 1 – 组策略
如果您运行的是Windows 7/8/10 Professional、Ultimate或Enterprise版本,您可以在组策略中禁用任务栏预览。如果您有Windows 7/8/10 Starter、Home或Home Premium,请继续使用下一个方法。
单击开始(Start)并输入gpedit.msc,然后导航到以下设置:
User Configuration – Administrative Templates – Start Menu and Taskbar
在右侧窗格中,双击关闭任务栏缩略图(Turn off taskbar thumbnails)并选择启用(Enabled)单选按钮。

现在只需重新启动计算机,任务栏缩略图就应该关闭!很(Pretty)容易!
方法 2(Method 2) –在Windows 7/8/10关闭 Aero(– Turn Off Aero)
关闭任务栏预览的第二种方法是在Windows 7中简单地关闭Aero。请注意,一旦您像Aero Peek和Aero Shake那样执行此操作,您将失去所有花哨的Aero东西。
要在Windows中禁用Aero,请右键单击桌面(Desktop)并选择Personalize。

现在向下滚动并选择一个基本主题。这就是关闭Aero 所需(Aero)要做的一切!

对于Windows 10用户,您必须编辑注册表才能返回默认列表视图。导航到以下键:
HKEY_CURRENT_USER\SOFTWARE\Microsoft\Windows\CurrentVersion\Explorer\Taskband
在右侧窗格中,右键单击并选择New – DWORD (32-bit) Value。将其命名为 NumThumbnails。 无论您使用的是 32 位还是 64 位 Windows,您都将创建 32 位DWORD 。默认情况下,它的值应该是 0,这正是我们想要的。

值得注意的是,此方法不适用于Windows 10中最新的 Creator 更新!显然,微软(Microsoft)已经做到了,这样你就不能再在最新版本的Windows 10中禁用任务栏预览了。
这种工作的唯一解决方法是延长悬停延迟时间,以便预览不会显示 30 秒。但是,使用这种方法,甚至不会显示文本列表,因此这取决于您的偏好。要延长悬停时间,请转到以下键:
HKEY_CURRENT_USER\SOFTWARE\Microsoft\Windows\CurrentVersion\Explorer\Advanced
在这里,您要创建一个名为 ExtendedUIHoverTime 的新(ExtendedUIHoverTime )DWORD(32 位)值(Value),并为其指定10000或更高的值。基本上,这是在显示任务栏预览之前等待的毫秒数。您可以将其设置为 20000 20 秒,30000 30 秒等。
方法 3 – 使用 7+ 任务栏调整器
最后一种方法是下载一个小应用程序,您可以使用它来关闭任务栏预览。这个程序唯一的事情就是它禁用了一切!
我的意思是,当您将鼠标悬停在任务栏中的图标上时,绝对没有任何显示,甚至没有窗口的文本列表!
该程序称为7+ Taskbar Tweaker,它有 32 位和 64 位版本,因此请确保下载正确的版本。

只需选中缩略图预览(Thumbnail preview)下右下角的禁用(Disable)框。希望(Hopefully)其中一种方法对您有用,即使您运行的是Windows 10。享受!
Turn Off Taskbar Thumbnail Previews in Windows 7/8/10
In a previous рost, I wrote about why Windows may not be showing taskbar thumbnail previews by default, but instead show just a text list.
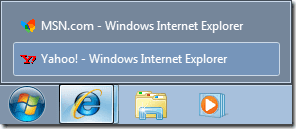
However, if you do have thumbnail previews enabled in Windows, you will see actual screenshots of the programs or windows that are open when you hover your mouse over the icon.
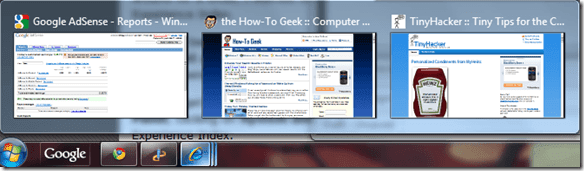
Unfortunately, not everyone likes this! If you’re used to just a plain old list, this is going to be very annoying. Some users are more visual and some are not. In this article, I will tell you the different ways you can turn off thumbnail previews in the taskbar.
Method 1 – Group Policy
If you are running Windows 7/8/10 Professional, Ultimate, or Enterprise editions, you can disable taskbar previews in group policy. If you have Windows 7/8/10 Starter, Home, or Home Premium, move on to the next method.
Click on Start and type in gpedit.msc and then navigate to the following setting:
User Configuration – Administrative Templates – Start Menu and Taskbar
In the right-hand pane, double-click on Turn off taskbar thumbnails and choose the Enabled radio button.

Now just restart your computer and taskbar thumbnails should be turned off! Pretty easy!
Method 2 – Turn Off Aero in Windows 7/8/10
The second way to turn off taskbar previews is to simply turn off Aero in Windows 7. Note that you will lose out on all the fancy Aero stuff once you do this like Aero Peek and Aero Shake.
To disable Aero in Windows, right-click on the Desktop and choose Personalize.

Now scroll down and choose a basictheme. That’s all you have to do to turn off Aero!

For Windows 10 users, you have to edit the registry in order to go back to the default list view. Navigate to the following key:
HKEY_CURRENT_USER\SOFTWARE\Microsoft\Windows\CurrentVersion\Explorer\Taskband
In the right-hand pane, right-click and choose New – DWORD (32-bit) Value . Give it the name NumThumbnails. You’ll create the 32-bit DWORD whether you have 32-bit or 64-bit Windows. By default, it should have a value of 0, which is what we want.

It’s worth noting that this method doesn’t work with the latest Creator’s update in Windows 10! Apparently, Microsoft has made it so that you simply cannot disable the taskbar previews anymore in the latest version of Windows 10.
The only workaround that kind of works is extending the hover delay time so that the preview doesn’t show up for like 30 seconds. However, using this method, not even a text list will show up, so it depends on your preference. To extend the hover time, go to the following key:
HKEY_CURRENT_USER\SOFTWARE\Microsoft\Windows\CurrentVersion\Explorer\Advanced
Here, you want to create a new DWORD (32-bit) Value called ExtendedUIHoverTime and give it a value of 10000 or higher. Basically, this is the number of milliseconds it waits before showing the taskbar previews. You can set it to 20000 for 20 seconds, 30000 for 30 seconds, etc.
Method 3 – Use 7+ Taskbar Tweaker
The last method involves download a small app that you can use to turn off taskbar previews. The only thing about this program is that it disables everything!
What I mean is that when you hover over the icons in the taskbar, absolutely nothing shows up, not even a text listing of the windows!
The program is called 7+ Taskbar Tweaker and it comes in a 32-bit and 64-bit version, so make sure you download the right one.

Simply check the Disable box at the bottom right under Thumbnail preview. Hopefully, one of the methods works for you even if you are running Windows 10. Enjoy!