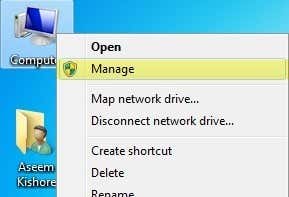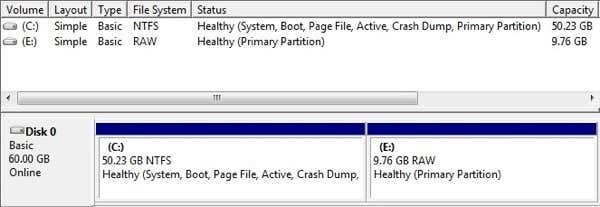我从朋友和家人那里得到的一个常见抱怨是,他们使用戴尔(Dell)、惠普等默认系统配置的计算机经常使 C 分区太小,因此迫使他们想办法扩展分区以获得更多自由空间。
不幸的是,当您搜索合并分区时,绝大多数解决方案建议您下载第三方软件来管理对Windows分区的更改。有了所有的选择和选项,它很快成为普通 PC 用户的一项艰巨任务。那里有很好的程序,它们无需太多技术知识就可以安全地完成工作,但它们的成本通常在 30 美元到 60 美元之间。
在本文中,我将尝试向您展示一种无需任何第三方软件即可合并两个分区的更简单方法。它不如使用第三方强大,在某些情况下,您必须使用单独的程序,但它可以为大多数人完成工作。
基本上,我们所做的是备份第二个分区,然后将其删除,然后扩展第一个分区以包括删除第二个分区时创建的可用空间。以下是我们在Windows 7/8/10中的操作方式。
在 Windows 7/8/10 中合并分区
首先,右键单击桌面上的Computer或This PC 并选择Manage。
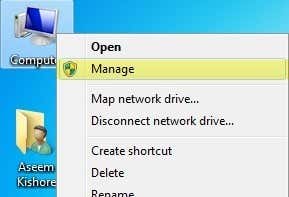
接下来单击左侧导航窗格中的磁盘管理:(Disk Management)

现在在右侧窗格中,您将在顶部看到卷列表,在底部看到磁盘列表。
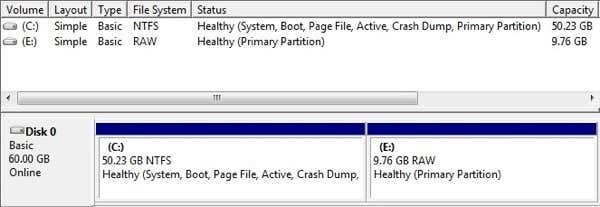
正如您在上面的示例中看到的,我有一个 C 和 E 卷。C 卷是我的系统分区,其中包括操作系统和页面文件。E 卷只是第二个主分区,大小约为 10 GB。我们在这里要做的是合并这两个分区,使 C 分区变为 60 GB,而不是 50 GB。
我们需要做的第一件事是右键单击底部的 E 分区并选择Delete Volume。

您将收到一条警告,指出删除该宗卷将清除其中的所有数据。在执行此操作之前,您应该确保首先备份了该卷上的任何内容。一旦你删除它,你会看到它变成了未分配(Unallocated)的空间。

现在要合并分区,只需右键单击要扩展的分区(在我的情况下为 C),然后选择Extend Volume。

向导将打开,因此单击Next。在“选择磁盘( Select Disk)”屏幕上,它应该会自动选择磁盘并显示任何未分配空间的数量。

如您所见,向导找到了 9999 MB 的未分配空间,我可以用它来扩展 C 卷。单击下一步(Next),然后单击完成(Finish)。现在您将看到第一个分区(C 卷)已扩展并包含磁盘上的所有空间。

就是这样!是的,使用这种方法你必须删除一个分区并备份数据,但至少你不必担心任何第三方软件和支付任何费用。将一些数据复制到外部硬盘驱动器然后再将其复制回来并不难。如果您有任何问题,请发表评论!享受!
Merge Two Partitions in Windows 7/8/10
One common comрlaint that I get from frіends and family is that their cоmputers with default system configurations from Dell, HP, etc. often make the C partition too small and therefore fоrce them to figure out wаys to extend the partition in order to get more free space.
Unfortunately, when you search about merging partitions, the vast majority of solutions suggest you download third-party software to manage making changes to Windows partitions. With all the choices and options, it quickly becomes a daunting task for the average PC user. There are good programs out there and they will get the job done safely without needing much technical knowledge, but they normally cost anywhere from $30 to $60.
In this article, I’ll try to show you a simpler and easier way to merge two partitions without any third-party software. It’s not as robust as using a third-party and in some situations, you will have to use a separate program, but it will get the job done for most people.
Basically, what we do is backup the second partition, then delete it, then extend the first partition to include the free space created when we deleted the second partition. Here’s how we do it in Windows 7/8/10.
Merge Partitions in Windows 7/8/10
First, right-click on Computer or This PC on the desktop and choose Manage.
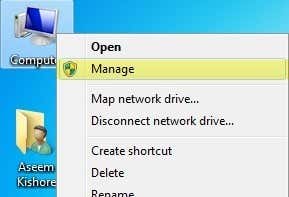
Next click on Disk Management in the left hand navigation pane:

Now on the right hand pane, you’ll see a list of volumes at the top and the list of disks at the bottom.
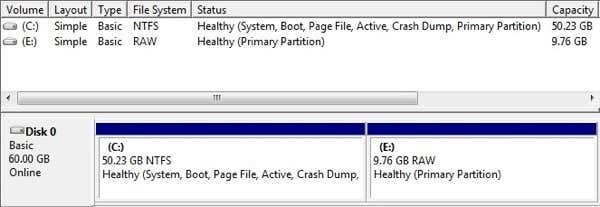
As you can see in the example above, I have a C and E volume. The C volume is my System partition that includes the operating system and paging file. The E volume is just a second primary partition that’s about 10 GB in size. What we want to do here is to merge these two partitions so that the C partition becomes 60 GB instead of 50 GB.
The first thing we need to do is to right-click on the E partition at the bottom and choose Delete Volume.

You’ll get a warning stating that deleting the volume will erase all data on it. You should make sure you have backed up anything on that volume first before you do this. Once you delete it, you’ll see it becomes Unallocated space.

Now to merge the partitions, simple right-click on the partition you want to extend (C in my case) and choose Extend Volume.

The wizard will open, so click Next. On the Select Disk screen, it should automatically select the disk and show the amount from any unallocated space.

As you can see, the wizard found 9999 MB of unallocated space which I can use to extend the C volume. Click Next and then click Finish. Now you’ll see the first partition (C volume) has been extended and includes all the space on the disk.

That’s it! Yes, with this method you have to delete a partition and back up the data, but at least you don’t have to worry about any third party software and paying for anything. It’s not too hard to just copy some data to an external hard drive and then copy it back later. If you have any questions, post a comment! Enjoy!