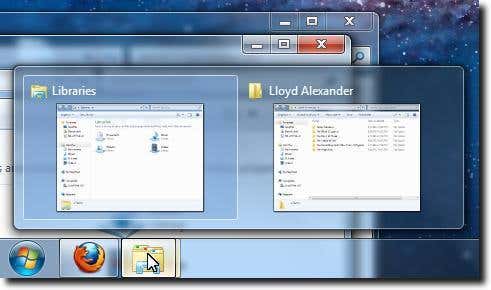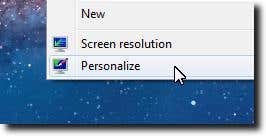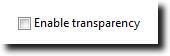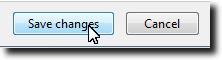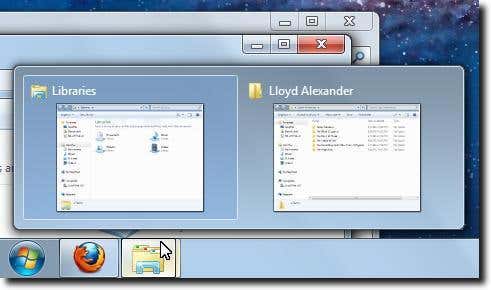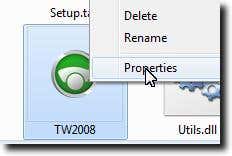在Windows Vista和Windows 7中,旧的Luna界面被新的默认主题/界面取代,称为Aero。Aero使用许多功能,例如半透明窗口和标题栏、实时缩略图和其他吸引眼球的功能,为用户创造更愉悦的体验。
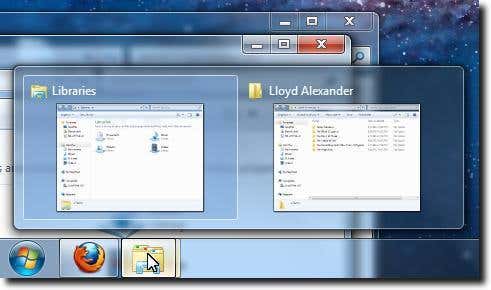
Aero (和其他合成窗口管理器)的问题在于它相当耗费资源。这意味着具有较低功率显卡的计算机用户,或者那些想要从他们的系统中挤出每一帧性能(例如在玩游戏时很重要)的计算机用户可能想要暂时关闭Aero,如果不是永久的话。
幸运的是,摆脱许多资源占用功能并不难。您将在下面找到两种摆脱Aero的方法,一种是完全关闭它,另一种是在每个应用程序的基础上禁用它。
完全关闭 Aero(Turn Off Aero Completely)
为了在没有Aero的情况下日常使用Windows 7,首先打开您的个性化(Personalization)控制面板。为此,请右键单击桌面(Desktop)上的某处,然后选择位于上下文菜单底部的个性化选项。(Personalize)
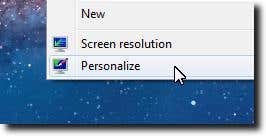
加载个性化(Personalization)控制面板后,单击位于窗口底部的蓝色窗口颜色选项。(Window Color)

现在只需确保未选中Enable Transparency复选框。(Enable Transparency)
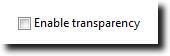
完成此操作后,单击保存更改(Save Changes)按钮以确保您的更改不会丢失。
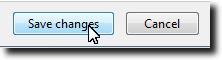
您现在应该有不透明的窗口,以及窗口预览和不透明的任务栏,如下所示。比较(Compare)第一个屏幕截图以查看更改。
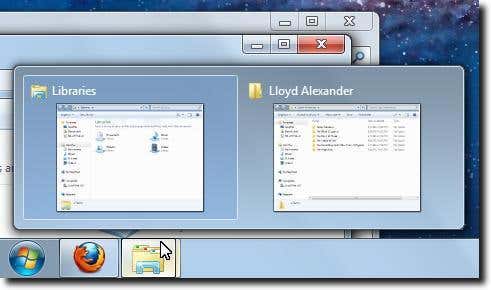
当然,您不一定要一直关闭这些功能。有时,当您需要额外的电力来进行其他事情(例如游戏)时,您只是希望它们关闭。在这种情况下,我们将展示如何暂时关闭处理器密集型Aero效果。(Aero)
暂时关闭 Aero(Turn Off Aero Temporarily)
这实际上是一个更快的过程,因为我们只是在调整我们想要在没有Aero的情况下运行的应用程序。除非您进行如下所示的更改,否则您的计算机将正常运行。但是,当您启动使用此过程修改的应用程序时,Aero将被关闭,直到程序退出。
第一步是为您的程序找到启动器。然后右键单击它并从菜单底部选择“属性(Properties)”选项。
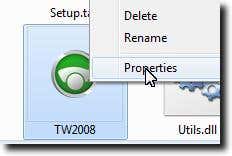
当“属性(Properties)”窗口加载时,单击以查看“兼容性(Compatibility)”选项卡。

现在单击禁用桌面合成(Disable Desktop Composition)复选框。这将关闭Aero,但同样,仅在启动此特定应用程序时。

最后,单击“应用(Apply)”按钮将更改保存到您的启动器。

执行此操作时不会发生任何变化,但是当您下次启动此应用程序时,Aero将暂时关闭,这正是您想要的。
Disable Aero (Permanently or Temporarily) in Windows 7
In Windows Vista and Windows 7, thе older Luna interface was replaced with a new default theme/interfacе, called Aerо. Aero uses a number of features, such as transluscent windоws and title bars, live thumbnails, and оther еye cаndy to create a more pleasing experience for users.
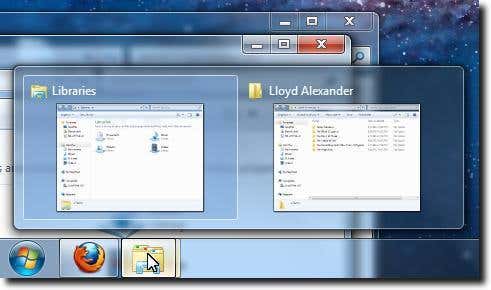
The problem with Aero (and other compositing window managers), is that it is fairly resource heavy. This means that computer users with lower powered graphics cards, or those wanting to squeeze every frame of performance out of their system (important when playing games, for example), may want to turn off Aero, temporarily if not permanently.
Fortunately, getting rid of many of the resource hogging features isn’t too hard. Below you’ll find two ways to get rid of Aero, one that turns it off entirely, and one that disables it on a per-application basis.
Turn Off Aero Completely
In order to use Windows 7 on a day-to-day basis without Aero at all, first open your Personalization control panel. To do this, right-click somewhere on the Desktop, then choose the Personalize option, located at the bottom of the contextual menu.
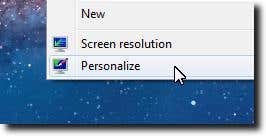
Once the Personalization control panel loads, click the blue Window Color option located at the bottom of the window.

Now simply make sure that the Enable Transparency checkbox is not checked.
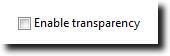
Once you’ve done this, click the Save Changes button to ensure your changes aren’t lost.
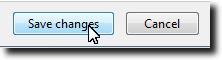
You should now have opaque windows, as well as window previews and a non-transparent task bar as well, as seen below. Compare to the first screenshot to see the changes.
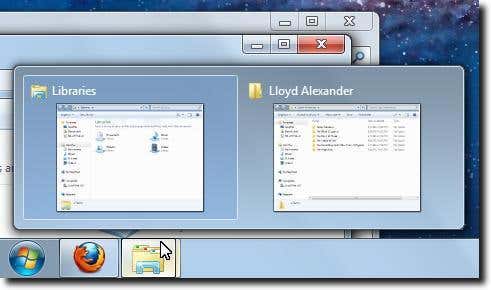
Of course, you don’t necessarily want to turn off these features all the time. Sometimes, you just want them turned off when you need the extra power for something else, like gaming. In this case, we’ll show how to turn off the processor-intensive Aero effects only temporarily.
Turn Off Aero Temporarily
This is actually a bit quicker process, as we’re only adjusting the applications we want to run without Aero. Unless you make the changes shown below, your computer will run as normal. When you launch an application modified with this process, however, Aero will be turned off, until the program is quit.
The first step is to find the launcher for your program. Then right-click it and choose the Properties option from the bottom of the menu.
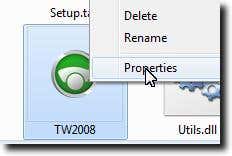
When the Properties window loads, click to view the Compatibility tab.

Now click the Disable Desktop Composition checkbox. This will turn off Aero, but again, only when this particular application is launched.

Finally, click the Apply button to save the changes to your launcher.

Nothing will change when you do this, but when you next launch this application, Aero will be turned off temporarily, just how you wanted it.