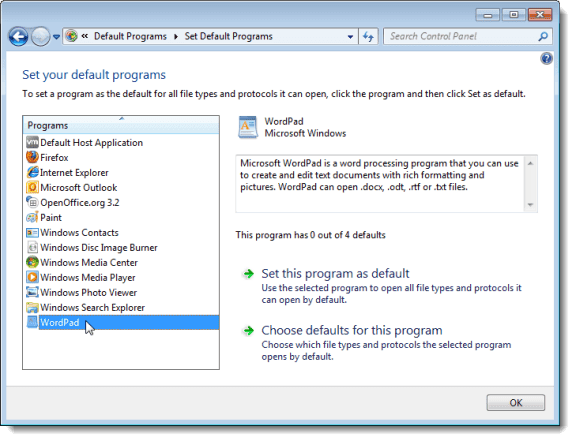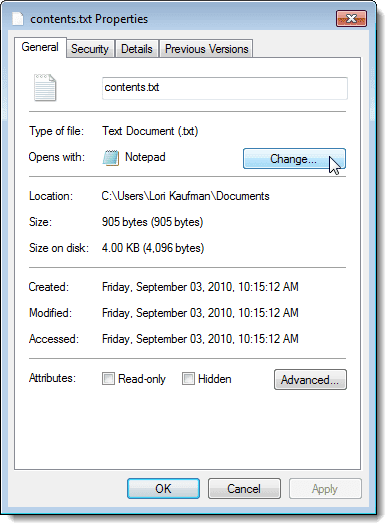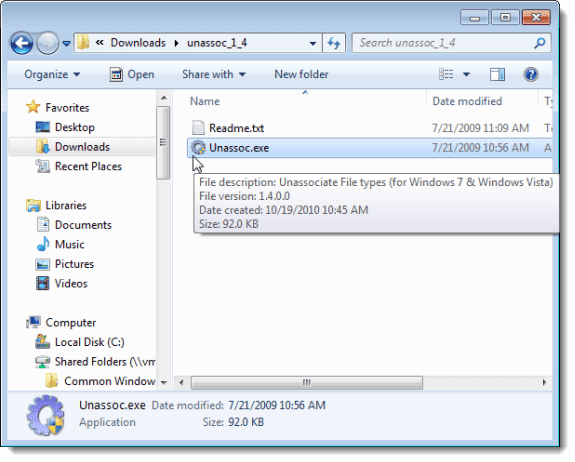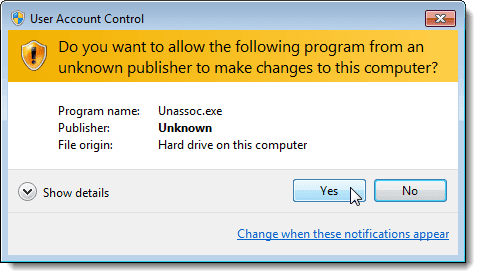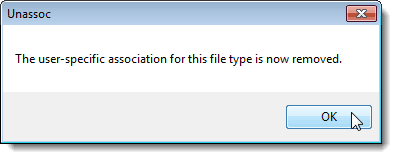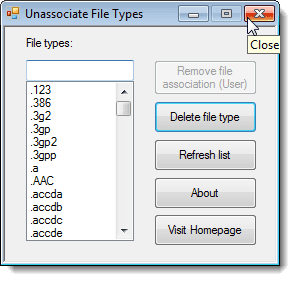Windows中的每个文件都有一个扩展名作为其文件名的一部分,例如.txt、.doc等。这些扩展名用于标识双击文件时打开此文件的默认程序。
您可以在Windows 7中设置或更改这些文件类型关联。在Windows XP中,此功能在文件夹选项(Folder Options)中可用。但是,它已从Windows 7中的该位置删除。它现在可以在 Windows 7控制面板(Control Panel)中的默认程序(Default Programs)工具中作为设置默认程序使用。(Set Default Programs)
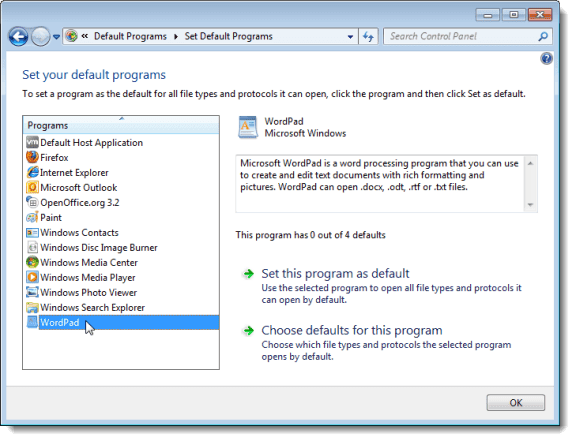
您还可以右键单击要更改其关联的文件,然后从弹出菜单中选择“属性”。(Properties)然后,单击常规(General)选项卡上的更改(Change)按钮。
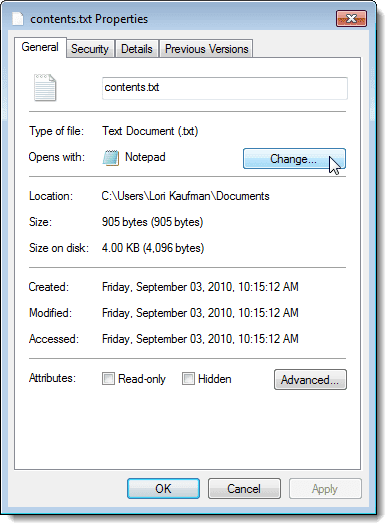
在打开方式(Open with)对话框中,您可以从推荐程序或其他程序列表中选择一个程序。您还可以使用浏览(Browse)按钮选择自定义程序。
注意:(NOTE:)默认情况下,您在此对话框中选择的程序将始终用于打开与所选文件相同类型的其他文件。不能取消选中始终使用所选程序打开此类文件(Always use the selected program to open this kind of file)。

如果您不小心将文件类型与特定程序相关联,并且想要删除该关联并返回使用该文件类型的默认全局关联,则“设置默认程序(Set Default Programs)”工具不提供用于执行此操作的简单图形方法。我们找到了一个名为Unassociate File Types的免费工具,可让您轻松删除Windows 7中的文件类型关联。
注意:(NOTE:) 取消关联文件类型(Unassociate File Types)需要管理权限才能正常工作。
从以下位置下载取消关联的文件类型(Unassociate File Types)
http://www.winhelponline.com/blog/unassociate-file-types-windows-7-vista/
取消关联文件类型(Unassociate Files Types)也适用于Windows Vista。我们在这篇文章中展示了来自Windows 7的示例。(Windows 7)
该实用程序不需要安装。只需(Simply)解压缩您下载的文件并双击Unassoc.exe文件即可运行该实用程序。
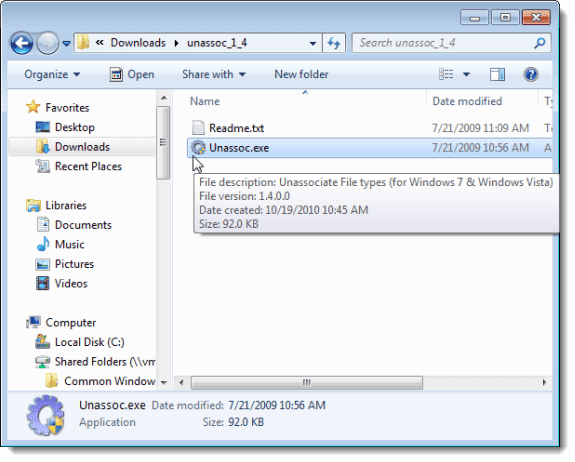
在显示的用户帐户控制(User Account Control)对话框中单击是。(Yes)
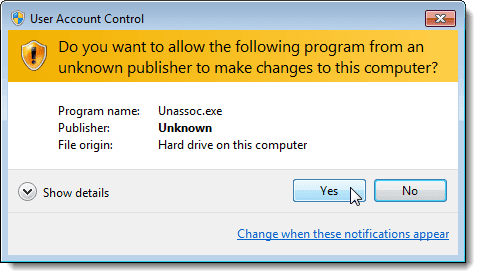
在“取消关联文件类型”主窗口中,从“(Unassociate File Types)文件类型(File types)”列表中选择所需的文件扩展名。要删除所选文件类型的特定于用户的自定义关联,请单击删除文件关联(用户)(Remove file association (User))按钮。当您双击该类型的文件时,这会更改用于打开文件的默认程序。
注意:(NOTE:)在您从文件类型(File types)列表中选择文件扩展名之前,删除文件关联(用户)(Remove file association (User))按钮不可用。

单击删除文件关联(用户)(Remove file association (User))按钮后,将显示一个对话框,告诉您自定义文件关联已从注册表中删除。一旦您使用取消关联文件类型(Unassociate File Types)工具删除文件类型关联,Windows将使用该文件类型的默认全局文件关联设置。
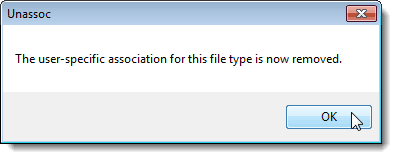
要关闭取消关联文件类型(Unassociate File Types)工具,请单击对话框右上角的X按钮。(X)
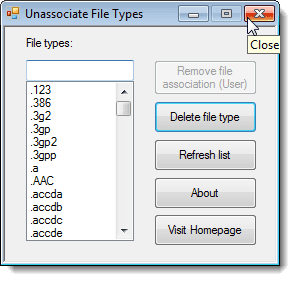
您可以使用删除文件类型(Delete file type)按钮从注册表中完全删除文件类型。选择使用此选项时要小心,因为它会删除所选文件类型的用户特定关联和全局关联。尽量不要将此选项用于常见的文件类型,例如.txt和.doc,并且一般要谨慎使用。
如果您在“取消关联文件类型”工具打开时使用(Unassociate File Types)Windows工具添加或更改了文件关联,请单击“刷新列表”(Refresh list)按钮以刷新可用文件类型(Files types)的列表。享受!
Remove File Type Associations in Windows 7
Eaсh file in Windows, has an extension as part of its filename, such as .txt, .doc, etc. These extensions are used to identify the default program with which to open this file when you double-click on the file.
You can set or change these file type associations in Windows 7. In Windows XP, this capability was available in Folder Options. However, it was removed from that location in Windows 7. It is now available as Set Default Programs in the Default Programs tool available in the Control Panel in Windows 7.
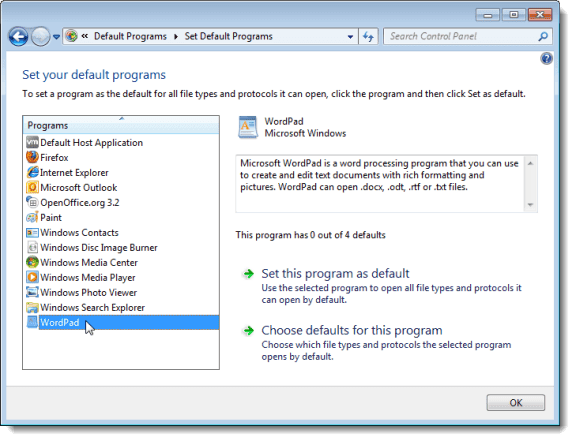
You can also right-click on the file whose association you want to change and select Properties from the popup menu. Then, click the Change button on the General tab.
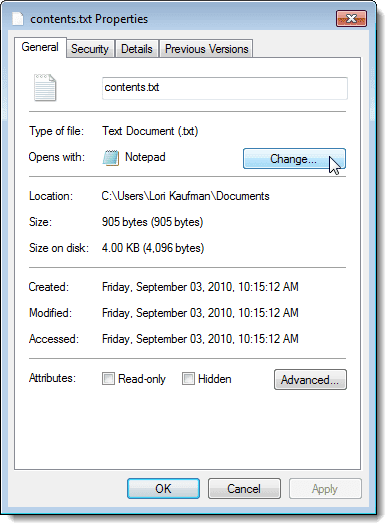
On the Open with dialog box, you can choose a program from the lists of recommended programs or other programs. You can also select a custom program using the Browse button.
NOTE: By default, the program you choose on this dialog box will always be used to open other files of the same type as the selected file. The Always use the selected program to open this kind of file cannot be unchecked.

If you accidentally associate a file type with a specific program and you want to remove that association and return to using the default, global association for that file type, the Set Default Programs tool does not provide an easy, graphical method for doing this. We found a free tool, called Unassociate File Types, that allows you to easily remove a file type association in Windows 7.
NOTE: Unassociate File Types requires administrative privileges to work correctly.
Download Unassociate File Types from
http://www.winhelponline.com/blog/unassociate-file-types-windows-7-vista/
Unassociate Files Types also works in Windows Vista. We display examples from Windows 7 in this post.
The utility does not require installation. Simply unzip the file you downloaded and double-click on the Unassoc.exe file to run the utility.
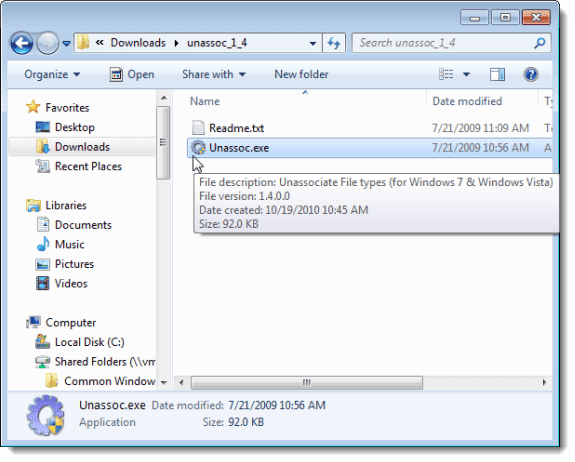
Click Yes on the User Account Control dialog box that displays.
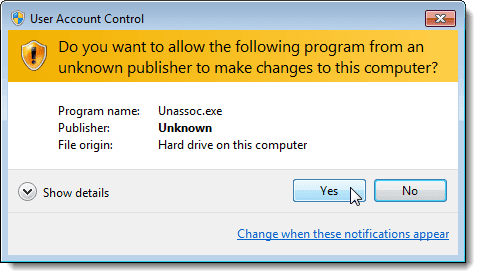
On the Unassociate File Types main window, select the desired file extension from the File types list. To remove the user-specific, custom association, for the chosen file type, click the Remove file association (User) button. This changes the default program used to open the file when you double-click on a file of that type.
NOTE: The Remove file association (User) button is not available until you select a file extension from the File types list.

Once you click the Remove file association (User) button, a dialog box displays telling you that the custom file association has been removed from the registry. Once you remove a file type association the Unassociate File Types tool, Windows will use the default, global file association settings for that file type.
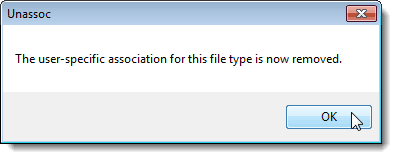
To close the Unassociate File Types tool, click the X button in the upper, right corner of the dialog box.
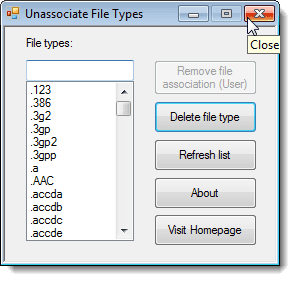
You can use the Delete file type button to remove a file type completely from the registry. Be careful when choosing to use this option, because it removes both the user-specific and the global associations for the chosen file type. Try not to use this option for common file types, such as .txt and .doc, and use it sparingly in general.
If you have added or changed file associations using the Windows tools while the Unassociate File Types tool has been open, click the Refresh list button to refresh the list of available Files types. Enjoy!