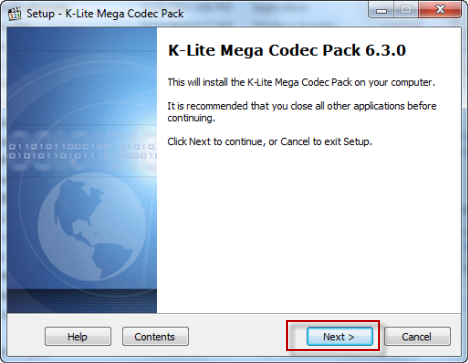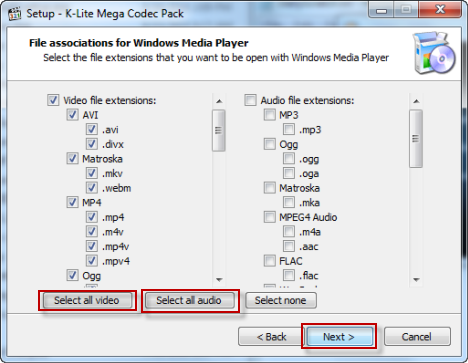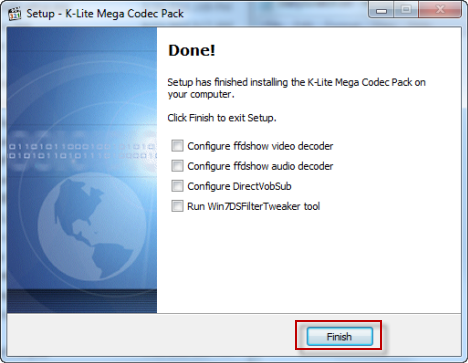在文件兼容性(file compatibility)方面,Windows Media Player 12是迄今为止最普遍的。微软(Microsoft)曾经默认回避第三方文件类型——例如Apple的Quicktime ( .MOV ) 和DivX——它现在支持大量开箱即用的文件类型。(DivX)尽管如此,狂热的媒体爱好者偶尔会遇到Windows Media Player 12无法原生处理的视频文件类型(video file type)。幸运的是,对于微软(Microsoft)从一开始就选择不支持的一小部分视频格式,您只需要一个方便的编解码器包(codec pack). 本教程将向您展示如何安装K-Lite Mega Codec Pack,它支持几乎所有的视频文件类型(video file type)。
支持的文件类型
供您参考,这里是Windows Media Player 12开箱即用支持的视频文件(video file)类型的快速列表。如果您在播放其中一种文件类型时遇到问题,您可能需要确保文件已正确编码或下载。
-
Windows 媒体文件(Windows Media files)- .wm、.wmv 和 .asf;
-
AVCHD 文件(包括杜比数字音频)(AVCHD files (including Dolby Digital audio)) -.m2ts 和.m2t;
-
Apple QuickTime 文件(Apple QuickTime files)-.mov 和.qt;
-
AVI文件(AVI files)-.avi;
-
Windows 录制的电视节目文件(Windows Recorded TV Show files)-.wtv 和 .dvr-ms;
-
MPEG-4 电影文件(MPEG-4 movie files)-.mp4、.mov 和.m4v;
-
MPEG-2 电影文件(MPEG-2 movie files)-.mpeg、.mpg、.mpe、.m1v、.mp2、.mpv2、.mod 和 .vob;
-
MPEG-1 电影文件(MPEG-1 movie files)-.m1v;
-
运动 JPEG 文件(Motion JPEG files)-.avi 和.mov。
不支持的文件类型
如果您遇到Windows Media Player 12不支持的视频文件类型(video file type),您将收到两条通知。首先(First),Windows Media Player 12会让您知道它无法识别文件扩展名(file extension),并会询问您是否仍想尝试播放它。

如果单击Yes,Windows Media Player 12将尝试播放它。如果支持的文件类型(file type)只是被错误地重命名,它可能会播放。但是您可能会收到一条消息,指出“Windows Media Player 无法播放文件。播放器可能不支持文件类型或可能不支持用于压缩文件的编解码器”("Windows Media Player cannot play the file. The Player might not support the file type or might not support the codec that was used to compress the file")。无论哪种情况,解决方案都是安装正确的编解码器。单击(Click) 关闭(Close)以关闭窗口并继续下一步。

安装 K-Lite 编解码器包
现在,您可以在每次发生这种情况时寻找合适的编解码器,然后一次安装一个。但这完全没有必要,坦率地说,这是浪费时间。最好的办法是下载一个多合一的编解码器包(codec pack),一举搞定您将来可能需要的所有视频和音频编解码器。
我们更喜欢K-Lite 编解码器包(K-Lite Codec Pack)。它有多种版本,从Basic到Mega,所有版本都是免费的。K-Lite 编解码器包(K-Lite Codec Pack)最初是为Kazaa Lite用户开发的,可让您在Windows Media Player 12中播放您在(Windows Media Player 12)Internet上可能遇到的几乎所有视频格式(video format)。
您可以在 codecguide.com获取最新版本的K-Lite Codec Pack 。获取超级版本(Mega version)。
下载后,关闭 Web 浏览器和Windows Media Player 12并运行安装文件(install file)。您将被带到K-Lite Mega Codec Pack 设置(K-Lite Mega Codec Pack setup)向导。单击(Click) 下一步(Next)开始。
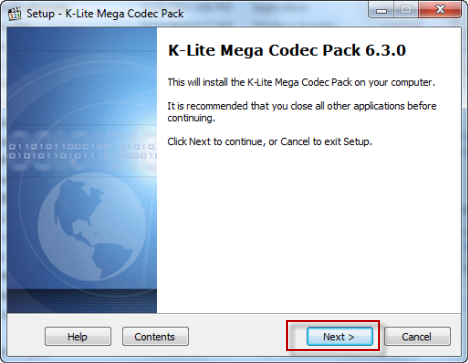
默认情况下,K-Lite Mega Codec Pack会将大量相对不必要的项目和应用程序加载到您的计算机上,包括Media Player Classic。由于我们(我们假设您)是专门的Windows Media Player 12纯粹主义者,因此最好使用“高级安装”('Advanced install')。检查它并单击Next。

接下来,选择您要安装编解码器包的目标文件夹,(destination folder)然后单击(codec pack and click) Next。

下一个屏幕是我们可以选择不安装Media Player Classic和其他不需要的组件的地方。我们建议选择“配置文件 6:播放要点(无播放器)”("Profile 6: Playback essentials (without player)")。从下拉菜单中选择它,然后单击(menu and click) Next。

下一个屏幕将询问您有关内部DXVA解码器的信息。取消选中所有框,然后单击Next。如果您好奇,可以阅读有关DXVA解码器的信息,但本教程不需要这些选项。

下一个提示更重要 - 它会询问您要设置哪些文件关联。如果您选择安装Media Player Classic,您将有两个可用选项:Media Player Classic 和 Windows Media Player(Media Player Classic and Windows Media Player)。取消选中Media Player Classic并选中Windows Media Player。这样,我们可以将Windows Media Player 12保留为我们的默认媒体播放器。单击下一步(Next)。

在接下来的窗口中,选择要与Windows Media Player 12关联的文件。如果Windows Media Player 12是您的默认播放器(default player),请继续并单击“选择所有视频”('Select all video')和“选择所有音频”('Select all audio')或根据需要进行选择。单击下一步(Next)。
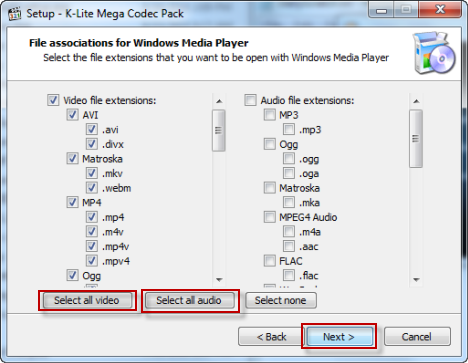
接下来的几个窗口无关紧要。继续并单击下一步(Next),直到安装完成。然后,单击完成(Finish)。
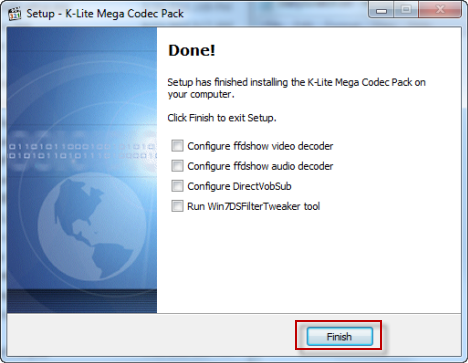
现在,您应该可以像播放其他视频文件一样播放以前不支持的视频文件了。查看屏幕截图,看看当我们尝试本教程前面的“.OGG”文件时会发生什么。('.OGG')

成功!视频加载并正确播放。
结论
对于普通的Windows Media Player 12用户,本教程可能甚至没有必要。Windows Media Player 12支持大量视频和音频类型,无需任何第三方编解码器。但是,如果您确实发现Windows Media Player 12不支持的视频格式(video format),K-Lite Codec Pack几乎可以保证提供解决方案。欣赏您的视频!不要忘记查看我们的一些相关文章:
Play Any Video Format in Windows Media Player 12
In terms of file compatibility, Windоws Media Plаyer 12 is bу far the most ecumenicаl to date. Where Microsoft once tаcitly shυnned third-party fіle types - such as Applе's Quicktime (.MOV) and DіvX - it now supports an impressive number of file types out of the box. Ѕtill, avid media enthusiasts will occasionally come across a video file type that Windows Media Plаyer 12 can't hаndle natively. Luckily, all you'll need to for the small frаction of video formats that Microsoft chоse not to support from the get go, is a handy codec pack. Thіs tutoriаl wіll show you how to install the K-Lite Mega Codec Pack, which enables support for virtually every video file type under the sun.
Supported File Types
For your reference, here is a quick list of the video file types that Windows Media Player 12 supports out of the box. If you are having trouble playing one of these file types, you may want to ensure that the file was encoded or downloaded correctly.
-
Windows Media files- .wm,.wmv, and.asf;
-
AVCHD files (including Dolby Digital audio) -.m2ts and.m2t;
-
Apple QuickTime files -.mov and.qt;
-
AVI files -.avi;
-
Windows Recorded TV Show files -.wtv and.dvr-ms;
-
MPEG-4 movie files -.mp4,.mov, and.m4v;
-
MPEG-2 movie files -.mpeg,.mpg,.mpe,.m1v,.mp2,.mpv2,.mod, and.vob;
-
MPEG-1 movie files-.m1v;
-
Motion JPEG files-.avi and.mov.
Unsupported File Types
If you come across a video file type that isn't supported by Windows Media Player 12, you'll receive two notifications. First, Windows Media Player 12 will let you know that it doesn't recognize the file extension and will ask you if you'd like to try to play it anyway.

If you click Yes, Windows Media Player 12 will try to play it anyway. If it is a case where a supported file type was simply renamed incorrectly, it might play. But chances are you'll get a message stating that "Windows Media Player cannot play the file. The Player might not support the file type or might not support the codec that was used to compress the file". In either case, the solution is to install the right codec. Click Close to dismiss the window and move on to the next step.

Installing K-Lite Codec Pack
Now, you could hunt down the appropriate codec each time this happened and install them one at a time as you go. But that's completely unnecessary and, frankly, a waste of time. Your best bet is to download an all-in-one codec pack and take care of all the video and audio codecs you might need in the future in one fell swoop.
We prefer the K-Lite Codec Pack. It comes in a variety of editions from Basic to Mega, all of which are free. Originally developed for Kazaa Lite users, the K-Lite Codec Pack lets you play practically every video format you might encounter on the Internet in Windows Media Player 12.
You can grab the latest version of K-Lite Codec Pack at codecguide.com. Get the Mega version.
Once it downloads, close your web browsers and Windows Media Player 12 and run the install file. You'll be brought to the K-Lite Mega Codec Pack setup wizard. Click Next to begin.
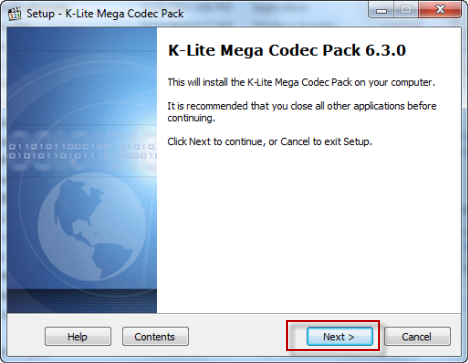
By default, K-Lite Mega Codec Pack loads a plethora of relatively unnecessary items and applications onto your computer, including Media Player Classic. Since we (and we're assuming you) are dedicated Windows Media Player 12 purists, it's best to go with the 'Advanced install'. Check it and click Next.

Next, choose the destination folder where you'd like to install the codec pack and click Next.

This next screen is where we can opt out of installing Media Player Classic and other unneeded components. We recommend choosing "Profile 6: Playback essentials (without player)". Select it from the drop-down menu and click Next.

The next screen will ask you about internal DXVA decoders. Leave all the boxes unchecked and click Next. If you are curious, you can read about DXVA decoders, but these options aren't necessary for this tutorial.

The next prompt is more important - it will ask you which file associations you'd like to set up. If you chose to install Media Player Classic, you'll have two options available: Media Player Classic and Windows Media Player. Uncheck Media Player Classic and check Windows Media Player. That way, we can keep Windows Media Player 12 as our default media player. Click Next.

In the next windows, choose which files you'd like to associate with Windows Media Player 12. If Windows Media Player 12 is your default player, go ahead and click 'Select all video' and 'Select all audio' or pick and choose as you see fit. Click Next.
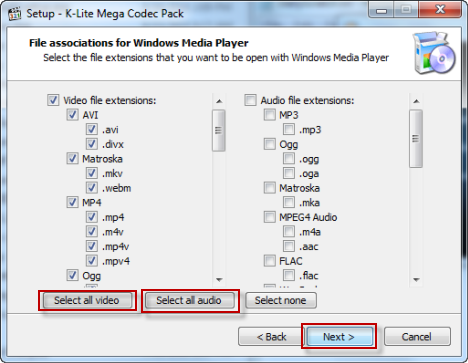
The next couple of windows are inconsequential. Go ahead and click Next until the installation is complete. Then, click Finish.
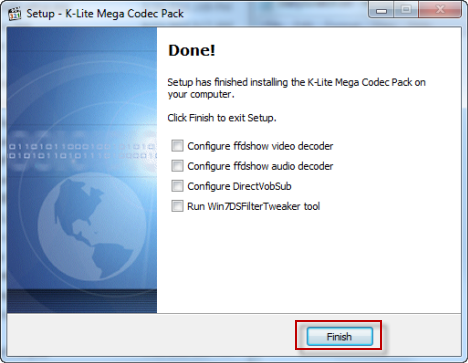
Now, you should be able to play the previously unsupported video files just like your other video files. Check out the screenshot to see what happens when we try the '.OGG' file from earlier in the tutorial.

Success! The video loads and plays correctly.
Conclusion
For casual Windows Media Player 12 users, this tutorial is likely not even necessary. Windows Media Player 12 supports a vast number of video and audio types without the need for any third-party codecs. But in the off chance you do find a video format that isn't supported by Windows Media Player 12, K-Lite Codec Pack is almost guaranteed to provide a solution. Enjoy your videos! And don't forget to check out some of our related articles: