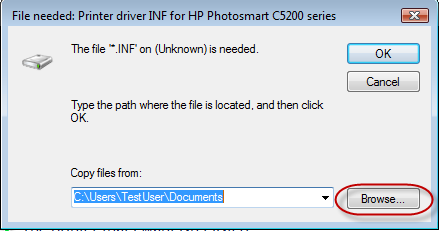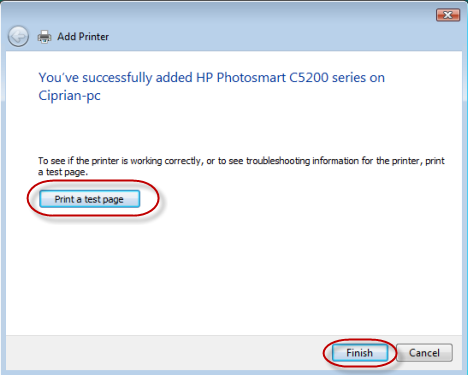我们将继续我们关于家庭网络(home networking)主题的系列文章,其中介绍了如何在Windows Vista 计算机(Windows Vista computer)上安装由具有几乎任何操作系统的计算机共享的(operating system)网络打印机(network printer)。在进入安装过程(installation process)之前,请确保检查推荐的先决条件,以免遇到问题。
先决条件
在开始之前,请确保您已在最常用的计算机上连接、打开并安装了打印机。完成后,与您的网络共享。如果打印机连接的计算机安装了 Windows 7,请查看我们的指南如何(How)与您的网络(Your Network)共享打印机。
接下来,在您的Windows Vista 计算机上下载(Windows Vista computer)Windows Vista 打印机(Windows Vista printer)驱动程序,并在需要时将其解压缩。确保下载适用于特定打印机型号(printer model)和Windows Vista 版本(Windows Vista version)的驱动程序:32 位或 64 位。
即使Google可能会找到许多驱动程序和下载位置,为了确保您找到正确和最新的驱动程序,请直接访问您的打印机制造商的网站。
另外,请确保您以管理员身份登录。否则无法安装任何网络打印机(network printer)。
安装共享网络打印机(Shared Network Printer)
首先,您需要打开控制面板(Control Panel)并转到“硬件和声音”('Hardware and Sound')。在那里,您可以单击“打印机”部分中的“(Printers)添加打印机”('Add a printer') ,也可以单击“打印机(Printers)” ,然后单击“添加打印机”('Add a printer')按钮。

“添加打印机”('Add Printer')向导现在将启动。双击(Double-click)“添加网络、无线或蓝牙打印机”('Add a network, wireless or Bluetooth printer')或单击它并按下一步(Next)。

Windows Vista现在将开始搜索网络打印机。从发现的打印机列表中选择您要安装的打印机,然后单击下一步(Next)。

Windows Vista现在将尝试连接到选定的打印机。这可能需要几秒钟。

完成后,Windows Vista将自动安装驱动程序或通知您找不到正确的驱动程序。第二种情况是最有可能发生的。当您看到与以下类似的消息时,单击OK。

Windows Vista现在将要求您浏览到可以找到正确打印机驱动程序的位置。点击(Click)浏览(Browse)。_
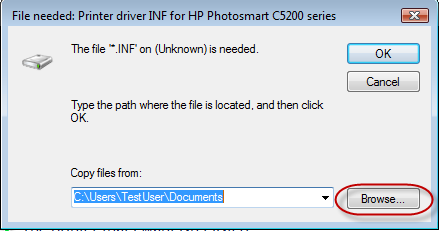
导航到您取消归档打印机驱动程序的位置。现在有几种选择。您只能找到具有任何名称和扩展名'.inf'的文件。如果是这种情况,请选择它并单击Open。如果您发现许多带有“.inf”扩展名的文件,请选择名称为autorun的文件并单击Open。

Windows Vista现在将开始安装打印机。这将需要一段时间,所以请耐心等待。此外,如果您收到UAC(用户帐户控制(User Account Control))提示,请单击继续(Continue)。
完成后,您将看到带有打印机名称(Printer name)的窗口。检查是否要将其设置为默认打印机,然后单击(default printer and click) Next。

你现在完成了。您可以打印测试页(test page)以确认其有效,也可以单击“完成(Finish)”,该过程将结束。
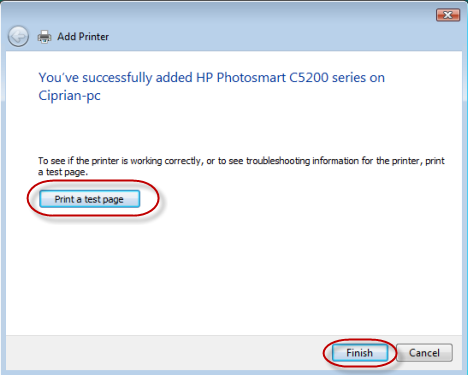
结论
从本教程中可以看出,在Windows Vista中安装(Windows Vista)网络打印机(network printer)的过程并不难。如果您想了解如何在其他操作系统(例如Windows XP、Mac OS X 或 Ubuntu )中安装(Mac OS X or Ubuntu)网络打印机(network printer),请查看以下推荐的文章。
Installing a Shared Network Printer in Windows Vista
We will continue oυr series on home networking topics with аn article about how to install a network printer shared by a computer with almoѕt any operating system on a Windows Vista computer. Before going to the installation рrocess, make sυre you check the recommended prerequisites, so that you don't run into issues.
Prerequisites
Before you start, make sure you have connected, turned on and installed the printer on the computer which you use most often. Once done, share it with your network. If the computer to which the printer is connected has Windows 7 installed, check our guide on How to Share a Printer with Your Network.
Next, download the Windows Vista printer drivers on your Windows Vista computer and unarchive them, if needed. Make sure you download the drivers for your specific printer model and your Windows Vista version: 32-bit or 64-bit.
Even if Google might find many drivers and download locations, to be sure you find the correct and latest driver, go directly to the website of your printer's manufacturer.
Also, make sure you are logged on as administrator. Otherwise you cannot install any network printer.
Installing the Shared Network Printer
First, you need to open the Control Panel and go to 'Hardware and Sound'. There, you can either click on the 'Add a printer' found in the Printers section or you can click on Printers and then on the 'Add a printer' button.

The 'Add Printer' wizard will now start. Double-click on 'Add a network, wireless or Bluetooth printer' or click on it and press Next.

Windows Vista will now start searching for network printers. Select the one you want to install, from the list of discovered printers and click Next.

Windows Vista will now try to connect to the selected printer. This can take a few seconds.

When done, Windows Vista will either install the drivers automatically or notify you that it can't find the correct drivers for it. The second scenario is the one most likely to happen. When you see a message similar to the one below, click OK.

Windows Vista will now ask you to browse to the location where it can find the correct printer drivers. Click on Browse.
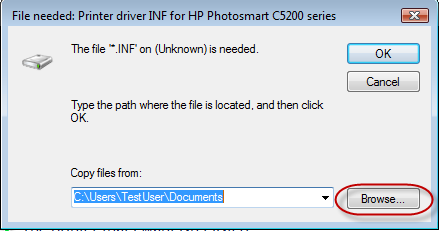
Navigate to the location where you unarchived the printer drivers. Now there are several options. You can find only a file with any name and the extension '.inf'. If that's the case, select it and click Open. If you find many files with the '.inf' extension, select the one with the name autorun and click Open.

Windows Vista will now start to install the printer. This will take a while, so be patient. Also, if you receive an UAC (User Account Control) prompt, click on Continue.
When done, you will see the window with the Printer name. Check if you want to set it as your default printer and click Next.

You are now done. You can either print a test page to confirm it works or you can click Finish and the process will end.
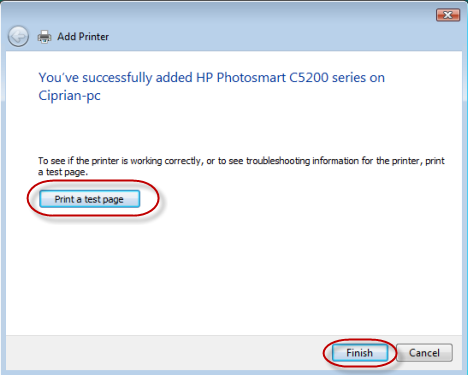
Conclusion
As you can see from this tutorial, the process of installing a network printer in Windows Vista is not that difficult. If you want to learn how to install a network printer in other operating systems, such as Windows XP, Mac OS X or Ubuntu, check the articles recommended below.