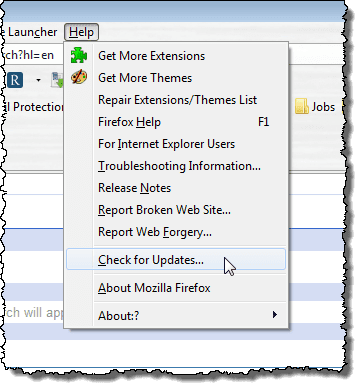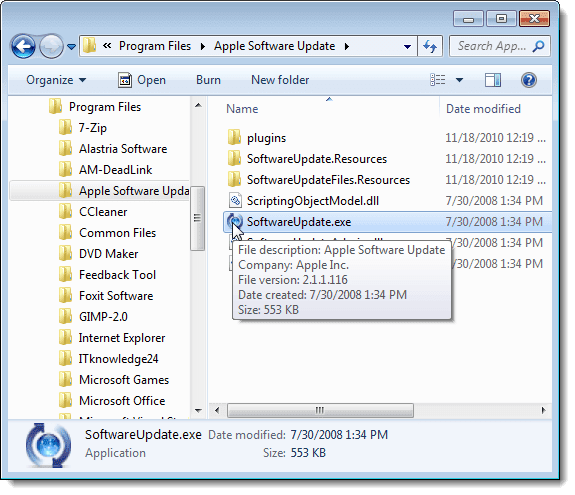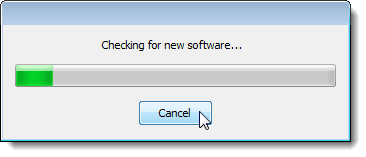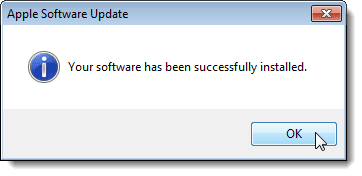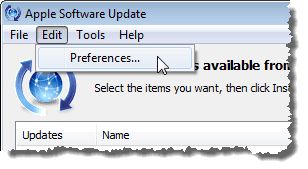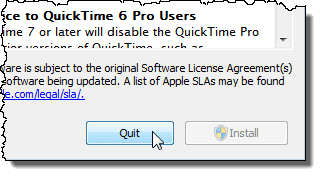每个 Web 浏览器都提供了不同的检查更新的方法,其中大多数都相当容易,并且可以在浏览器本身中找到。Firefox允许您通过(Firefox)帮助(Help)菜单轻松检查更新。
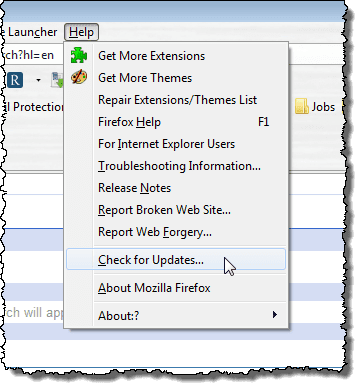
Opera还提供了一种使用(Opera)帮助(Help)菜单检查更新的简单方法。

即使是谷歌浏览器(Google Chrome)也可以通过自动下载和安装更新来轻松实现。但是,如果您使用的是 Apple 的Safari浏览器,您如何检查更新?在浏览器中找不到Safari的更新机制作为选项。
当您安装 Safari 时,Apple Software Update也已安装,它提供了一种更新Safari的简单方法。
如果您尚未安装Safari,可以从此处下载:
http://appldnld.apple.com/Safari5/041-5487.20120509.INU8B/SafariSetup.exe
值得注意的是,Apple为(Apple)Windows发布的最后一个版本是在 2012 年,所以它真的很老了!
没有为Apple 软件更新(Apple Software Update)程序创建快捷方式,因此请在 Windows 资源管理器中导航到以下包含.exe文件的目录:(.exe)
C:\Program Files\Apple Software Update
双击SoftwareUpdate.exe文件。
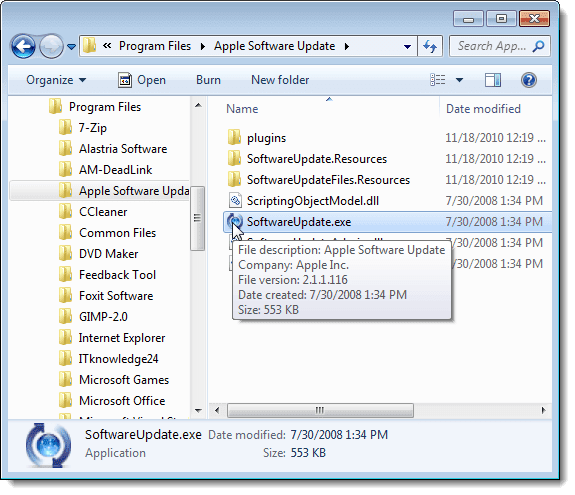
Apple 软件更新(Apple Software Update)开始检查可用的新软件。
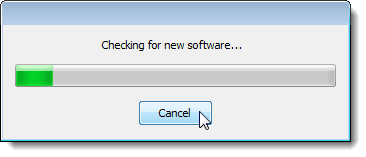
完成新软件检查后,将显示Apple 软件更新(Apple Software Update)对话框。您已安装的任何Apple软件的更新都列在第一个列表框中。该程序还会在第二个列表框中通知您尚未安装的任何可用新软件。
通过选中相应的复选框来选择要更新和/或安装的软件。做出选择后,单击底部的安装(Install)按钮,该按钮还会通知您将安装多少项目。

将显示“许可协议”(License Agreement)对话框。通读许可协议并单击接受(Accept)。

如果显示“用户帐户控制(User Account Control)”对话框,请单击“是”(Yes)继续。
注意:(NOTE:)您可能看不到此对话框,具体取决于您的用户帐户控制(User Account Control)设置。有关更多信息,请参阅我们的帖子Windows – 如何配置 UAC(用户帐户控制)。

将显示一个对话框,显示下载进度。

下载完成后,将安装更新和/或新软件。

安装完成后,会出现一个对话框,显示安装状态。单击(Click) 确定(OK)返回Apple 软件更新(Apple Software Update)对话框。
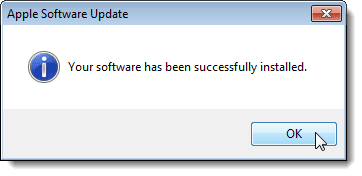
您可以将Apple 软件更新(Apple Software Update)程序设置为自动检查更新并在更新可用时通知您。为此,请从“编辑(Edit)”菜单中选择“首选项” 。(Preferences)
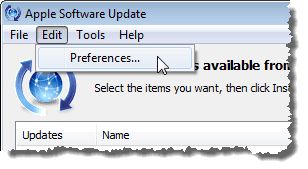
Apple Software Update Preferences对话框显示,其中Schedule选项(Schedule)卡处于活动状态。选择与您希望程序检查更新的频率相对应的单选按钮。

您还可以通过单击“已安装的更新(Installed Updates)”选项卡来检查已安装的更新。列出了日期、软件名称和更新到的版本。
单击确定(OK)关闭Apple 软件更新首选项(Apple Software Update Preferences)对话框。

当您在Apple 软件更新首选项(Apple Software Update Preferences)对话框上单击确定时,可能会再次显示(OK)用户帐户控制(User Account Control)对话框,具体取决于您的设置(请参阅本文前面的注释)。单击是以(Yes)返回Apple 软件更新(Apple Software Update)对话框。

要关闭Apple 软件更新(Apple Software Update)对话框,请单击底部的退出按钮。(Quit)您也可以从文件(File)菜单中选择退出。(Quit)
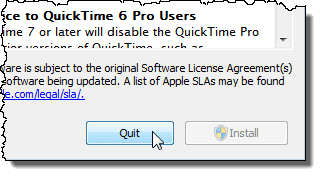
您可以轻松检查安装了哪个版本的Safari。要查看Safari(Safari)的当前版本,请单击Safari窗口右上角的齿轮按钮,然后从下拉菜单中选择关于 Safari 。(About Safari)

当前安装的Safari版本显示在“关于(About)”对话框中。要关闭“关于(About)”对话框,请单击右上角的X按钮。

Update Apple’s Safari Browser in Windows
Every web browser provides a different wаy of checking for updates, most of them fairly easy and found within the browser itself. Fіrefox allows you to easily check for updates through the Help menu.
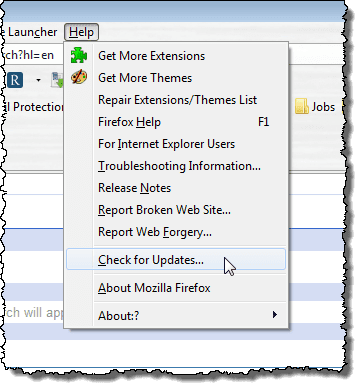
Opera also provides an easy method of checking for updates using their Help menu.

Even Google Chrome makes it easy by automatically downloading and installing updates. However, if you are using Apple’s Safari browser, how do you check for updates? The update mechanism for Safari is not found as an option in the browser.
When you installed Safari, Apple Software Update was also installed, and it provides an easy way to update Safari.
If you don’t have Safari already installed, you can download it from here:
http://appldnld.apple.com/Safari5/041-5487.20120509.INU8B/SafariSetup.exe
It’s worth noting that the last version Apple released for Windows was in 2012, so it’s really old!
There is no shortcut created for the Apple Software Update program, so navigate to the following directory containing the .exe file in Windows Explorer:
C:\Program Files\Apple Software Update
Double-click on the SoftwareUpdate.exe file.
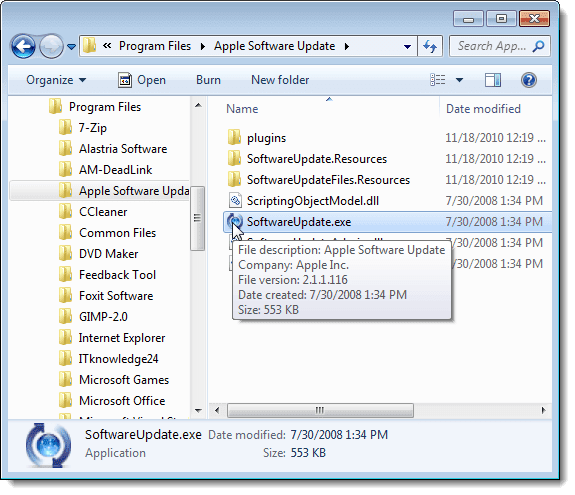
Apple Software Update starts checking for new software available.
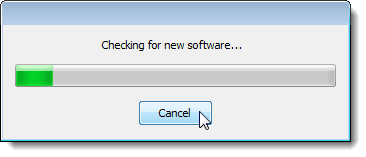
Once the check for new software is finished, the Apple Software Update dialog box displays. Updates to any Apple software you have installed is listed in the first list box. The program also informs you of any new software available that you don’t have installed in the second list box.
Select the software you want to update and/or install by selecting the appropriate check boxes. Once you have made your choices, click the Install button at the bottom, which also informs you how many items will be installed.

The License Agreement dialog box displays. Read through the license agreement and click Accept.

If the User Account Control dialog box displays, click Yes to continue.
NOTE: You may not see this dialog box, depending on your User Account Control settings. See our post, Windows – How to configure UAC (User Account Control), for more information.

A dialog box displays showing the progress of the downloads.

Once the downloads are finished, the updates and/or new software are installed.

When the installation is finished, a dialog box displays the status of the installation. Click OK to return to the Apple Software Update dialog box.
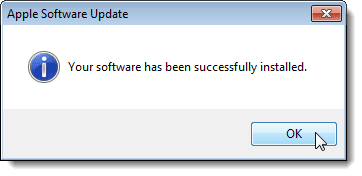
You can set the Apple Software Update program to automatically check for updates and notify you when updates are available. To do this, select Preferences from the Edit menu.
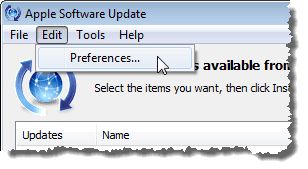
The Apple Software Update Preferences dialog box displays with the Schedule tab active. Select the radio button that corresponds with how often you want the program to check for updates.

You can also check what updates have been installed by clicking the Installed Updates tab. The date, the name of the software, and the version to which it was updates is listed.
Click OK to close the Apple Software Update Preferences dialog box.

When you click OK on the Apple Software Update Preferences dialog box, the User Account Control dialog box may display again, depending on your settings (see the note earlier in this post). Click Yes to return to the Apple Software Update dialog box.

To close the Apple Software Update dialog box, click the Quit button at the bottom. You may also select Quit from the File menu.
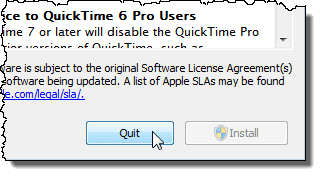
You can easily check which version of Safari is installed. To view the current version of Safari, click the gear button in the upper, right corner of the Safari window, and select About Safari from the drop-down menu.

The currently installed version of Safari displays on the About dialog box. To close the About dialog box, click the X button in the upper, right corner.