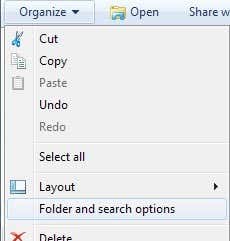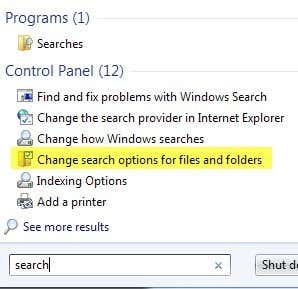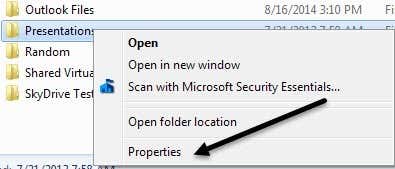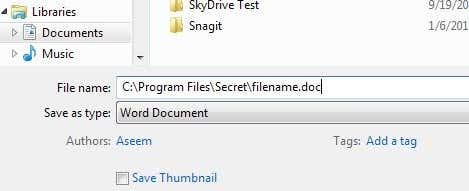需要在Windows PC 上快速隐藏文件夹?好吧,这是一个非常简单的方法,只使用Windows而不使用第三方软件(party software)。这种在Windows中隐藏文件和文件夹的方法非常初级,这意味着任何知道他们在使用计算机的人都可以轻松找到它。但是,这是一种向您的父母或只知道计算机基本功能的人隐藏文件夹的好方法。
此外,由于它是一个隐藏文件夹,如果有人不(someone doesn)知道它的存在,他们可能永远不会费心去寻找它,尤其是如果你将它隐藏在操作系统(operating system)目录的深处。是否容易取消隐藏并不重要。同样(Again),仅当您试图隐藏的对象是您的父母而不是警察时,才使用此方法。
因此,首先,如果您有一个要隐藏的文件夹,请不要在 My Documents等明显的地方创建该文件夹,而是将其放在通常不会有人在其中的位置。例如,在C:\Program Files\Common Files下创建一个新文件夹。在那里创建一个文件夹不会有任何伤害(hurt anything),而且没有多少人会在那里浏览,因为它主要是系统安装(system installation)文件。Windows的好处是没有一种简单的方法可以仅在计算机中搜索隐藏的文件和文件夹,因此这种方法稍微有用一些。
现在您已经在一个陌生的位置创建了文件夹,并且您的文件存储在该文件夹中,我们可以将其隐藏。在Windows中将文件夹设置为隐藏(Hidden)就像更改文件夹的属性之一一样简单。Windows 资源管理器(Windows Explorer)读取此属性并适当地显示或隐藏文件夹。但是,Windows 资源管理器(Windows Explorer)中有一个名为“显示隐藏文件和文件夹”(“Show hidden files and folders”)的选项,无论隐藏属性值(property value)设置为什么,它都会显示所有文件夹。
我们需要更改该设置,以便不显示隐藏的文件和文件夹。另外,这就是为什么我提到不要将隐藏文件夹存储在明显的位置。即使启用了显示隐藏文件和文件夹,如果该文件夹位于某个不明显的地方,也不会有人看到它。为此,请从桌面单击我的电脑(My Computer),然后从菜单中单击(menu click)工具,(Tools)然后单击文件夹选项(Folder Options)。在 Windows 7 中,您可以单击“组织(Organize)” ,然后单击“文件夹和搜索选项”(Folder and Search Options)。或者,您可以单击开始(Start)并键入单词搜索(search),然后单击更改文件和文件夹的搜索选项(Change search options for files and folders)。

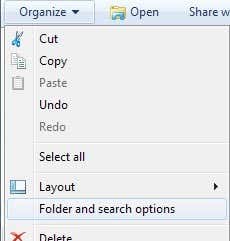
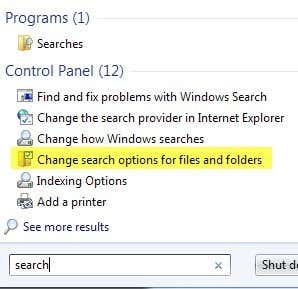
单击查看(View)选项卡,然后在隐藏文件和文件夹( Hidden Files and Folders)部分下,选择显示不 (Don’t )显示隐藏文件、文件夹或驱动器(show hidden files, folders or drives)的单选按钮(radio button)。单击确定(OK)以保存更改。

我们还需要选中“隐藏已知文件类型的扩展名”(Hide extensions for known file types)和“隐藏受保护的操作系统文件( Hide protected operating system files)”框。通常这些选项已经默认设置,但最好还是检查一下以确保。好的,现在要隐藏文件夹本身,请进入包含要隐藏文件夹的文件夹,右键单击它并选择Properties。
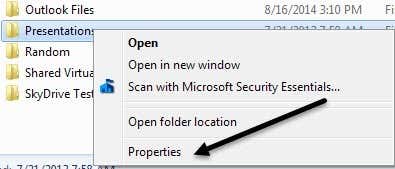
在General 选项卡(General tab)上,选中Attributes部分中名为Hidden的框。

单击确定(Click OK),您的文件夹在您打开的当前窗口中将不再可见。它是隐藏的,除非您执行与上述相同的步骤并将选项更改回Show Hidden Files and Folders(Show Hidden Files and Folders),否则您将无法看到它。现在,如果您想将任何内容保存到隐藏文件夹中,您可以取消隐藏它然后保存文件然后重新隐藏它,但这实际上没有必要。
要将文件保存到隐藏文件夹,您需要做的就是在“文件名(File Name)”框中指定整个路径。Fox 示例(Fox example),如果您正在保存Word 文档,您可以通过键入(Word document)C:\Program Files\Secret\filename.doc并将文件保存到隐藏文件夹,然后单击保存。
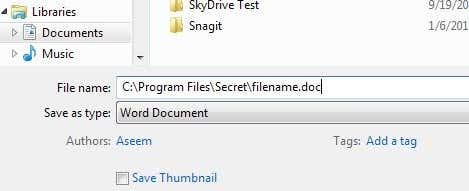
这对于我们在Windows(Windows)中隐藏文件夹的非常简单的方法来说已经差不多了。大多数人将永远无法找到该文件夹,除非他们精通计算机(computer savvy)。如果您有任何问题或建议,请发表评论。享受!
Hide Files and Folders in Windows (Easily Hacked)
Need to hide a folder quickly оn уour Windows PC? Well, here’s a very simрle way using only Windows and no third party software. This mеthod of hidіng files and folders in Windows is quite rudіmentary, whiсh means that anyone who knows what they’re doing with computer will eаsily be able to find it. However, it’s a grеаt way to hide fоlders from рeople lіke yоur parents or people who only know the basic functions of a computer.
In addition, since it’s a hidden folder , if someone doesn’t know it exists, they may never bother to look for it especially if you hide it deep in the operating system directories. It doesn’t really matter if it’s easy to un-hide. Again, only use this method if what you are trying to hide is from your parents and not the police.
So first of all, if you have a folder you want to hide, don’t create the folder in some obvious place such as My Documents, but instead put it in a location that someone would typically not inside. For example, create a new folder under C:\Program Files\Common Files. Creating a folder there doesn’t hurt anything and not many people go browsing through there anyway since it’s mostly just system installation files. The good thing about Windows is that there is not an easy way to search the computer for just hidden files and folders, so that makes this method slightly more useful.
Now that you have your folder created in a strange location and your files stored in that folder, we can make it hidden. Setting a folder to Hidden in Windows is as simple as changing one of the properties of the folder. Windows Explorer reads this property and appropriately shows or hides the folder. However, there is an option in Windows Explorer called “Show hidden files and folders” that will display all folders no matter what the hidden property value is set to.
We need to change that setting so that hidden files and folders are not to be shown. Also, this is why I mentioned not storing the hidden folder in an obvious location. Even if show hidden files and folders is enabled, if the folder is somewhere obscure, no one will see it. In order to do this, click on My Computer from your desktop and from the menu click on Tools and then Folder Options. In Windows 7, you can click Organize and then Folder and Search Options. Alternatively, you can click on Start and type the word search and click on Change search options for files and folders.

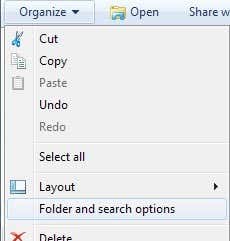
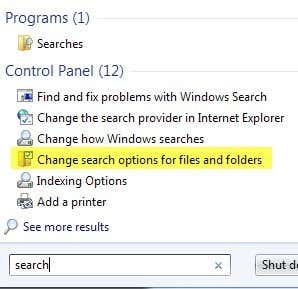
Click on the View tab and under the Hidden Files and Folders section, choose the radio button that says Don’t show hidden files, folders or drives. Click OK to save the changes.

We also need to check the box that says Hide extensions for known file types and Hide protected operating system files. Usually these options are already set by default, but it’s good to check anyway just to make sure. Ok, now to hide the folder itself, go into the folder that has the folder you want to hide, right-click on it and choose Properties.
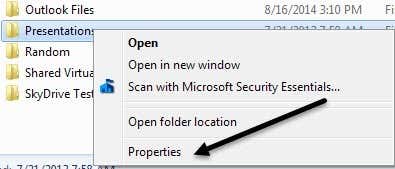
On the General tab, check the box in the Attributes section named Hidden.

Click OK and your folder should no longer be visible in the current window you have open. It’s hidden and you won’t be able to see it unless you do the same procedure as mentioned above and change the option back to Show Hidden Files and Folders. Now if you want to save anything into the hidden folder, you could un-hide it and then save the file and then re-hide it, but that’s really not necessary.
In order to save a file to a hidden folder, all you need to do is specify the entire path in the File Name box. Fox example, if you’re saving a Word document, you could save the files to the hidden folder by typing in C:\Program Files\Secret\filename.doc and click Save.
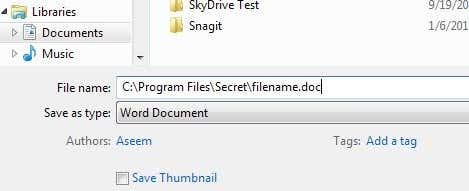
That’s pretty much for our really easy method to hide a folder in Windows. Most people will never be able to find that folder unless they are computer savvy. If you have any questions or suggestions, leave a comment. Enjoy!