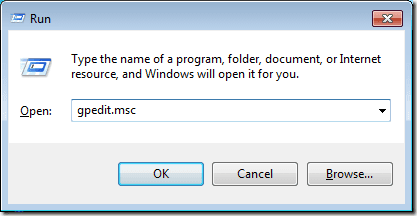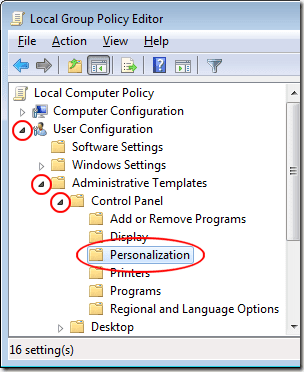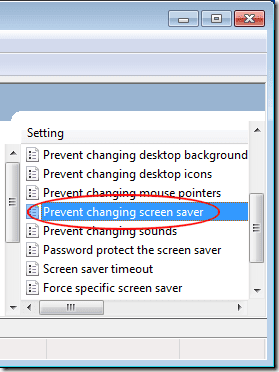Windows 7/8/10的所有用户都可以更改其计算体验的外观和感觉。这包括外观更改,例如Windows 10中的屏幕保护程序和锁定屏幕。但是,许多管理员拒绝用户访问某些自定义功能以在工作环境中创建统一的环境。了解如何防止用户更改Windows 7/8/10中的屏幕保护程序。
为什么要阻止(Prevent)用户更改屏幕保护程序(Screen Saver)?
多年前,当每个人都在使用大型电视型CRT显示器时,屏幕老化是一个真正的问题,使公司损失了数十亿美元的更换和维修费用。今天的LCD和LED显示器受屏幕老化的影响较小。即便如此,许多公司仍要求其 PC 用户维护屏幕保护程序以节省资金并避免更换成本。
不幸的是,当涉及到屏幕保护程序等 PC 设置时,很难监管所有用户。管理员通过在他们负责的多台 PC 上设置屏幕保护程序来解决此问题;使用组策略,它们阻止用户更改屏幕保护程序。
请注意,阻止用户更改屏幕保护程序不会关闭或阻止屏幕保护程序运行。它只是锁定当前的屏幕保护程序设置,因此除非具有管理权限的用户将其更改回来,否则它们无法更改。
防止用户更改屏幕保护程序设置(Screen Saver Settings)
(Log)使用具有管理权限的帐户登录Windows 。(Windows)单击(Click)开始Start>Run以打开运行(Run)对话框。如果开始(Start)菜单上没有运行(Run)命令,请按住键盘上的Windows键并按R键。在“运行”(Run)对话框中,输入gpedit.msc并单击“确定(OK)”按钮。
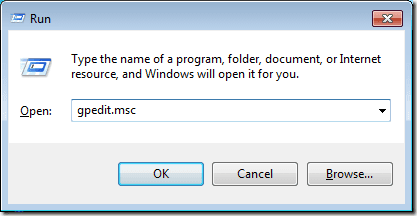
您刚刚打开了本地组策略编辑器(Local Group Policy Editor)。请注意(Notice),在左侧窗格中有可展开的文件夹。打开文件夹
User Configuration > Administrative Templates > Control Panel > Personalization.
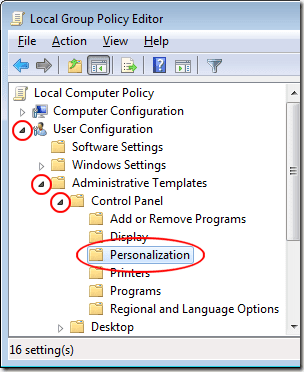
右侧窗格现在显示位于Personalization文件夹中的本地组策略。找到(Locate)并双击标题为“防止更改屏幕保护程序(Prevent Changing Screen Saver)”的策略。
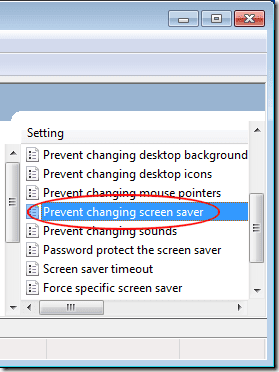
您现在应该正在查看“防止更改屏幕保护程序”(Prevent Changing Screen Saver)窗口。如果您或其他人之前从未更改过此设置,则默认情况下仍应将其设置为未配置(Not Configured)。单击启用(Enabled)选项,单击确定(OK)按钮,您就完成了。

尽管不像几年前那么重要,但许多管理员更喜欢在工作环境中的 PC 上设置屏幕保护程序,以防止屏幕老化,然后防止用户更改它们。一些公司要求所有用户都使用特定的屏幕保护程序,以便在客户面前呈现更专业的外观。
通过拒绝用户更改屏幕保护程序的能力,无需担心客户会在办公室环境中看到计算机屏幕上显示的大量个人照片和其他图像。
如果用户只在屏幕上显示一张图片作为屏幕保护程序,它还可以确保不会发生烧屏。在部署了数百台(甚至数千台)计算机的办公室中,这种设置可以显着节省成本。
如果您在您的环境中运行Windows 10并且不再使用屏幕保护程序,而是依赖于Lock Screen ,那么您可以更改(Lock Screen)组(Group)策略中以下位置下的一些选项:
Computer Configuration - Administrative Templates - Control Panel - Personalization

在这里,您可以强制用户使用特定图像作为锁定屏幕和登录图像,防止用户更改锁定屏幕等。享受!
Prevent Users from Changing the Screen Saver/Lock Screen in Windows
All users of Windows 7/8/10 have the ability to change the look and feel of their computing experience. This includes cosmetic changes suсh as the screen saver аnd lock screen in Windows 10. However, many administratorѕ deny uѕers acсesѕ to some cυstomization features to create a uniform environmеnt in a work setting. Learn how to prevent users from changing thе screen saνer in Windows 7/8/10.
Why Prevent Users from Changing the Screen Saver?
Years ago when everyone was using large TV-type CRT monitors, screen burn-in was a real problem that cost companies billions in replacement and repair fees. Today’s LCD and LED monitors are less affected by screen burn-in. Even so, many companies require that users of their PCs maintain a screen saver to save money and prevent replacement costs.
Unfortunately, it is difficult to police all users when it comes to PC settings like screen savers. Administrators correct this issue by setting up screen savers on the many PCs for which they are responsible; using a group policy, they prevent users from changing the screen saver.
Note that preventing users from changing the screen saver does not turn off or prevent the screen saver from running. It simply locks the current screen saver settings so they cannot be changed unless a user with administrative privileges changes it back.
Preventing Users from Changing Screen Saver Settings
Log in to Windows using an account that has administrative privileges. Click on Start>Run to open the Run dialogue box. If you don’t have the Run command on your Start menu, hold down the Windows key on your keyboard and press the R key. In the Run dialogue box, type in gpedit.msc and click the OK button.
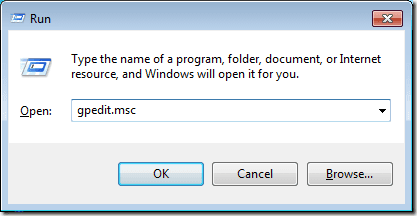
You just opened the Local Group Policy Editor. Notice that in the left hand pane there are expandable folders. Open the folder at
User Configuration > Administrative Templates > Control Panel > Personalization.
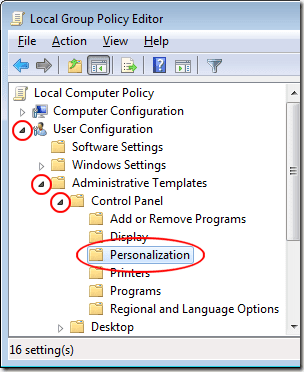
The right hand pane now displays the local group policies located in the Personalization folder. Locate and double click on a policy titled Prevent Changing Screen Saver.
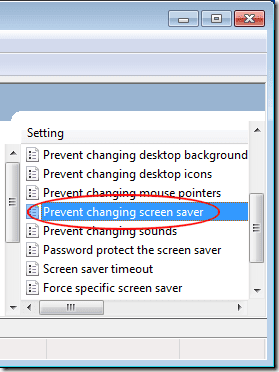
You should now be looking at the Prevent Changing Screen Saver window. If you or no one else has ever changed this setting before, it should still be set to Not Configured by default. Click on the Enabled option, click the OK button, and you are done.

Although not as important as it was years ago, many administrators prefer to set up screen savers on PCs in a work environment to prevent screen burn-in and then prevent users from changing them. Some companies require that all users use a specific screen saver to present a more professional appearance in front of clients.
By denying users the ability to change the screen saver, there is no need to worry about clients seeing a sea of personal photographs and other images displayed on the screens of the computers in an office setting.
It also ensures that screen burn-in doesn’t occur if a user displays just one picture on the screen as a screen saver. The cost savings with this setting can be significant in offices that deploy hundreds if not thousands of computers.
If you are running Windows 10 in your environment and are no longer using screen savers, but rely on the Lock Screen, then you can change some of the options under the following location in Group Policy:
Computer Configuration - Administrative Templates - Control Panel - Personalization

Here you can force the user to use a specific image for the lock screen and logon image, prevent users from changing the lock screen, etc. Enjoy!