如何在 Windows 11/10 中更改语言
Windows 11/10 可以让您为不同的用户帐户设置不同的显示语言设置。当您为计算机选择区域和语言设置(例如默认输入语言或键盘布局)时,您可以将这些设置应用于Windows中称为保留帐户的特殊帐户(Reserved Accounts)。预留账户包括默认用户账户和系统账户。我们将首先了解如何在Windows 11/10语言(Language),然后了解如何在Windows 11/10/8/7中更改新用户帐户的显示语言(Display Language)。
如何在Windows 11/10语言(Language)
视窗 11

要在Windows 11(Windows 11)中更改语言, 请执行以下操作:
- 打开 Windows 11 设置
- 选择时间和语言
- 在右侧,单击语言(Language)和地区
- 您将看到设置 -
- 更改 Windows 显示语言
- 添加新语言
- 更改(Change Language)所选语言的语言选项。

视窗 10
在Windows 10中,您将在此处找到语言(Language)设置:设置 >时间(Time)和Language > Region和语言(Language)。

在这里,从Windows 显示语言(Windows display language)下拉菜单中,选择您选择的语言。
如果您没有看到您想要的语言,您可以按“+”号添加一种语言。(Add a language)(Add a language)

选择要安装的语言,然后选择下一步(Next)以完成该过程。
您还可以单击蓝色的“使用本地体验包添加 Windows 显示语言”(Add a Windows display language with Local Experiences Pack)以使用本地体验包更改导航、菜单、消息、设置和帮助主题的语言。

该链接会将您带到Microsoft Store,您可以在其中下载并安装该包。
提示(TIP):如果您不小心将 Windows PC 语言更改为您不熟悉的另一种语言并且不想将其更改回英语(English),那么这篇文章将提供有关如何将Windows 语言更改回英语的说明。
更改(Change Display Language)新用户帐户的显示语言
在Windows 11/10/8/7,要更改新用户帐户的显示语言(Display Language),请打开Control Panel > Region。
在“区域(Region)”对话框窗口中,单击“管理”选项卡。
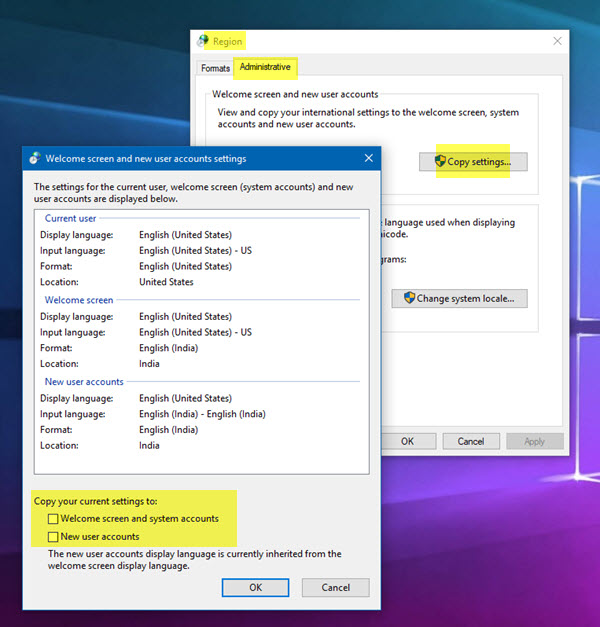
在欢迎屏幕和新用户帐户设置下(Welcome screen and new user accounts setting),单击复制设置(Copy settings)按钮。
在打开的对话框中,选择并勾选新用户帐户(New user accounts)的复选框。
单击确定并退出。
如果要更改Windows中的显示语言,请单击键盘(Keyboards)和语言(Languages)选项卡。
在显示(Display)语言下,从列表中选择一种语言,然后单击确定。
这篇文章将向您展示如何在 Windows 中更改日期、时间、区域、语言环境、语言设置。
希望这可以帮助。(Hope this helps.)
Related posts
如何在Windows 11/10中更改News and Interests Feed Language
在Windows 10中无法在Input Languages之间切换
FIX:无法从Windows 10中删除语言
恢复:语言Bar missing在Windows 10中
防止用户在Windows 10中更改语言
如何将Group Policy Editor添加到Windows 10 Home Edition
视窗10同步设置不工作灰色
如何在Windows 11/10中测试Webcam?它在工作吗?
最佳Battery monitor,Analytics&Stats应用程序Windows 10
HDMI playback设备未显示在Windows 10中
Windows 10为Adjust您的Monitor为Windows 10的screen resolution
如何在Windows 10中添加Trusted Site
如何在Windows 10修复Disk Signature Collision problem
在Windows 10中编辑或保存文件时,PDF text消失了
如何在Windows 10 Control Panel中打开System Properties
什么是PLS file?如何在Windows 11/10中创建PLS file?
CPU在Windows 11/10中的全speed or capacity不运行
Best免费ISO Mounter software的Windows 10
如何在File Explorer中展示Details pane在Windows 10
如何更改Microsoft Edge中的语言Windows 10
